Müssen Sie Ihre WordPress-URL ändern? Unabhängig davon, ob Sie von HTTP zu HTTPs wechseln, Ihren Domainnamen ändern, vom lokalen Server zur Live-Site migrieren oder zu einer Subdomain übertragen, müssen Sie wissen, wie Sie die URL Ihrer WordPress-Site ändern.
Die WordPress-Adresse und die Site-Adresse sind äußerst wichtige Felder, da sie auf die Adresse Ihrer Website im Internet und den Speicherort Ihrer Website-Dateien verweisen.,
In diesem Artikel teilen wir vier verschiedene Möglichkeiten, um Ihre WordPress-Site-URLs einfach zu ändern (Schritt für Schritt). Diese Anleitung ist besonders nützlich, wenn Sie häufige WordPress-Fehler beheben oder eine WordPress-Site verschieben.
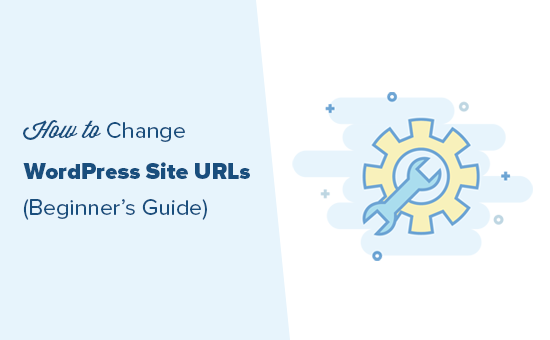
Warum Ändern Sie WordPress-Website-URLs?
Es gibt viele Gründe, warum Sie möglicherweise Ihre WordPress-URL ändern müssen oder möchten. Beispiel:
- Möglicherweise müssen Sie Site-URLs aktualisieren, wenn Sie WordPress vom lokalen Server auf die Live-Site verschieben.,
- Wenn Sie Ihre WordPress-Site in einen neuen Domainnamen verschoben haben, müssen Sie die URLs der Site ändern, um die Änderung widerzuspiegeln.
- Wenn Sie WordPress in ein anderes Verzeichnis verschieben, z. B. /wordpress/ von der WordPress-URL entfernen.
- Sie müssen es auch ändern, wenn Sie WordPress von HTTP auf HTTPs verschieben.
Abgesehen davon müssen Sie möglicherweise die WordPress-Adresseinstellungen ändern, wenn in WordPress zu viele Weiterleitungsfehler auftreten oder wenn Sie einen anderen WordPress-Fehler beheben.,
WordPress-Adresse gegen Site-Adresse
Wenn Sie die WordPress-Site-URL ändern, müssen Sie zwei separate Einstellungen aktualisieren: WordPress-Adresse und Site-Adresse.
Dies kann für viele Anfänger verwirrend sein, da sie nicht wissen, was der Unterschied zwischen den beiden Einstellungen ist.
Ihre WordPress-Adresse (URL) ist die Adresse, in der WordPress-Dateien und-Ordner gespeichert sind, einschließlich Ihrer Admin-Seiten, Mediendateien, Plugins, Themes usw.
Ihre Site-Adresse (URL) in WordPress ist der öffentlich zugängliche Teil Ihrer Website. Dies ist, was Ihre Besucher eingeben, um Ihre Website zu erreichen., Dies ist auch der Link, den Sie auf Ihre Visitenkarten setzen.
Für die Mehrheit der Benutzer sind die WordPress-Adresse und die URL der Site-Adresse genau derselbe Link.
In einigen Fällen hosten große Unternehmen ihre WordPress-Site jedoch möglicherweise auf einem anderen Server, da ihre Unternehmenswebsite über viele andere Anwendungen verfügt und sie isolieren möchten, wo jede App gehostet wird.
Aber für die Mehrheit der Benutzer müssen diese beiden WordPress-URLs gleich bleiben.
Lassen Sie uns jedoch einen Blick darauf werfen, wie Sie WordPress-Site-URLs einfach ändern können., Wir zeigen Ihnen die folgenden Methoden und Sie können diejenige auswählen, die für Sie am besten geeignet ist.
- Ändern Sie WordPress-Site-URLs aus dem Admin-Bereich
- Ändern Sie WordPress-Site-URLs mithilfe von Funktionen.php-Datei
- Ändern Sie WordPress-Site-URLs mit wp-config.php-Datei
- Ändern Sie WordPress-Site-URLs in der Datenbank mit phpMyAdmin
Bereit? lass uns anfangen.
Methode 1. Ändern Sie WordPress-Site-URLs aus dem Admin-Bereich
Diese Methode ist am einfachsten. Wenn Sie bereits auf den WordPress-Admin-Bereich zugreifen können, empfehlen wir die Verwendung dieser Methode.,
Melden Sie sich einfach auf Ihrer WordPress-Website an und gehen Sie zu Einstellungen “ Allgemeine Seite. Von hier aus können Sie WordPress-Site-URLs unter den Optionen „WordPress-Adresse“ und „Site-Adresse“ ändern.
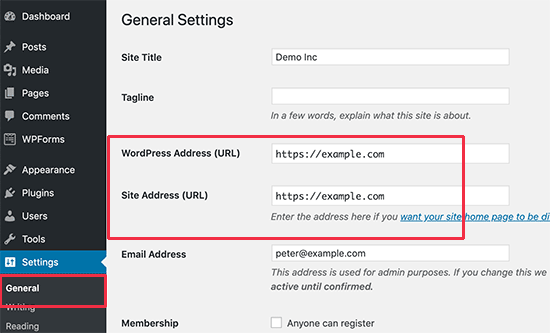
WordPress-Adresse und Site-Adresse sind normalerweise dieselbe Adresse.
Vergessen Sie nicht, auf die Schaltfläche „Änderungen speichern“ zu klicken, um Ihre Einstellungen zu speichern. Sie können jetzt Ihre Website besuchen, um sicherzustellen,dass alles in Ordnung ist.
Methode 2. Ändern Sie WordPress-Site-URLs mithilfe von Funktionen.,php-Datei
Diese Methode wird für Benutzer empfohlen, die nicht auf den Admin-Bereich ihrer WordPress-Website zugreifen können.
Stellen Sie einfach über einen FTP-Client eine Verbindung zu Ihrer WordPress-Site her und gehen Sie zu / wp-content/themes/your-theme-folder/.

von hier Aus müssen Sie suchen die Funktionen.php-Datei und bearbeiten Sie es mit einem einfachen Texteditor wie Notepad oder TextEdit.
Als nächstes müssen Sie unten den folgenden Code hinzufügen:
Vergessen Sie nicht, https://example.com durch Ihre eigenen Site-URLs zu ersetzen., Sie können jetzt Ihre Änderungen speichern und die Datei mit FTP auf Ihr Website-Hosting hochladen.
Sie können jetzt Ihre website besuchen, um zu sehen, ob alles wieder normal.
Der Vorteil dieser Methode besteht darin, dass die Site-URLs in der Datenbank aktualisiert werden. WordPress aktualisiert die Datenbankoption für Site-URLs jedes Mal, wenn Ihre Funktionsdatei geladen wird.
Sobald alles wieder normal ist, vergessen Sie nicht, die beiden Codezeilen aus Ihrer WordPress-Funktionsdatei zu entfernen.
Methode 3. Ändern Sie WordPress-Site-URLs mit wp-config.,php-Datei
Diese Methode wird nur empfohlen, wenn Sie nicht sicher sind, welches WordPress-Theme Sie bearbeiten müssen oder die Funktionen nicht finden können.php-Datei.
Für diese Methode fügen Sie die Site-URLs zu Ihrer WordPress-Konfigurationsdatei namens wp-config hinzu.PHP. Diese Datei befindet sich im Stammordner Ihrer Website und enthält wichtige WordPress-Einstellungen.
Stellen Sie einfach über einen FTP-Client eine Verbindung zu Ihrer Website her und bearbeiten Sie die wp-config-Datei. Sie müssen den folgenden Code direkt über der Zeile mit der Aufschrift “ Das ist alles, hören Sie auf zu bearbeiten! Gerne veröffentlichen‘.,
define( 'WP_HOME', 'https://example.com' );define( 'WP_SITEURL', 'https://example.com' );
Vergessen Sie nicht, https://example.com durch Ihren eigenen Domainnamen zu ersetzen.
Jetzt können Sie Ihre Änderungen speichern und wieder auf Ihren Server hochladen. Danach besuchen Sie Ihre Website, um sicherzustellen, dass alles gut funktioniert.
Methode 4. Ändern Sie WordPress-Site-URLs in der Datenbank mit phpMyAdmin
Eine andere Möglichkeit, WordPress-Site-URLs zu aktualisieren, besteht darin, sie direkt in Ihrer WordPress-Datenbank zu ändern.
Zuerst müssen Sie eine WordPress-Datenbanksicherung erstellen., Dieser Schritt ist sehr wichtig und hilft Ihnen, Datenbankänderungen rückgängig zu machen, falls etwas schief geht.
Danach müssen Sie zum Dashboard Ihres Webhosting-Kontos gehen und auf das phpMyAdmin-Symbol im Abschnitt Datenbanken klicken.
Hinweis: Unser Screenshot stammt von Bluehost, aber die meisten anderen WordPress-Hosting-Unternehmen können auch Datenbankeinstellungen bearbeiten.
![]()
Sobald Sie auf den Link klicken, wird die phpMyAdmin-App gestartet, die eine webbasierte Schnittstelle zum Bearbeiten von MySQL-Datenbanken bereitstellt., Um mehr darüber zu erfahren, lesen Sie unsere Anleitung, wie WordPress-Datenbankverwaltung mit phpMyAdmin
In phpMyAdmin-Schnittstelle, müssen Sie auf Ihre WordPress-Datenbank aus der linken Spalte klicken. Die App zeigt nun Tabellen in Ihrer WordPress-Datenbank an.
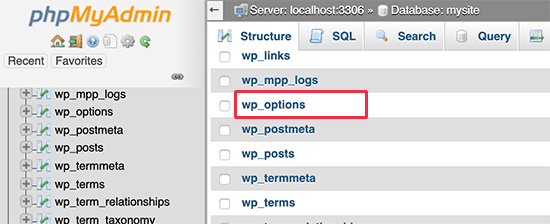
als Nächstes müssen Sie nach unten scrollen, um die Optionen Tabelle. Standardmäßig ist das Datenbankpräfix wp_, aber da Sie das WordPress-Datenbankpräfix ändern können, hat Ihr Screenshot möglicherweise ein anderes Präfix.
PhpMyAdmin zeigt nun die Zeilen in der Tabelle., Sie müssen die Zeilen suchen, in denen option_name siteurl und home ist.
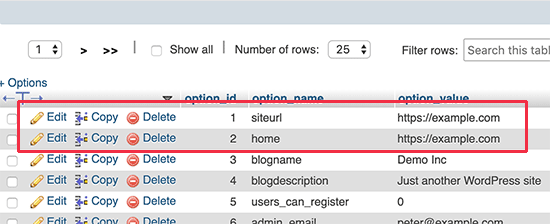
Klicken Sie als Nächstes auf das Stiftsymbol links, um jede Zeile zu bearbeiten und das Feld option_value in die neue Site-URL zu ändern. Klicken Sie danach unten rechts auf die winzige Schaltfläche Go, um Ihre Datenbankänderungen zu speichern.
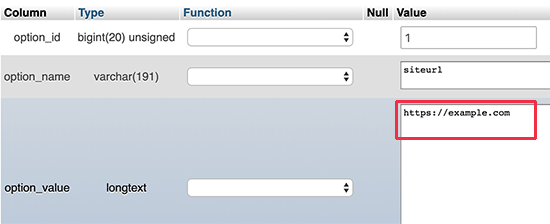
Sie können jetzt Ihre website besuchen, um zu sehen, ob alles funktioniert.,
Häufig gestellte Fragen (FAQs)
Im Laufe der Jahre haben wir Hunderttausenden von Benutzern geholfen, eine WordPress-Website zu erstellen, einen Blog zu starten oder einen Online-Shop zu starten. In dieser Zeit haben wir viele verschiedene Fragen zum Ändern von WordPress-URLs beantwortet. Nachfolgend finden Sie einige der am häufigsten gestellten Fragen.
Warum sind meine WordPress-Adress-und Site-Adressfelder ausgegraut?
Wenn die WordPress-Adresse (URL) auf der Einstellungsseite Ihres Admin-Bereichs ausgegraut ist, bedeutet dies, dass die URLs in der wp-config fest codiert sind.php-Datei.,
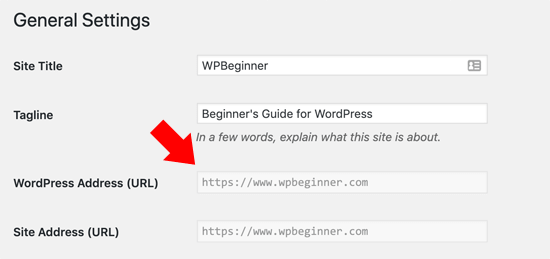
Um Ihre WordPress-URL zu ändern, müssen Sie Methode 3 in unserem Artikel folgen, um die wp-config zu bearbeiten.php-Datei und ändern Sie die URL entsprechend anpassen.
Wie kann ich WordPress nach einer Änderung der URL-Adresse in den Einstellungen wiederherstellen?
Manchmal können nicht-techy Benutzer versehentlich WordPress URL und Site-Adresse Einstellungen aus dem WordPress Admin-Bereich ändern. Um sich davon zu erholen, müssen Sie unserem obigen Leitfaden folgen, um die WordPress-URLs mithilfe von Funktionen wieder zu ändern.php, wp-config oder die Datenbankmethode.,
Gibt es ein WordPress-Änderungs-URL-Plugin, mit dem URLs in allen Blog-Posts, Seiten und anderen Inhaltsbereichen in großen Mengen aktualisiert werden können?
Ja, Sie können entweder das Velvet Blues Update URLs Plugin oder das Better Search Replace Plugin verwenden.
Wenn Sie Ihre WordPress-URL ändern, benötigen Sie eine Möglichkeit, Links in großen Mengen über Ihre WordPress-Posts, – Seiten und andere Bereiche in Ihrer Datenbank zu aktualisieren. Die oben genannten plugins sind eine große Zeitersparnis.
Abgesehen davon, dass wir sie zum Aktualisieren von URLs beim Verschieben von Websites verwenden, verwenden wir sie auch für verschiedene andere Plattformmigrationen, z. B. für den Umzug von WordPress.com zu WordPress.,org, Blogger zu WordPress, Weebly zu WordPress, etc.
Wir hoffen, dass dieser Artikel Ihnen geholfen hat, die URLs der WordPress-Site einfach zu ändern. Vielleicht möchten Sie auch unseren Leitfaden zu den WordPress-Plugins sehen, die Sie unbedingt haben müssen, und wie man WordPress beschleunigt.
Wenn Ihnen dieser Artikel gefallen, dann abonnieren Sie bitte unseren YouTube Kanal für WordPress video tutorials. Sie finden uns auch auf Twitter und Facebook.