Überschriften
Um eine Überschrift zu erstellen, fügen Sie eins bis sechs # Symbole vor Ihrem Überschriftentext hinzu. Die Anzahl der von Ihnen verwendeten # bestimmt die Größe der Überschrift.
# The largest heading## The second largest heading###### The smallest heading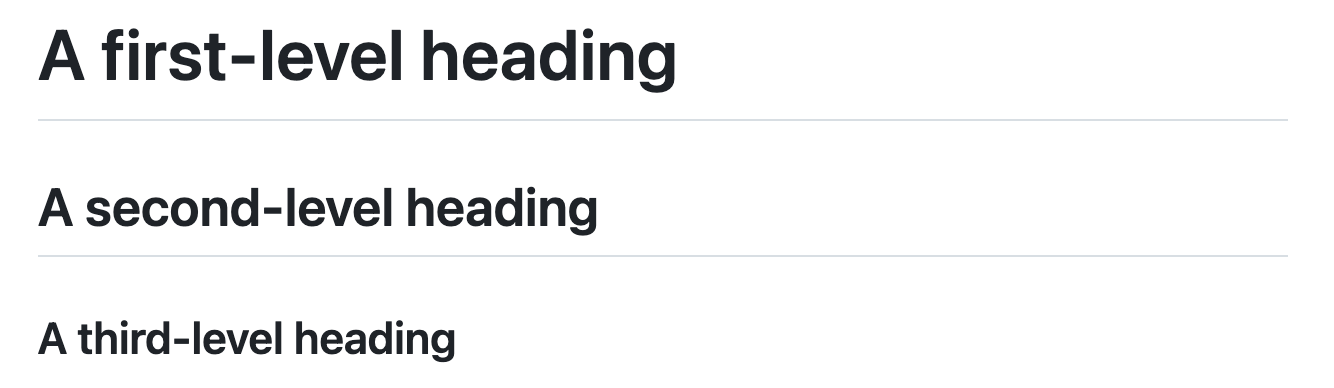
Styling text
können Sie angeben, Betonung mit Fett, Kursiv oder Durchgestrichen-text.
Zitieren von Text
Sie können Text mit einer >zitieren.,
In the words of Abraham Lincoln:> Pardon my French
Tipp: Wenn Sie eine Konversation anzeigen, können Sie automatisch Text in einem Kommentar zitieren, indem Sie den Text markieren und dann reingeben. Sie können einen ganzen Kommentar zitieren, indem Sie klicken, dann Antwort zitieren. Weitere Informationen zu Tastenkombinationen finden Sie unter “ Tastenkombinationen.“
Code zitieren
Sie können Code oder einen Befehl innerhalb eines Satzes mit einzelnen Backticks aufrufen. Der Text innerhalb der Backticks wird nicht formatiert.,
Use `git status` to list all new or modified files that haven't yet been committed.
Um Code oder Text in einen eigenen Block zu formatieren, verwenden Sie dreifache Backticks.
Some basic Git commands are:```git statusgit addgit commit```
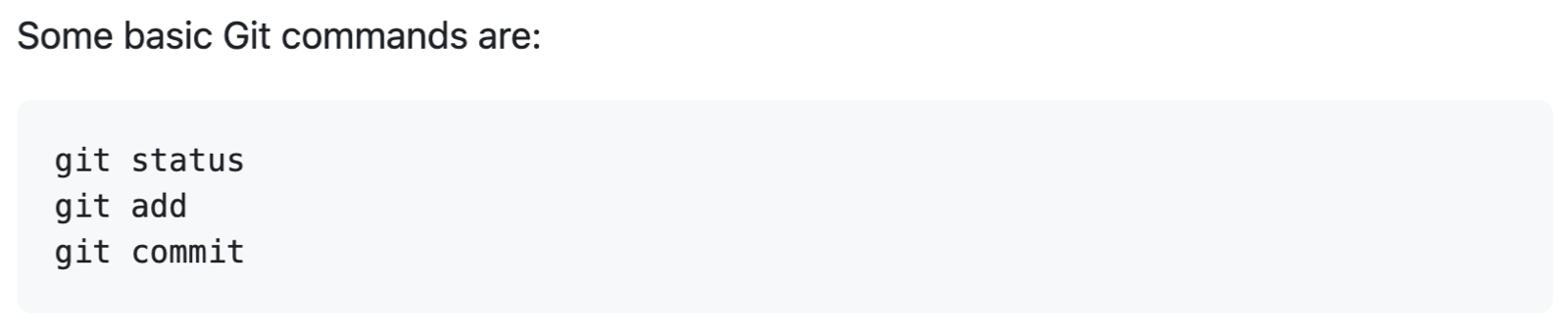
weitere Informationen finden Sie unter „Erstellen und Hervorhebung von code-Blöcken.“
Links
Sie können einen Inline-Link erstellen, indem Sie Linktext in Klammern und dann die URL in Klammern ( ). Sie können auch die Tastenkombination command + k verwenden, um einen Link zu erstellen.,

Tipp: GitHub erstellt automatisch Links, wenn gültige URLs in einen Kommentar geschrieben werden. Weitere Informationen finden Sie unter “ Automatisch verknüpfte Referenzen und URLs.“
Abschnittslinks
Sie können direkt auf einen Abschnitt in einer gerenderten Datei verlinken, indem Sie mit der Maus über die Abschnittsüberschrift fahren, um den Link verfügbar zu machen:

Relative Links
Sie können relative Links und Bildpfade in Ihren gerenderten Dateien definieren, um den Lesern zu helfen, zu anderen Dateien in Ihrem Repository zu navigieren.,
Ein relativer link ist ein link, der relativ zur aktuellen Datei. Wenn Sie beispielsweise eine README-Datei im Stammverzeichnis Ihres Repositorys haben und eine andere Datei in docs/CONTRIBUTING.md haben, ist der relative Link zu CONTRIBUTING.md in Ihrer README-Datei könnte dies folgendermaßen aussehen:
(docs/CONTRIBUTING.md)GitHub transformiert automatisch Ihren relativen Link-oder Bildpfad basierend auf dem Zweig, auf dem Sie sich gerade befinden, sodass der Link oder Pfad immer funktioniert. Sie können alle relativen Linkoperanden verwenden, z. B. ./ und ../.,
Relative Links sind einfacher für Benutzer, die Ihr Repository klonen. Absolute Links funktionieren möglicherweise nicht in Klonen Ihres Repositorys – wir empfehlen, relative Links zu verwenden, um auf andere Dateien in Ihrem Repository zu verweisen.
Listen
Sie können eine ungeordnete Liste erstellen, indem Sie eine oder mehrere Textzeilen mit - oder *voranstellen.
- George Washington- John Adams- Thomas Jefferson
, Um Ihre Liste, setzen Sie vor jede Zeile mit einer Zahl.,
1. James Madison2. James Monroe3. John Quincy Adams
Verschachtelte Listen
Sie können eine verschachtelte Liste erstellen, indem Sie ein oder mehrere Listenelemente unter ein anderes Element einrücken.
Um eine verschachtelte Liste mit dem Webeditor auf GitHub oder einem Texteditor zu erstellen, der eine Monospaced-Schriftart wie Atom verwendet, können Sie Ihre Liste visuell ausrichten. Geben Sie Leerzeichen vor Ihrem verschachtelten Listenelement ein, bis das Listenmarkierungszeichen (- oder *) direkt unter dem ersten Zeichen des Textes im Element darüber liegt.,
1. First list item - First nested list item - Second nested list item

Um eine verschachtelte Liste im Kommentareditor auf GitHub zu erstellen, der keine Monospaced-Schriftart verwendet, können Sie das Listenelement direkt über der verschachtelten Liste anzeigen und die Anzahl der Zeichen zählen, die vor dem Inhalt des Elements angezeigt werden. Geben Sie dann diese Anzahl von Leerzeichen vor das verschachtelte Listenelement ein.,
In diesem Beispiel können Sie ein verschachteltes Listenelement unter dem Listenelement 100. First list item hinzufügen, indem Sie das verschachtelte Listenelement mindestens fünf Leerzeichen einrücken, da es fünf Zeichen gibt () vor First list item.
100. First list item - First nested list item
Mit derselben Methode können Sie mehrere Ebenen verschachtelter Listen erstellen., Da das erste verschachtelte Listenelement beispielsweise sieben Leerzeichen (␣␣␣␣␣-␣) vor dem verschachtelten Listeninhalt First nested list item, müssten Sie das zweite verschachtelte Listenelement um sieben Leerzeichen einrücken.
100. First list item - First nested list item - Second nested list item
Weitere Beispiele finden Sie in der Markdown-Spezifikation mit GitHub-Geschmack.
Aufgabenlisten
Um eine Aufgabenliste zu erstellen, stellen Sie Listenelemente mit einem regulären Leerzeichen vor, gefolgt von . Um eine Aufgabe als abgeschlossen zu markieren, verwenden Sie .,
- Finish my changes- Push my commits to GitHub- Open a pull request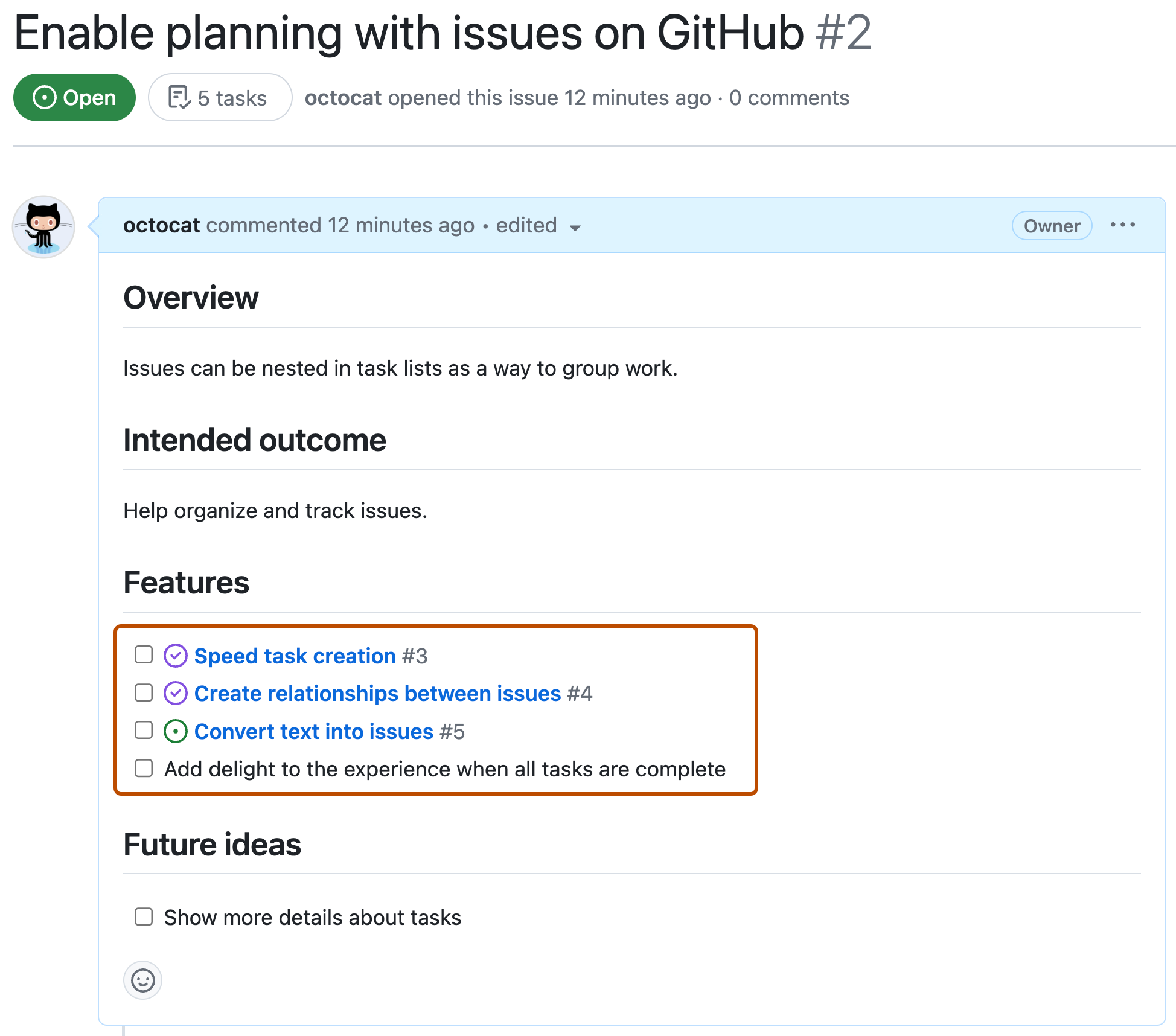
Wenn eine Beschreibung eines Aufgabenlistenelements mit einer Klammer beginnt, müssen Sie es mit \:
- \(Optional) Open a followup issue
Weitere Informationen finden Sie unter „Über Aufgabenlisten.“
Personen und Teams erwähnen
Sie können eine Person oder ein Team auf GitHub erwähnen, indem Sie @ plus ihren Benutzernamen oder Teamnamen eingeben. Dies wird eine Benachrichtigung auslösen und ihre Aufmerksamkeit auf das Gespräch lenken., Personen erhalten auch eine Benachrichtigung, wenn Sie einen Kommentar bearbeiten, um ihren Benutzernamen oder Teamnamen zu erwähnen. Weitere Informationen zu Benachrichtigungen finden Sie unter “ Über Benachrichtigungen.“
@github/support What do you think about these updates?

Wenn Sie ein übergeordnetes Team erwähnen, erhalten Mitglieder seiner untergeordneten Teams auch Benachrichtigungen, die die Kommunikation mit mehreren Personengruppen vereinfachen. Weitere Informationen finden Sie unter „Über teams.“
Wenn Sie ein @ Symbol eingeben, wird eine Liste von Personen oder Teams in einem Projekt angezeigt., Wenn Sie also den Namen der gesuchten Person oder des gesuchten Teams gefunden haben, können Sie ihn mit den Pfeiltasten auswählen und entweder die Registerkarte oder die Eingabetaste drücken, um den Namen abzuschließen. Geben Sie für Teams den @organization/team-Namen ein, und alle Mitglieder dieses Teams erhalten die Konversation abonniert.
Die Ergebnisse der automatischen Vervollständigung sind auf Repository-Mitarbeiter und alle anderen Teilnehmer des Threads beschränkt.
Referenzierung von Problemen und Pull-Anforderungen
Sie können eine Liste der vorgeschlagenen Probleme und Pull-Anforderungen im Repository aufrufen, indem Sie #., Geben Sie die Issue-oder Pull Request-Nummer oder den Titel ein, um die Liste zu filtern, und drücken Sie dann entweder Tab oder Enter, um das markierte Ergebnis abzuschließen.
Weitere Informationen finden Sie unter “ Autoverknüpfte Referenzen und URLs.“
Referenzierung externer Ressourcen
Wenn benutzerdefinierte Autolink-Referenzen für ein Repository konfiguriert sind, werden Verweise auf externe Ressourcen wie ein JIRA-Problem oder ein Zendesk-Ticket in verkürzte Links konvertiert. Um zu erfahren, welche Autolinks in Ihrem Repository verfügbar sind, wenden Sie sich an jemanden mit Administratorrechten für das Repository., Weitere Informationen finden Sie unter “ Konfigurieren von Autolinks zum Verweisen auf externe Ressourcen.“
Inhaltsanhänge
Einige GitHub-Apps bieten Informationen in GitHub für URLs, die auf ihre registrierten Domains verweisen. GitHub rendert die von der App bereitgestellten Informationen unter der URL im Hauptteil oder Kommentar eines Problems oder einer Pull-Anforderung.

Um Inhaltsanhänge anzuzeigen, müssen Sie über eine GitHub-App verfügen, die die Content Attachments-API im Repository verwendet., Weitere Informationen finden Sie unter „Installieren einer app in Ihrem persönlichen Konto“ und „Installieren einer app in Ihrer Organisation.“
Content-Anhänge werden nicht angezeigt für URLs, die Teil einer markdown-link.
Weitere Informationen zum Erstellen einer GitHub-App, die Inhaltsanhänge verwendet, finden Sie unter “ Inhaltsanhänge verwenden.“
Mit emoji
können Sie Emoji zu Ihrem Schreiben hinzufügen, indem Sie :EMOJICODE:eingeben.
@octocat :+1: This PR looks great - it's ready to merge! :shipit:

Wenn Sie : eingeben, wird eine Liste der vorgeschlagenen Emoji angezeigt., Wenn Sie also das gesuchte Emoji gefunden haben, drücken Sie die Tabulatortaste oder die Eingabetaste, um das hervorgehobene Ergebnis zu vervollständigen.
Eine vollständige Liste der verfügbaren Emoji und Codes finden Sie im Emoji-Spickzettel.
Absätze
Sie können einen neuen Absatz erstellen, indem Sie eine Leerzeile zwischen den Textzeilen lassen.
Ignorieren der Markdown-Formatierung
Sie können GitHub anweisen, die Markdown-Formatierung zu ignorieren (oder zu umgehen), indem Sie \ vor dem Markdown-Zeichen verwenden.,
Let's rename \*our-new-project\* to \*our-old-project\*.

Weitere Informationen finden Sie unter Daring Fireballs “ Markdown-Syntax.“
Weiterlesen
- GitHub Flavored Markdown Spec
- „Über das Schreiben und Formatieren auf GitHub“
- „Arbeiten mit erweiterter Formatierung“
- „Mastering Markdown“