Intestazioni
Per creare un’intestazione, aggiungi da uno a sei simboli# prima del testo dell’intestazione. Il numero di # utilizzato determinerà la dimensione dell’intestazione.
# The largest heading## The second largest heading###### The smallest heading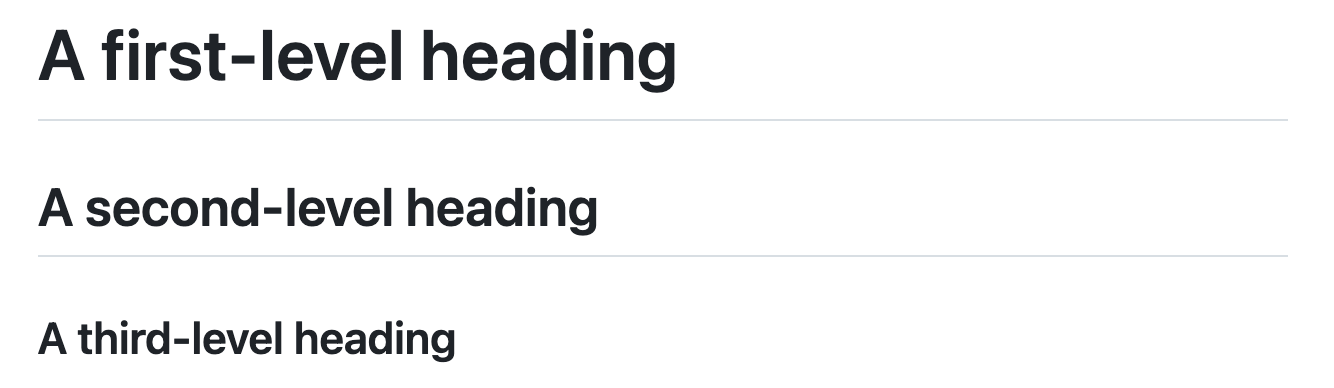
Testo stile
È possibile indicare l’enfasi con testo in grassetto, corsivo o barrato.
Citando il testo
Puoi citare il testo con un>.,
In the words of Abraham Lincoln:> Pardon my French
Suggerimento: quando si visualizza una conversazione, è possibile citare automaticamente il testo in un commento evidenziando il testo, quindi digitando r. È possibile citare un intero commento facendo clic, quindi Citare rispondi. Per ulteriori informazioni sulle scorciatoie da tastiera, vedere ” Scorciatoie da tastiera.”
Citando il codice
È possibile richiamare il codice o un comando all’interno di una frase con singoli backtick. Il testo all’interno dei backtick non verrà formattato.,
Use `git status` to list all new or modified files that haven't yet been committed.
Per formattare il codice o il testo nel proprio blocco distinto, utilizzare triple backtick.
Some basic Git commands are:```git statusgit addgit commit```
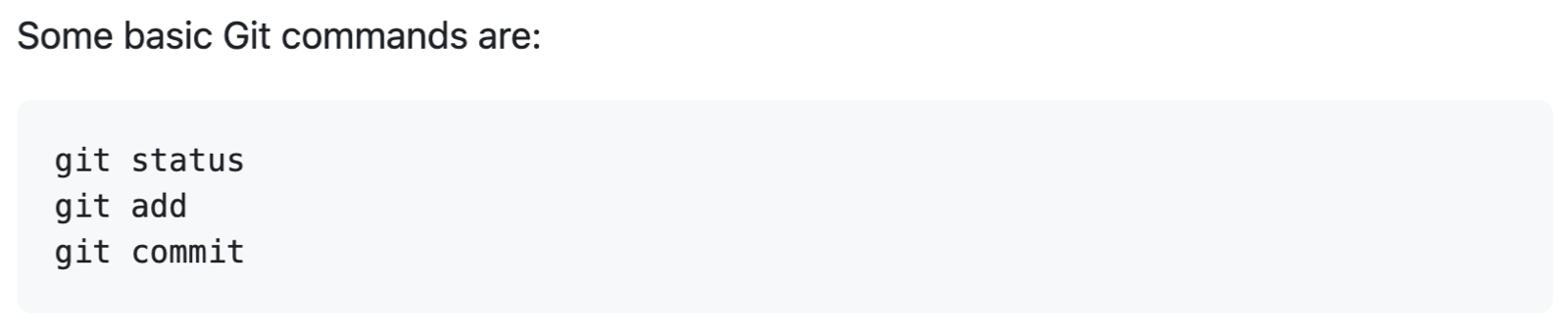
Per ulteriori informazioni, vedere “Creazione e evidenziazione di blocchi di codice.”
Collegamenti
È possibile creare un collegamento in linea avvolgendo il testo del collegamento tra parentesi , quindi avvolgendo l’URL tra parentesi ( ). È inoltre possibile utilizzare la scorciatoia da tastiera command + k per creare un collegamento.,
This site was built using (https://pages.github.com/).

Suggerimento: GitHub crea automaticamente collegamenti quando vengono scritti URL validi in un commento. Per ulteriori informazioni, vedere ” Riferimenti e URL con collegamento automatico.”
Sezione link
È possibile collegare direttamente a una sezione in un file salvato passando con il mouse sopra l’intestazione della sezione per esporre il link:

link
È possibile definire i relativi collegamenti e percorsi delle immagini in file di rendering per aiutare i lettori a navigare per altri file nel repository.,
Un collegamento relativo è un collegamento relativo al file corrente. Per esempio, se si dispone di un file README in radice del repository, e si dispone di un altro file in documenti/CONTRIBUTO.md, il link relativo al CONTRIBUTO.md nel README potrebbe assomigliare a questo:
(docs/CONTRIBUTING.md)GitHub converte automaticamente il relativo link o l’immagine del percorso, a qualsiasi ramo stai attualmente, in modo che il link o il percorso funziona sempre. È possibile utilizzare tutti gli operandi di collegamento relativi, ad esempio ./e../.,
I collegamenti relativi sono più facili per gli utenti che clonano il tuo repository. I collegamenti assoluti potrebbero non funzionare nei cloni del repository: si consiglia di utilizzare i collegamenti relativi per fare riferimento ad altri file all’interno del repository.
Liste
È possibile creare un elenco non ordinato precedendo una o più righe di testo con -o *.
- George Washington- John Adams- Thomas Jefferson
Per ordinare la vostra lista, precedete ogni riga con un numero.,
1. James Madison2. James Monroe3. John Quincy Adams
Elenchi nidificati
È possibile creare un elenco nidificato indentando una o più voci di elenco sotto un altro elemento.
Per creare un elenco nidificato utilizzando l’editor Web su GitHub o un editor di testo che utilizza un font monospazio, come Atom, è possibile allineare visivamente l’elenco. Digita i caratteri di spazio davanti alla tua voce di elenco nidificata, fino a quando il carattere dell’indicatore di elenco (- o *) si trova direttamente sotto il primo carattere del testo nell’elemento sopra di esso.,
1. First list item - First nested list item - Second nested list item

creare un elenco nidificato nel commento editor su GitHub, che non fa uso di un carattere a spaziatura fissa, è possibile guardare la voce di elenco subito sopra l’elenco nidificato, e contare il numero di caratteri che appaiono prima che il contenuto dell’elemento. Quindi digitare quel numero di caratteri di spazio davanti all’elemento dell’elenco nidificato.,
In questo esempio, è possibile aggiungere un elemento di elenco nidificato sotto l’elemento di elenco 100. First list itemindentando l’elemento di elenco nidificato di un minimo di cinque spazi, poiché ci sono cinque caratteri () prima di First list item.
100. First list item - First nested list item
È possibile creare più livelli di elenchi nidificati utilizzando lo stesso metodo., Ad esempio, poiché il primo elemento dell’elenco nidificato ha sette spazi (␣␣␣␣␣-␣) prima del contenuto dell’elenco nidificato First nested list item, è necessario indentare il secondo elemento dell’elenco nidificato di sette spazi.
100. First list item - First nested list item - Second nested list item
Per ulteriori esempi, vedere le specifiche Markdown aromatizzate GitHub.
Elenchi di attività
Per creare un elenco di attività, la prefazione elenca gli elementi con un carattere di spazio regolare seguito da. Per contrassegnare un’attività come completa, utilizzare .,
- Finish my changes- Push my commits to GitHub- Open a pull request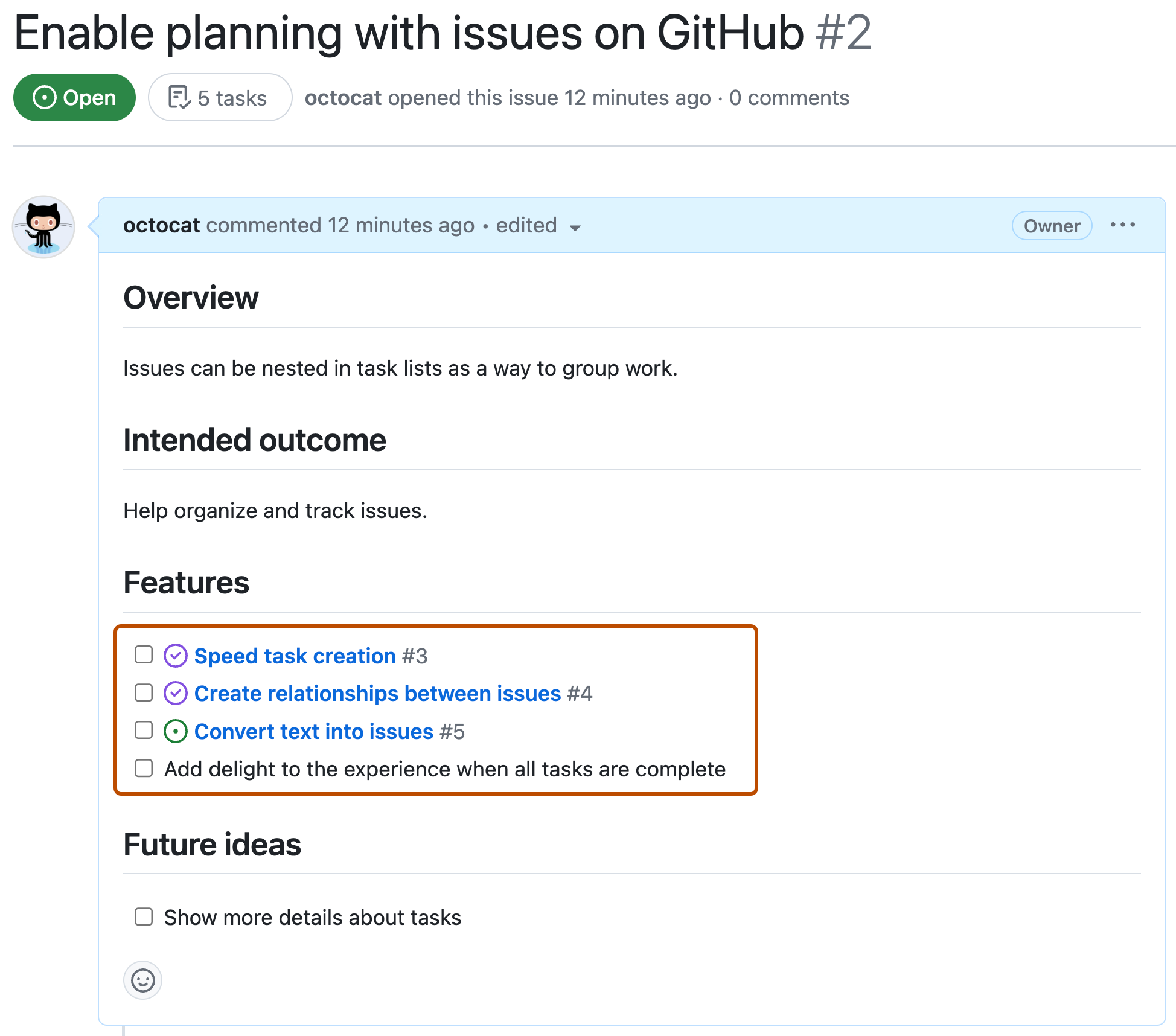
Se un compito voce di elenco descrizione inizia con una parentesi, avrai bisogno di sfuggire con \:
- \(Optional) Open a followup issue
Per ulteriori informazioni, vedere “informazioni Su elenchi di attività.”
Menzionare persone e team
Puoi menzionare una persona o una squadra su GitHub digitando@ più il loro nome utente o il nome della squadra. Questo attiverà una notifica e portare la loro attenzione alla conversazione., Le persone riceveranno anche una notifica se modifichi un commento per menzionare il loro nome utente o il nome della squadra. Per ulteriori informazioni sulle notifiche, vedere ” Informazioni sulle notifiche.”
@github/support What do you think about these updates?

Quando si parla di un team genitore, i membri del suo team figlio ricevono anche notifiche, semplificando la comunicazione con più gruppi di persone. Per ulteriori informazioni, vedere ” Informazioni sui team.”
Digitando un simbolo @ verrà visualizzato un elenco di persone o team su un progetto., L’elenco filtra durante la digitazione, quindi una volta trovato il nome della persona o del team che stai cercando, puoi utilizzare i tasti freccia per selezionarlo e premere tab o invio per completare il nome. Per i team, inserisci il nome @ organization / team e tutti i membri di quel team verranno iscritti alla conversazione.
I risultati del completamento automatico sono limitati ai collaboratori del repository e agli altri partecipanti al thread.
Problemi di riferimento e richieste pull
È possibile visualizzare un elenco di problemi suggeriti e richieste pull all’interno del repository digitando#., Digitare il problema o estrarre il numero di richiesta o il titolo per filtrare l’elenco, quindi premere tab o invio per completare il risultato evidenziato.
Per ulteriori informazioni, vedere “Riferimenti e URL con collegamento automatico.”
Riferimento a risorse esterne
Se i riferimenti autolink personalizzati sono configurati per un repository, i riferimenti a risorse esterne, come un problema JIRA o un ticket Zendesk, vengono convertiti in collegamenti abbreviati. Per sapere quali autolink sono disponibili nel repository, contattare qualcuno con autorizzazioni di amministratore per il repository., Per ulteriori informazioni, vedere ” Configurazione dei collegamenti automatici per fare riferimento a risorse esterne.”
Allegati di contenuto
Alcune app GitHub forniscono informazioni in GitHub per gli URL che si collegano ai loro domini registrati. GitHub rende le informazioni fornite dall’app sotto l’URL nel corpo o nel commento di un problema o di una richiesta di pull.

Per visualizzare gli allegati di contenuto, è necessario disporre di un’app GitHub che utilizza l’API degli allegati di contenuto installata nel repository., Per ulteriori informazioni, consulta “Installazione di un’app nel tuo account personale” e “Installazione di un’app nell’organizzazione.”
Gli allegati dei contenuti non verranno visualizzati per gli URL che fanno parte di un link markdown.
Per ulteriori informazioni sulla creazione di un’app GitHub che utilizza gli allegati di contenuto, vedere “Utilizzo degli allegati di contenuto.”
Usando emoji
Puoi aggiungere emoji alla tua scrittura digitando :EMOJICODE:.
@octocat :+1: This PR looks great - it's ready to merge! :shipit:

Digitando : verrà visualizzato un elenco di emoji suggerite., L’elenco filtrerà durante la digitazione, quindi una volta trovato l’emoji che stai cercando, premi Tab o Invio per completare il risultato evidenziato.
Per un elenco completo di emoji e codici disponibili, controlla il Emoji-Cheat-Sheet.
Paragrafi
È possibile creare un nuovo paragrafo lasciando una riga vuota tra le righe di testo.
Ignorare la formattazione Markdown
Puoi dire a GitHub di ignorare (o sfuggire) la formattazione Markdown usando\ prima del carattere Markdown.,
Let's rename \*our-new-project\* to \*our-old-project\*.

Per ulteriori informazioni, vedere la sintassi “Markdown” di Daring Fireball.”
Ulteriori letture
- GitHub Flavored Markdown Spec
- “Informazioni sulla scrittura e la formattazione su GitHub”
- “Lavorare con la formattazione avanzata”
- “Mastering Markdown”