en-têtes
pour créer un en-tête, ajoutez un à six symboles # avant le texte de votre en-tête. Le nombre de # vous utilisez déterminera la taille de l’en-tête.
# The largest heading## The second largest heading###### The smallest heading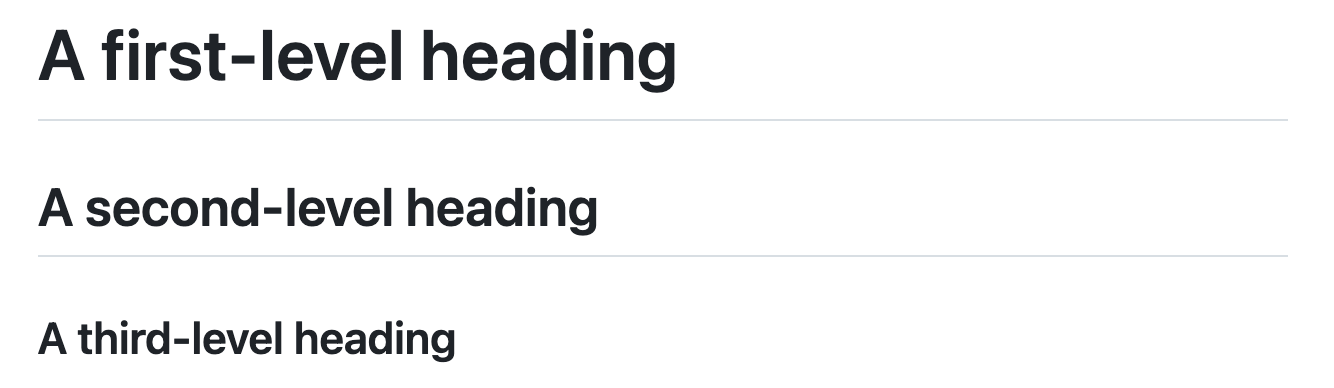
Style de texte
Vous pouvez indiquer accent, avec en gras, en italique ou barré.
citation de texte
Vous pouvez citer un texte avec un >.,
In the words of Abraham Lincoln:> Pardon my French
Astuce: Lors de la visualisation d’une conversation, vous pouvez automatiquement de citer un texte dans un commentaire en surbrillance le texte, puis en tapant r. Vous pouvez citer un commentaire entier en cliquant sur, puis citer la réponse. Pour plus d’informations sur les raccourcis clavier, voir « raccourcis Clavier. »
en citant le code
Vous pouvez appeler un code ou une commande dans une phrase avec un seul backticks. Le texte dans les backticks ne sera pas formaté.,
Use `git status` to list all new or modified files that haven't yet been committed.
Pour formater le code ou le texte dans son propre bloc, utilisez triple backticks.
Some basic Git commands are:```git statusgit addgit commit```
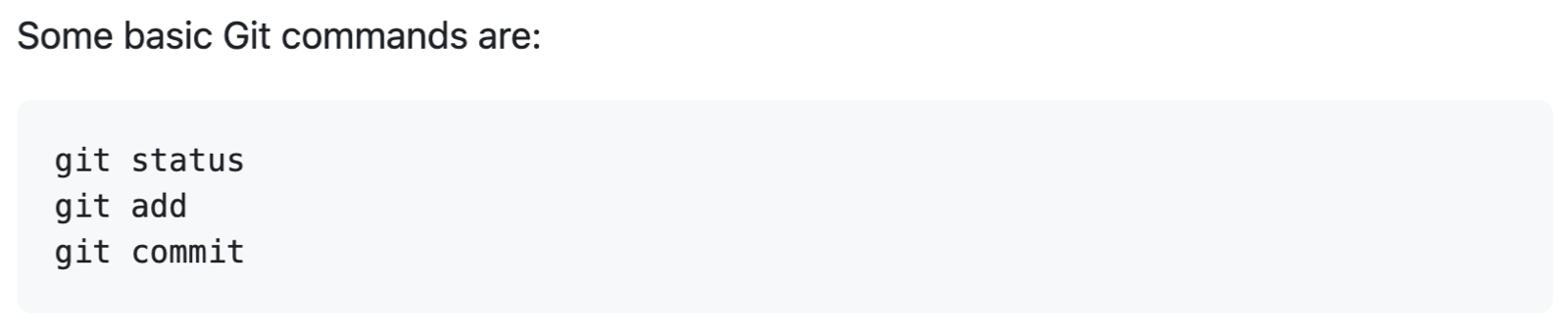
Pour plus d’informations, voir « Création et mettant en évidence des blocs de code. »
liens
Vous pouvez créer un lien En ligne en mettant le texte du lien entre parenthèses , puis en mettant l’URL entre parenthèses ( ). Vous pouvez également utiliser le raccourci clavier command + k créer un lien.,
This site was built using (https://pages.github.com/).

Astuce: GitHub crée automatiquement des liens lors des Url valides sont écrits dans un commentaire. Pour plus d’informations, reportez-vous à la section « Références et URL liées automatiquement. »
liens de Section
Vous pouvez créer un lien directement vers une section dans un fichier rendu en survolant l’en-tête de section pour exposer le lien:

liens relatifs
Vous pouvez définir des liens relatifs et des chemins d’image dans vos fichiers rendus pour aider les lecteurs à naviguer vers d’autres fichiers de votre dépôt.,
un lien relatif est un lien relatif au fichier en cours. Par exemple, si vous avez un fichier README à la racine de votre référentiel et que vous avez un autre fichier dans docs / CONTRIBUTING. md, le lien relatif à CONTRIBUTING.md dans votre README pourrait ressembler à ceci:
(docs/CONTRIBUTING.md)GitHub transformera automatiquement votre lien relatif ou votre chemin d’image en fonction de la branche sur laquelle vous vous trouvez actuellement, afin que le lien ou le chemin fonctionne toujours. Vous pouvez utiliser tous les liens relatifs opérandes, par exemple ./ et ../.,
les liens Relatifs sont plus faciles pour les utilisateurs qui cloner votre dépôt. Les liens absolus peuvent ne pas fonctionner dans les clones de votre référentiel – nous vous recommandons d’utiliser des liens relatifs pour faire référence à d’autres fichiers de votre référentiel.
Listes
Vous pouvez faire une liste non-ordonnée par une précédente ou plus de lignes de texte avec - ou *.
- George Washington- John Adams- Thomas Jefferson
À l’ordre de votre liste, faites-la précéder chaque ligne avec un numéro.,
1. James Madison2. James Monroe3. John Quincy Adams
listes imbriquées
Vous pouvez créer une liste imbriquée en mettant en retrait un ou plusieurs éléments de liste sous un autre élément.
pour créer une liste imbriquée à l’aide de l’éditeur web sur GitHub ou d’un éditeur de texte utilisant une police monospace, comme Atom, vous pouvez aligner votre liste visuellement. Tapez des caractères d’espace devant votre élément de liste imbriqué, jusqu’à ce que le caractère de marqueur de liste (- ou *) se trouve directement en dessous du premier caractère du texte dans l’élément au-dessus.,
1. First list item - First nested list item - Second nested list item

Pour créer une liste imbriquée dans l’éditeur de commentaires sur GitHub, ce qui ne veut pas utiliser une police à chasse fixe, vous pouvez regarder la liste de l’élément immédiatement au-dessus de la liste imbriquée et de compter le nombre de caractères qui apparaissent avant le contenu de l’élément. Tapez ensuite ce nombre de caractères d’espace devant l’élément de liste imbriqué.,
Dans cet exemple, vous pouvez ajouter une liste imbriquée élément dans la liste de l’élément 100. First list item par l’indentation de la liste imbriquée article d’un minimum de cinq espaces, car il y a cinq caractères () avant First list item.
100. First list item - First nested list item
Vous pouvez créer plusieurs niveaux de listes imbriquées à l’aide de la même méthode., Par exemple, parce que le premier élément de liste imbriquée a sept espaces (␣␣␣␣␣-␣) avant le contenu de la liste imbriquée First nested list item, vous devez indenter le deuxième élément de liste imbriquée par sept espaces.
100. First list item - First nested list item - Second nested list item
Pour plus d’exemples, voir le GitHub Aromatisé Markdown Spec.
listes de tâches
pour créer une liste de tâches, préfacer les éléments de la liste avec un caractère d’espace régulier suivi de. Pour marquer une tâche comme terminée, utilisez .,
- Finish my changes- Push my commits to GitHub- Open a pull request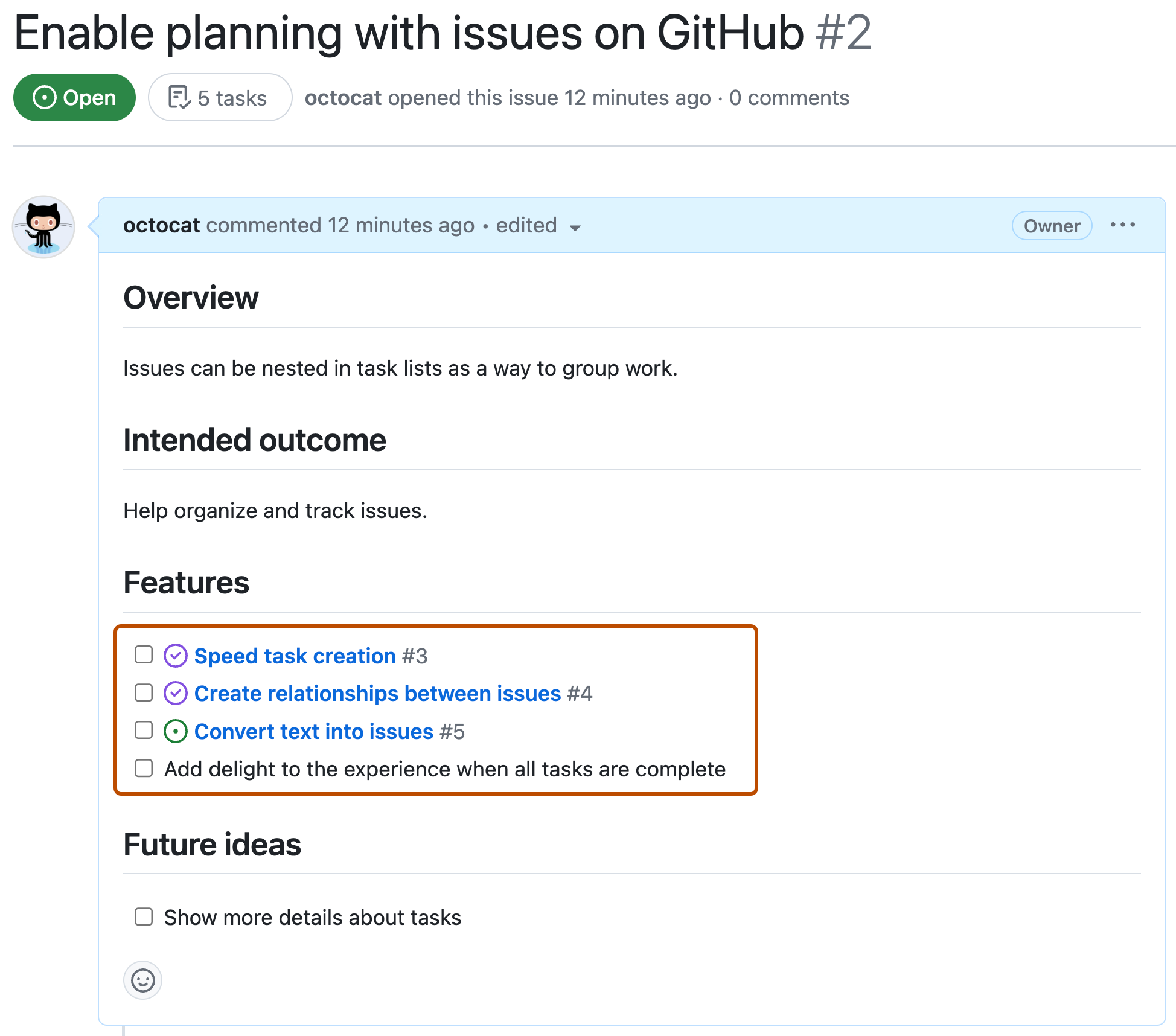
Si une liste de tâches description de l’élément commence par une parenthèse, vous aurez besoin de l’échapper avec \:
- \(Optional) Open a followup issue
Pour plus d’informations, voir « a Propos des listes de tâches. »
mentionner des personnes et des équipes
Vous pouvez mentionner une personne ou une équipe sur GitHub en tapant@ plus son nom d’utilisateur ou son nom d’équipe. Cela déclenchera une notification et attirera leur attention sur la conversation., Les personnes recevront également une notification si vous modifiez un commentaire pour mentionner leur nom d’utilisateur ou le nom de leur équipe. Pour plus d’informations sur les notifications, voir « à propos des notifications. »
@github/support What do you think about these updates?

lorsque vous mentionnez une équipe parent, les membres de ses équipes enfants reçoivent également des notifications, simplifiant la communication avec plusieurs groupes de personnes. Pour plus d’informations, voir « à propos des équipes. »
en Tapant un @ symbole d’une liste de personnes ou d’équipes sur un projet., La liste des filtres à mesure que vous tapez, donc une fois que vous trouver le nom de la personne ou de l’équipe que vous cherchez, vous pouvez utiliser les touches fléchées pour sélectionner et appuyez sur tab ou entrée pour compléter le nom. Pour les équipes, entrez le @organization / team-name et tous les membres de cette équipe seront abonnés à la conversation.
les résultats de saisie semi-automatique sont limités aux collaborateurs du référentiel et à tous les autres participants du thread.
problèmes de référencement et demandes d’extraction
Vous pouvez afficher une liste de problèmes et demandes d’extraction suggérés dans le référentiel en tapant#., Tapez le numéro ou le titre de la demande d’extraction pour filtrer la liste, puis appuyez sur tab ou sur Entrée pour terminer le résultat en surbrillance.
pour plus d’informations, reportez-vous à la section « Références et URL liées automatiquement. »
référencement des ressources externes
Si des références autolink personnalisées sont configurées pour un référentiel, les références à des ressources externes, comme un problème JIRA ou un ticket Zendesk, sont converties en liens raccourcis. Pour savoir quels liens automatiques sont disponibles dans votre référentiel, contactez une personne disposant d’autorisations d’administrateur pour le référentiel., Pour plus d’informations, reportez-vous à la section « Configuration des liens automatiques pour référencer des ressources externes. »
pièces jointes de contenu
certaines applications GitHub fournissent des informations dans GitHub pour les URL qui renvoient à leurs domaines enregistrés. GitHub affiche les informations fournies par l’application sous L’URL dans le corps ou le commentaire d’un problème ou d’une demande d’extraction.

pour voir les pièces jointes de contenu, vous devez avoir une application GitHub qui utilise L’API Content Attachments installée sur le référentiel., Pour plus d’informations, voir « Installation d’une application dans votre compte personnel » et « Installation d’une app dans votre organisation. »
Les pièces jointes de contenu ne seront pas affichées pour les URL qui font partie d’un lien markdown.
pour plus d’informations sur la création D’une application GitHub qui utilise des pièces jointes de contenu, voir « utilisation des pièces jointes de contenu. »
en Utilisant des émoticônes
Vous pouvez ajouter des émoticônes à votre écriture en tapant :EMOJICODE:.
@octocat :+1: This PR looks great - it's ready to merge! :shipit:

en Tapant : une liste de suggestions de emoji., La liste filtrera au fur et à mesure que vous tapez, donc une fois que vous avez trouvé l’emoji que vous recherchez, appuyez sur Tab ou sur Entrée pour terminer le résultat en surbrillance.
pour une liste complète des emoji et codes disponibles, consultez la feuille de triche Emoji.
les Paragraphes
Vous pouvez créer un nouveau paragraphe en laissant une ligne vide entre les lignes de texte.
ignorant le formatage Markdown
Vous pouvez dire à GitHub d’ignorer (ou d’échapper) le formatage Markdown en utilisant\ avant le caractère Markdown.,
Let's rename \*our-new-project\* to \*our-old-project\*.

Pour plus d’informations, voir Daring Fireball « de la Syntaxe Markdown. »
pour en savoir plus
- Github Flavored Markdown Spec
- « à propos de l’écriture et du formatage sur GitHub »
- « travailler avec le formatage avancé »
- « maîtriser le Markdown »