avez-vous besoin de changer votre URL WordPress? Que vous passiez de HTTP à HTTPs, changiez votre nom de domaine, migriez d’un serveur local vers un site en direct ou transfériez vers un sous-domaine, vous devrez savoir comment modifier l’URL de votre site WordPress.
L’adresse WordPress et l’adresse du site sont des champs extrêmement importants car ils font référence à l’adresse de votre site web sur internet et à l’emplacement de vos fichiers de site web.,
dans cet article, nous allons partager quatre façons différentes de changer facilement les URL de votre site WordPress (étape par étape). Ce guide sera particulièrement utile lorsque vous corrigez les erreurs WordPress courantes ou déplacez un site WordPress.
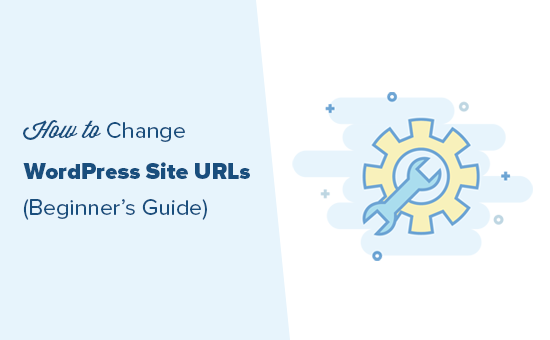
pourquoi changer les URL du site WordPress?
Il existe de nombreuses raisons pour lesquelles vous pourriez avoir besoin ou vouloir changer votre URL WordPress. Par exemple:
- vous devrez peut-être mettre à jour les URL du site lorsque vous déplacez WordPress du serveur local vers le site en direct.,
- Si vous avez déplacé votre site WordPress vers un nouveau nom de domaine, vous devrez modifier les URL du site pour refléter le changement.
- Si vous déplacez WordPress vers un répertoire différent, tel que la suppression de /wordpress/ de L’url WordPress.
- vous devrez également le modifier lors du déplacement de WordPress de HTTP vers HTTPs.
En dehors de cela, vous devrez peut-être modifier les paramètres D’adresse WordPress si vous voyez trop d’erreur de redirection dans WordPress ou lors du dépannage d’une autre erreur WordPress.,
adresse WordPress vs adresse du Site
lors de la modification de L’URL du site WordPress, vous devrez mettre à jour deux paramètres distincts: L’adresse WordPress et L’adresse du Site.
cela peut être déroutant pour de nombreux débutants car ils ne savent pas quelle est la différence entre les deux paramètres.
votre adresse WordPress (URL) est l’adresse où les fichiers et dossiers WordPress sont stockés, y compris vos pages d’administration, fichiers multimédias, plugins, thèmes, etc.
votre adresse de Site (URL) dans WordPress est la partie publique de votre site web. C’est ce que vos visiteurs vont taper pour accéder à votre site web., C’est aussi le lien que vous mettez sur vos cartes de visite.
Pour la majorité des utilisateurs, l’Adresse WordPress et l’Adresse URL sera exactement le même lien.
cependant, dans certains cas, les grandes entreprises peuvent héberger leur site WordPress sur un serveur différent parce que leur site web d’entreprise a beaucoup d’autres applications, et ils veulent isoler où chaque application est hébergée.
Mais pour la majorité des utilisateurs, ces deux URL WordPress doivent rester les mêmes.
cela étant dit, jetons un coup d’oeil à la façon de changer facilement les URL du site WordPress., Nous vous montrerons les méthodes suivantes et vous pourrez choisir celle qui vous convient le mieux.
- Modifier les URL du site WordPress de la zone d’administration
- Modifier les URL du site WordPress à l’aide de fonctions.fichier php
- Modifier les URL du site WordPress à l’aide de wp-config.fichier php
- Modifier les URL du site WordPress dans la base de données en utilisant phpMyAdmin
prêt? let’s get started.
Méthode 1. Changer les URL du site WordPress de la zone D’administration
Cette méthode est la plus simple. Si vous pouvez déjà accéder à la zone D’administration WordPress, nous vous recommandons d’utiliser cette méthode.,
connectez-vous simplement à votre site WordPress et accédez à la page Paramètres » Général. De là, vous pouvez modifier les URL du site WordPress sous les options « adresse WordPress » et « adresse du Site ».
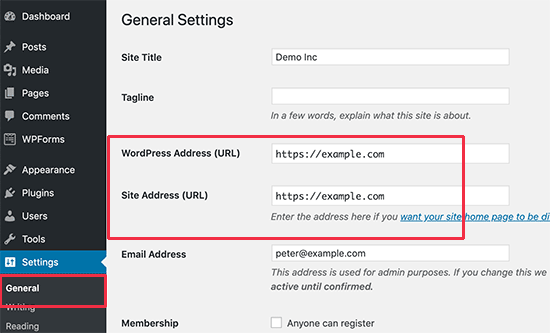
WordPress Adresse et l’Adresse du Site sont généralement de la même adresse.
n’oubliez pas de cliquer sur le bouton ‘Enregistrer les modifications’ pour stocker vos paramètres. Vous pouvez maintenant visiter votre site web pour vous assurer que tout fonctionne correctement.
Méthode 2. Modifier les URL du site WordPress à l’aide de fonctions.,php File
Cette méthode est recommandée pour les utilisateurs qui ne peuvent pas accéder à la zone d’administration de leur site WordPress.
connectez-vous simplement à votre site WordPress à l’aide d’un client FTP et accédez à/wp-content/themes/your-theme-folder/.

De là, vous devez localiser les fonctions.fichier php et l’éditer en utilisant un éditeur de texte brut comme Notepad ou TextEdit.
Ensuite, vous devez ajouter le code suivant au bas:
update_option( 'siteurl', 'https://example.com' );update_option( 'home', 'https://example.com' );
N’oubliez pas de remplacer https://example.com avec votre propre Url de site., Vous pouvez maintenant enregistrer vos modifications et télécharger le fichier sur votre hébergement de site Web en utilisant FTP.
Vous pouvez maintenant visiter votre site pour voir si tout revient à la normale.
l’avantage de cette méthode est qu’elle met à jour les URL du site dans la base de données. WordPress met à jour l’option de base de données pour les URL du site chaque fois que votre fichier de fonctions est chargé.
Une fois que tout revient à la normale, n’oubliez pas de supprimer les deux lignes de code de votre fichier de fonctions WordPress.
Méthode 3. Modifier les URL du site WordPress à l’aide de wp-config.,php File
Cette méthode n’est recommandée que si vous ne savez pas quel thème WordPress vous devez modifier ou si vous ne trouvez pas les fonctions.fichier php.
pour cette méthode, vous allez ajouter les URL du site à votre fichier de configuration WordPress appelé wp-config.php. Ce fichier se trouve dans le dossier racine de votre site web et contient des paramètres WordPress importants.
connectez-vous simplement à votre site web à l’aide d’un client FTP et modifiez le fichier wp-config. Vous devez ajouter le code suivant juste au-dessus de la ligne qui dit » C’est tout, arrêtez de modifier! Heureux de publication’.,
define( 'WP_HOME', 'https://example.com' );define( 'WP_SITEURL', 'https://example.com' );
N’oubliez pas de remplacer https://example.com avec votre propre nom de domaine.
Vous pouvez maintenant enregistrer vos modifications et de les télécharger à votre serveur. Après cela, visitez votre site web pour vous assurer que tout fonctionne bien.
méthode 4. Modifier les URL de sites WordPress dans la base de données à l’aide de phpMyAdmin
Une autre façon de mettre à jour les URL de sites WordPress est de les modifier directement dans votre base de données WordPress.
Tout d’abord, vous devez faire une sauvegarde de base de données WordPress., Cette étape est vraiment importante et vous aidera à annuler les modifications de la base de données en cas de problème.
Après cela, vous devez accéder au tableau de bord de votre compte d’hébergement web et cliquer sur l’icône phpMyAdmin dans la section Bases de données.
Remarque: Notre capture d’écran provient de Bluehost, mais la plupart des autres sociétés D’hébergement WordPress auront également la possibilité de modifier les paramètres de la base de données.
![]()
Une fois que vous cliquez sur le lien, il lancera l’application phpMyAdmin, qui fournit une interface web pour éditer les bases de données MySQL., Pour en savoir plus à ce sujet, consultez notre guide sur la gestion de base de données WordPress avec phpMyAdmin
dans l’interface phpMyAdmin, vous devez cliquer sur votre base de données WordPress dans la colonne de gauche. L’application affichera maintenant des tableaux dans votre base de données WordPress.
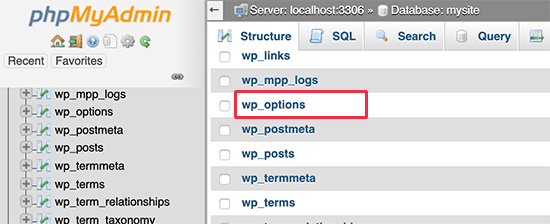
ensuite, vous devez faire défiler jusqu’au tableau des options. Par défaut, le préfixe de base de données est wp_ mais comme vous pouvez changer le préfixe de base de données WordPress, votre capture d’écran peut avoir un préfixe différent.
PhpMyAdmin va maintenant afficher les lignes à l’intérieur du tableau options., Vous devez localiser les lignes où option_name est siteurl et home.
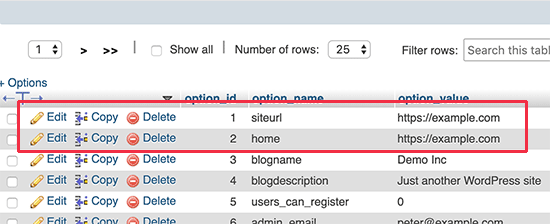
ensuite, cliquez sur l’icône en forme de crayon à gauche pour modifier chaque ligne et remplacer le champ option_value par la nouvelle URL du site. Après cela, cliquez sur le petit bouton Go dans le coin inférieur droit pour enregistrer vos modifications de base de données.
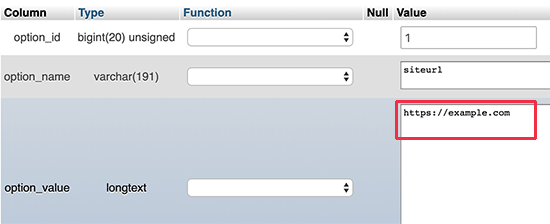
Vous pouvez maintenant visiter votre site pour voir si tout fonctionne bien.,
Foire Aux Questions (FAQ)
Au fil des ans, nous avons aidé des centaines de milliers d’utilisateurs à créer un site Web WordPress, à démarrer un blog ou à démarrer une boutique en ligne. En ce moment, nous avons répondu à de nombreuses questions différentes liées à la modification des URL WordPress. Ci-dessous sont certaines des questions les plus fréquemment posées.
Pourquoi mes champs D’adresse WordPress et D’adresse de Site sont-ils grisés?
Si L’adresse WordPress (URL) est grisée sur la page des paramètres de votre zone d’administration, cela signifie que les URL sont codées en dur dans wp-config.fichier php.,
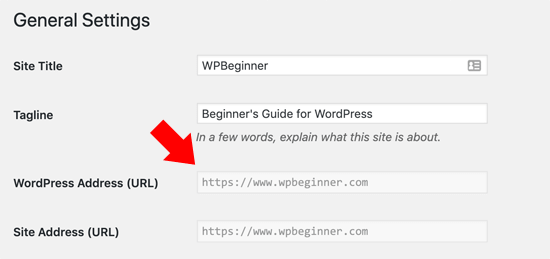
Pour changer votre WordPress URL, vous devrez suivre la méthode 3 dans notre article pour modifier le wp-config.fichier php et changer l’URL en conséquence.
comment récupérer WordPress après le changement d’adresse url dans les paramètres?
parfois, les utilisateurs non-technophiles peuvent accidentellement modifier les paramètres D’URL et D’adresse de site WordPress à partir de la zone D’administration WordPress. Pour vous en remettre, vous devrez suivre notre guide ci-dessus pour modifier les URL WordPress à l’aide de fonctions.php, wp-config ou la méthode de base de données.,
existe-t-il un plugin WordPress change URL qui peut mettre à jour en masse les URL dans tous les articles de blog, pages et autres zones de contenu?
Oui, vous pouvez utiliser le plugin Velvet Blues Update URLs ou le plugin Better Search Replace.
lorsque vous modifiez votre URL WordPress, vous aurez besoin d’un moyen de mettre à jour en masse les liens via vos publications WordPress, vos pages et d’autres zones de votre base de données. Les plugins ci-dessus sont un énorme gain de temps.
en plus de les utiliser pour mettre à jour les URL lors du déplacement de sites Web, nous les utilisons également pour diverses autres migrations de plate-forme telles que le déplacement de WordPress.com pour WordPress.,org, Blogger à WordPress, Weebly à WordPress, etc.
Nous espérons que cet article vous a aidé à changer facilement les URL du site WordPress. Vous pouvez également consulter notre guide sur les plugins WordPress indispensables et comment accélérer WordPress.
Si vous avez aimé cet article, alors abonnez-vous à notre chaîne YouTube pour les tutoriels vidéo WordPress. Vous pouvez également nous trouver sur Twitter et Facebook.