vor Kurzem wurde ich gebeten diese Frage:
Ist es möglich, so etwas wie einen timer auf .ppt Folien zeigen die Zeit count down?
Es ist möglich und es gibt mehrere Möglichkeiten, es zu tun. Einige Wege sind komplizierter als andere.
ich bevorzuge etwas, das einfach ist, schnell zu machen und leicht zu Bearbeiten.
Klicken Sie auf 20 Sekunden Timer, um 7 Vorlagen herunterzuladen .,
Ich habe auch vier Schritt-für-Schritt-Anleitungen zusammengestellt, um sehr einfache Timer zu erstellen, die Sie mit Ihren Präsentationen verwenden können.
Teile des Bildschirms
Das Animationsband und der Animationsbereich sind beide sehr wichtig und werden häufig verwendet, wenn Timer erstellt werden. Auf der Animationsleiste sehen Sie auch zwei Felder namens Animationsdauer und Animationsverzögerung. Ohne diese Funktionen wäre es nicht möglich, diese Timer zu erstellen. Schauen Sie sich den Screenshot unten an, wenn Sie sehen möchten, wo sie sich auf dem Bildschirm befinden.,
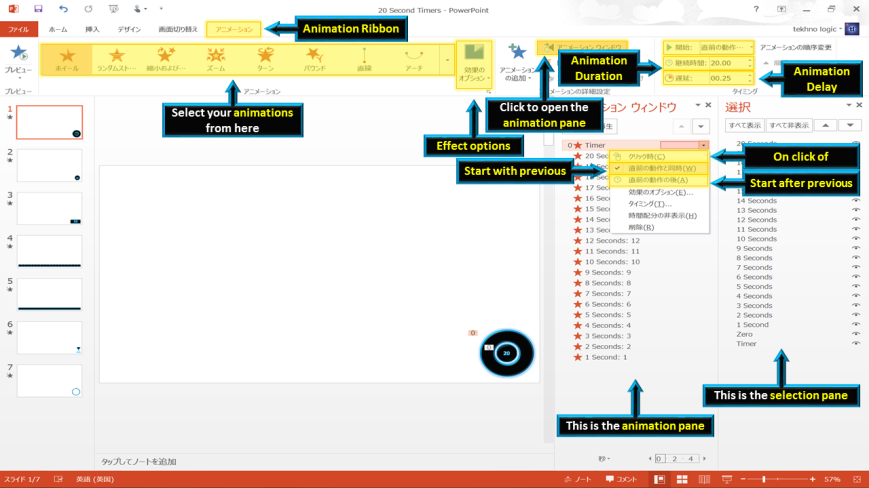
Der Auswahlbereich ist auch ein sehr wichtiger Teil des PowerPoint. Das Bild unten zeigt Ihnen, wo Sie das Menü auf dem Home-Menüband finden, um den Auswahlbereich zu öffnen.
Vier verschiedene Möglichkeiten, einen Timer in PowerPoint zu erstellen.,
So erstellen Sie einen Radtimer in PowerPoint
Schritt Eins: Fügen Sie eine Donutform ein und ändern Sie deren Größe, Füllfarbe und Linienfarbe und fügen Sie die gewünschten Effekte hinzu.
Schritt zwei: Wählen Sie die Form aus und weisen Sie ihr eine Exit-Animation (rot) zu. Gehen Sie zum Animations-Menüband und wählen Sie die Radanimation aus.
Schritt vier: Öffnen Sie den Animationsbereich und wählen Sie mit vorheriger beginnen. Neben der Animation wird eine Null (0) angezeigt. Dies bedeutet, dass die Animation automatisch beginnt, wenn die Folie angezeigt wird.,
Schritt fünf: Starten Sie Ihre Präsentation. Ihr timer wird automatisch gestartet, und das Rad beginnt zu verschwinden.
So erstellen Sie einen Bar-Timer in PowerPoint
Schritt eins: Fügen Sie ein abgerundetes Rechteck ein und ändern Sie seine Größe. Ich habe eine Höhe von 1 cm und eine Breite von 30 cm gewählt.
Schritt zwei: Klicken Sie im Menüband Format auf Objekte ausrichten und wählen Sie Objektmitte ausrichten (mit aktivierter Option auf Folie ausrichten).,
Schritt drei: Ändern Sie die Füllfarbe, die Linienfarbe und die gewünschten Effekte.
Schritt Vier: Kopieren Sie die Form. Ändern Sie die Füllfarbe, behalten Sie jedoch dieselbe Linienfarbe bei. Stapeln Sie die neue Form über die ursprüngliche Form.
Schritt fünf: Gehen Sie zum Animationsband und wählen Sie die Animation beenden (rot) namens Wischen. Klicken Sie auf Effektoptionen, um die Richtung der Animation zu ändern. Wählen Sie von links.
Schritt sechs: Öffnen Sie den Animationsbereich und wählen Sie mit vorheriger beginnen., Neben der Animation wird eine Null (0) angezeigt. Dies bedeutet, dass die Animation automatisch beginnt, wenn die Folie angezeigt wird.
Schritt Acht: Beginnen Sie Ihre Präsentation. Ihr Timer wird automatisch gestartet und die Farbe der Leiste erscheint von links zu ändern.
So erstellen Sie einen Sanduhr-Timer in PowerPoint
Schritt Eins: Fügen Sie ein gleichschenkliges Dreieck ein und ändern Sie dessen Größe, Füllfarbe und Linienfarbe und fügen Sie die gewünschten Effekte hinzu.
Schritt Zwei: Kopieren Sie die Form und drehen Sie es., Klicken Sie auf Objekte drehen und wählen Sie Vertikal spiegeln.
Schritt drei: Verschieben Sie die Form so, dass sich beide Punkte der Dreiecke treffen. Ändern Sie die Farbe des oberen Dreiecks.
Schritt vier: Wählen Sie das obere Dreieck aus und gehen Sie zum Animationsband. Wählen Sie die Betonung (gelb) Animation Füllfarbe genannt. Klicken Sie auf Effektoptionen, und wählen Sie die Farbe des unteren Dreiecks. Ändern Sie die Animationsdauer von 02: 00 (2 Sekunden) auf 20:00 (20 Sekunden).
Schritt fünf: Wählen Sie das untere Dreieck aus und gehen Sie zum Animationsband., Wählen Sie die Betonung (gelb) Animation Füllfarbe genannt. Klicken Sie auf Effektoptionen und wählen Sie die Farbe des oberen Dreiecks. Ändern Sie die Animationsdauer von 02: 00 (2 Sekunden) auf 20:00 (20 Sekunden).
Schritt sechs: Öffnen Sie den Animationsbereich und wählen Sie für beide Animationen start with previous. Neben der ersten Animation wird eine Null (0) angezeigt. Neben der zweiten Animation wird keine Nummer angezeigt. Sie werden gleichzeitig passieren.
Schritt sieben: Starten Sie Ihre Präsentation., Ihr Timer startet automatisch und die Farbe des oberen Dreiecks ändert sich und erscheint im unteren Dreieck, als wäre es ein Stundenglas.
So erstellen Sie einen numerischen Countdown-Timer in PowerPoint
Schritt Eins: Fügen Sie eine Form ein und ändern Sie ihre Größe, Füllfarbe, Linienfarbe und fügen Sie die gewünschten Effekte hinzu. Im Video habe ich einen Kreis verwendet, aber Sie können jede Form verwenden.
Circles, Rectangles and Diamonds are common shapes for a timer. However, you could also use a thought bubble (cloud callout) to show how much thinking time there is, or a speech bubble (oval callout) to show how long someone should speak for.
Schritt Zwei: Fügen Sie text in die Form. Klicken Sie auf Ihre Form und gehen Sie dann zum Einfügeband., Klicken Sie auf horizontales Textfeld zeichnen und dann erneut auf Ihre Form. Ein cursor wird angezeigt. Geben Sie die Nummer 20 ein und formatieren Sie Ihren Text, indem Sie die Textgröße und-farbe auswählen. Löschen Sie 20 und ersetzen Sie es durch 0. (Der Grund dafür ist, sicherzustellen, dass zweistellige Ziffern in Ihre Form passen.)
Schritt Drei: Kopieren Sie Ihre Form mehrere Male auf. Wenn Sie einen 20-Sekunden-Timer erstellen, müssen Sie die Form 20 Mal kopieren. Der einfachste Weg dazu ist, STRG gedrückt zu halten und D 20 Mal zu drücken. Dies dupliziert die Form 20 mal., (Wenn Sie D gedrückt halten, anstatt es 20 Mal zu drücken, ist es schwieriger zu beurteilen, wie viele Kopien Sie erstellt haben.)
Schritt vier: Benennen Sie die Formen im Auswahlbereich um, damit sie leichter zu erkennen sind.
Schritt fünf: Verschieben Sie Ihre Formen und benennen Sie sie um. Ändern Sie alle Kreise mit der Bezeichnung 0 in 20, 19, 18, 17, 16, 15 etc.
Schritt Sechs: Wählen Sie alle Formen aus und gehen Sie zu animation Band. Wählen Sie die Animation Beenden (rot) mit dem Namen Löschen (Verschwinden)., Öffnen Sie den Animationsbereich und stellen Sie sicher, dass die Animationen in absteigender Reihenfolge sind. (20, 19, 18, 17, 16, 15 etc.) Wenn nicht, ziehen Sie sie einfach, um sie in die Liste zu verschieben.
Schritt sieben: Wenn Sie im Animationsbereich mit der rechten Maustaste auf eine Animation klicken, haben Sie drei Möglichkeiten.
- Beim Klicken auf – Sie müssen mit der Maus klicken, damit die Animation ausgeführt wird.
- Beginnen Sie mit previous – Die Animation erfolgt zur gleichen Zeit wie die Animation davor., Wenn keine Animationen vorhanden sind, wird die Animation automatisch angezeigt, wenn diese Folie angezeigt wird.
- Start after previous-Die Animation wird erst ausgeführt, wenn die Animation abgeschlossen ist.
Option 3 funktioniert gut, wenn Sie nur den numerischen timer. Nummer 20 wird die erste Animation sein, wählen Sie mit vorheriger beginnen. Daneben wird eine 0 angezeigt und die Animation wird automatisch ausgeführt. Bei allen folgenden Animationen wählen Sie Start nach vorheriger und setzen die Animationsverzögerung auf 01: 00 (1 Sekunde).,
This mean the first animation will be automatic, the second animation will be one second later (+1 second delay), the third animation will be two seconds later (+1+1 seconds delay) and the fourth animation will be three seconds later (+1+1+1 seconds delay).
Option 3 funktioniert nicht gut, wenn Sie einen numerischen Countdown mit einem Rad-Timer oder einem Bar-Timer kombinieren.
Verwenden Sie in diesem Fall Option 2 und stellen Sie sicher, dass Sie für alle Animationen start with previous auswählen. Das Beispielvideo zeigt Option zwei.
Nummer 20 ist die erste animation. Stellen Sie die Animationsverzögerung auf 00.25 (25 Centiseconds oder 1/4 Sekunde) ein.
(Wenn die erste Animation auf 00 gesetzt ist.,00, sie können nicht sehen die anzahl 20, wenn die folie beginnt)
Anzahl 19 ist die zweite animation. Stellen Sie die Animationsverzögerung auf 01.25 Sekunden ein (1 Sekunde und 1/4 Sekunde).
Nummer 18 ist die Dritte animation. Stellen Sie die Animationsverzögerung auf 02.25 Sekunden (2 1/4 Sekunden) ein.
Nummer 17 ist die vierte animation. Stellen Sie die Animationsverzögerung auf 03.25 Sekunden (3 1/4 Sekunden) ein.
Nummer 16 ist der fünfte animation. Stellen Sie die Animationsverzögerung auf 04.25 Sekunden (4 1/4 Sekunden) ein.,
Although you have told PowerPoint to start all the animations at the same time with option 2, by making the delay progressively bigger for each animation you create a 1 second delay between each animation.
(Wenn 0 keine Animation benötigt, entfernen Sie sie.)
Schritt Acht: Stapeln Sie alle Kreise übereinander, mit 20 oben und 0 unten. Sie können dies tun, indem Sie jeden Kreis mit der Maus bewegen, oder Sie können Objekte ausrichten. Wählen Sie alle Objekte aus und gehen Sie zum Menüband formatieren. Wählen Sie Objekte ausrichten und klicken Sie auf Objekte ausrichten Mitte gefolgt von Objekte ausrichten Mitte (mit der Option Objekte ausrichten Option aktiviert.) Alle Formen werden nun übereinander gestapelt.,
Schritt Neun: Ziehen Sie eine Box um alle Formen mit der Maus, um sie zu bewegen. Wenn Sie auf die obere Form klicken, verschieben Sie nur die obere Form. Bewegen Sie den Countdown-Timer dorthin, wo Sie ihn auf der Folie positionieren möchten.
Schritt zehn: Starten Sie Ihre Präsentation. Ihr Timer wird automatisch gestartet und die Zahlen erscheinen Countdown von 20 bis 0.
Zusätzliche Tipps
Längere Timer erstellen
Die Animationsdauer wird für die Rad -, Balken-und Stundenglastimer verwendet., Die Animationsdauer ist in Sekunden eingestellt, also:
Ein einminütiger Timer = 60 Sekunden
Ein zweiminütiger Timer = 120 Sekunden
Ein dreiminütiger Timer = 180 Sekunden
Ein vierminütiger Timer = 240 Sekunden
Ein fünfminütiger Timer = 300 Sekunden
Ändern Sie die Animationsdauer in eine größere Anzahl, um einen längeren Timer zu erstellen.
Die maximale Anzahl, die in das Feld Animationsdauer auf dem Animationsband eingegeben werden kann, beträgt 59 Sekunden.
Dies ist kein Problem. Öffnen Sie den Animationsbereich., Klicken Sie mit der rechten Maustaste auf Ihre Animation und wählen Sie Timing. Im Timing-Dialog können Sie die Einstellung der Animationsdauer auf bis zu 10 Minuten ändern.
Automatische Übergänge
Wenn der Countdown-Timer beendet ist, können Sie manuell (mit der Maus oder der Tastatur) oder mithilfe automatischer Übergänge zur nächsten Folie wechseln.
Schauen Sie sich den Screenshot unten an, wenn Sie ein Beispiel für die Einstellungen für den automatischen Übergang sehen möchten. Wenn der Countdown-Timer 20 Sekunden beträgt, stellen Sie den automatischen Übergang für 20 Sekunden ein.,
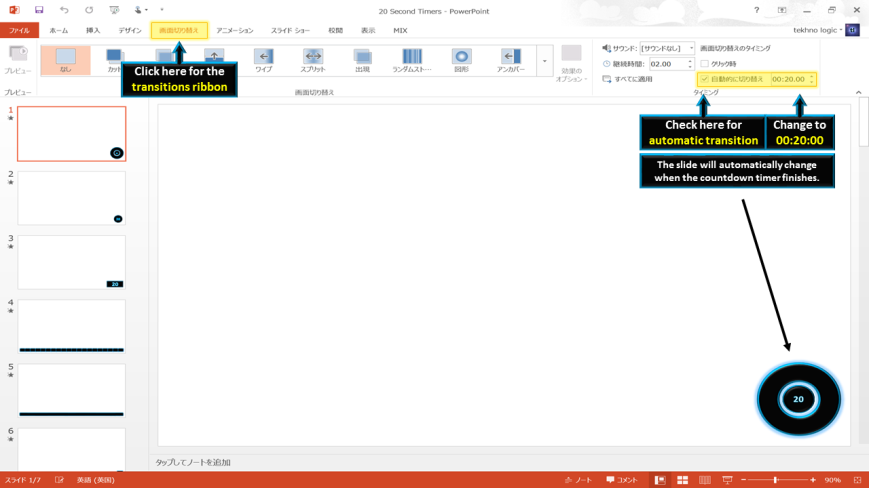
Kontaktieren Sie tekhnologic, wenn Sie weitere Fragen haben.
Sie können auch gerne lesen:

Ein Artikel über einen Timer, den ich für die Countdown-Wiedergabe im Klassenzimmer erstellt habe. Eine Adaption einer TV – Spielshow, in der die Schüler 30 Sekunden Zeit haben, Buchstaben neu anzuordnen, um ein Wort zu bilden.,

Ein Artikel über video-Timer. PowerPoint-Timer, die in Videos exportiert wurden, damit sie einfach in Präsentationen eingefügt werden können.
Möglicherweise möchten Sie auch diese Videos ansehen:
Es ist keine neue Technik, Animationen und Animationsverzögerungen zum Erstellen von Timern zu verwenden. Tatsächlich gibt es bereits mehrere Tutorials, und um die einfachsten Timer zu erstellen, teilen sie alle ähnliche Designs., Ich hoffe, dass Sie in den von mir erstellten Tutorials mehr über das Duplizieren von Objekten, das Ausrichten von Objekten, das Arbeiten mit dem Animationsbereich und dem Auswahlbereich sowie das Öffnen des Timing-Dialogs erfahren haben.
Wenn Sie nach weiteren Informationen zum Erstellen von Timern suchen, können diese Videos nützlich sein.
Dies ist ein video-tutorial produziert von howtech.Office. Es zeigt Ihnen, wie ein Rad Animation Timer mit einem numerischen Countdown zu machen.
Dies ist ein video-tutorial produziert von Eugene O ‚ Loughlin., Es zeigt Ihnen, wie Sie einen Bar-Timer oder einen numerischen Countdown-Timer erstellen.
Dies ist ein video-tutorial produziert von Dave Foord. Es zeigt Ihnen, wie Sie Timer kopieren und in neue Präsentationen einfügen.