Zuletzt aktualisiert am 7. Mai 2014
der Hiren ‚ s BootCD (HBCD) ist eine bootfähige CD, die enthält eine Reihe von tools, die helfen können Benutzer, um Ihre computer zu beheben, wenn Ihr system nicht Booten. Insbesondere enthält HBCD Hardware-Diagnoseprogramme, Partitionstools, Datenwiederherstellungs-Dienstprogramme, Antiviren-Tools und viele andere Tools, um Ihre Computerprobleme zu beheben., Ich schreibe diesen Artikel, weil ich Hirens BootCD häufig verwende, um Computerprobleme zu beheben, insbesondere wenn ein Computer aufgrund eines Virenangriffs oder eines beschädigten Dateisystems nicht mehr startet.
In diesem Artikel finden Sie Anweisungen, wie Sie Hirens BootCD auf ein USB-Flash-Laufwerk (Stick) legen, um Computerprobleme in Zukunft zu beheben.
so erstellen Sie eine Hiren ‚ s Boot-USB-Flash-Laufwerk.
Schritt 1. Download Hiren ‚ s BootCD
1. Laden Sie Hirens BootCD auf Ihren Computer herunter.,
(Hirens BootCD Offizielle Download-Seite: http://www.hirensbootcd.org/download/ )
Scrollen Sie die Seite nach unten und klicken Sie auf “ Hirens.BootCD.15.2.zip“ )

2. Wenn der Download abgeschlossen ist, klicken Sie mit der rechten Maustaste auf “ Hirens.BootCD.15.2.zip “ Datei, um es zu extrahieren.
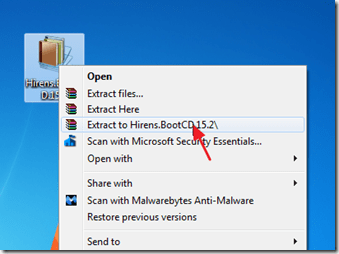
Schritt 2: RUFUS USB Boot Creator Utility herunterladen*.
* Rufus ist ein hervorragendes Dienstprogramm, mit dem bootfähige USB-Flash-Laufwerke wie USB-Sticks/Pendrives, Memory Sticks usw. erstellt werden können.
1., Gehen Sie zur offiziellen Rufus-Downloadseite und laden Sie das Dienstprogramm RUFUS USB Bootable Creator auf Ihren Computer herunter.
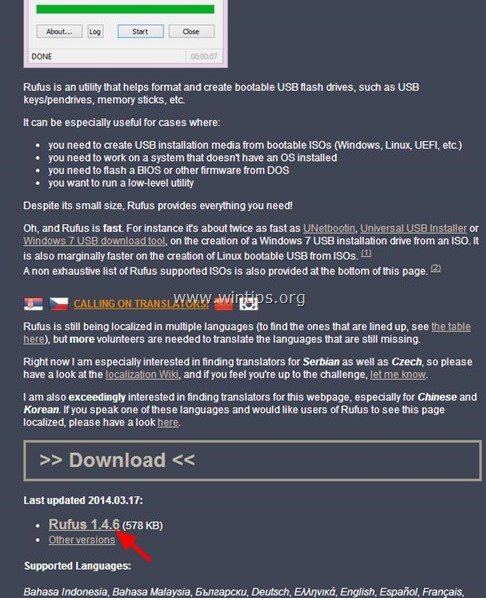
Schritt 3. Erstellen Sie ein bootfähiges Hiren ‚ s BootCD USB-Flash-Laufwerk.
1. Entfernen Sie alle USB – Speicherlaufwerke von Ihrem Computer und schließen Sie einen LEEREN* USB-Stick (mindestens 1 GB) an einen leeren USB-Anschluss an.
Achtung: Lassen Sie Ihre Dateien NICHT auf dem USB-Stick, da während dieses Vorgangs alle Dateien gelöscht werden.
2. Doppelklicken Sie nun, um die Anwendung „rufus“ auszuführen.
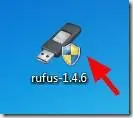
Wenn Rufus-Dienstprogramm gestartet wird:
3., Wählen Sie den leeren USB-Stick, den Sie an Ihren Computer angeschlossen haben.
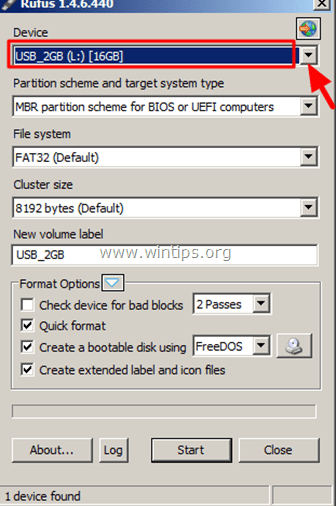
4. Bei“ Erstellen Sie eine bootfähige Festplatte mit „Option, wählen Sie „ISO-Image“.

5. Klicken Sie dann auf das Symbol neben dem Eintrag „ISO Image“, um die Hiren ’s ISO Image Datei „Hiren‘ s.BootCD auszuwählen.15.2”.iso“ von Ihrem computer.
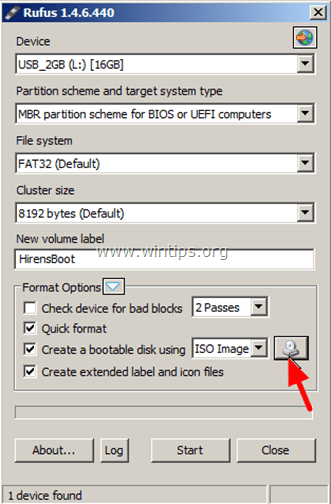
6. Wählen Sie im Ordner „Hiren‘ s Boot 15.2“ die Option „Hiren‘ s BootCD 15.2.iso“ – image-Datei und wählen Sie „Öffnen“.
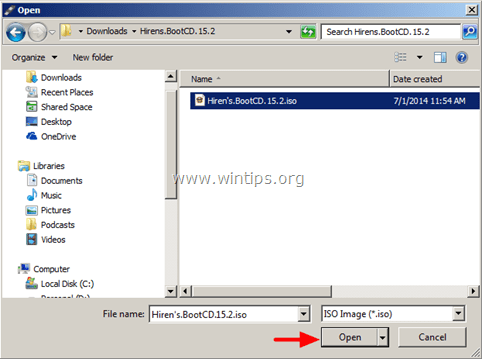
7. Wenn Sie fertig sind, drücken Sie „Start“.,
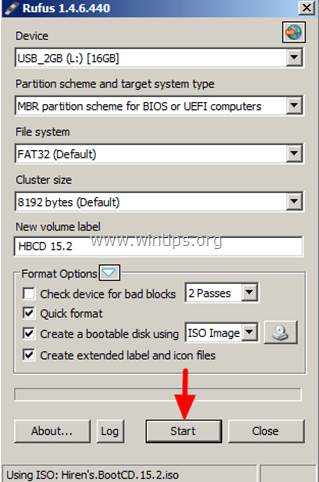
8. Lesen Sie die Warnmeldung sorgfältig durch und drücken Sie „OK“.
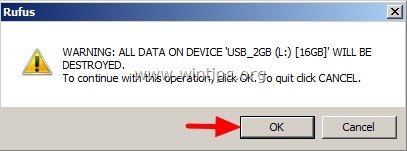
Warten Sie, bis Rufus Utility Ihren USB-Stick löscht und Hirens Boot-ISO-Dateien darauf überträgt.
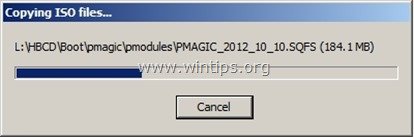
9. Wenn der Rufus-Vorgang abgeschlossen ist, schließen Sie das Rufus-Dienstprogramm, ziehen Sie den USB-Stick ab und verwenden Sie ihn in Zukunft, um Probleme mit Ihrem Computer zu beheben.
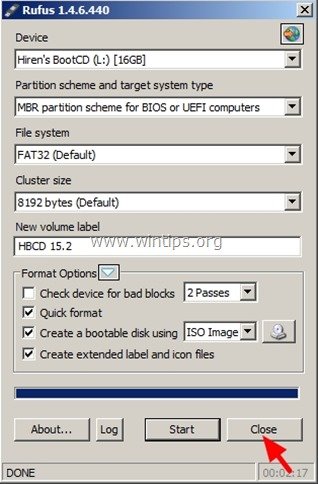
Hinweis: Um vom bootfähigen USB-Stick des Hiren zu booten, müssen Sie den USB-Stick in Ihren BIOS-Einstellungen als erstes Startgerät festlegen.,Dazu:
- Schalten Sie Ihren Computer ein und drücken Sie „ENTF“ oder „F1“ oder „F2“ oder „F10“, um das BIOS-Setup-Dienstprogramm (CMOS) aufzurufen.
(Die Art und Weise in BIOS-Einstellungen eingeben, hängt vom Computerhersteller). - Im BIOS-Menü finden Sie die Einstellung „Boot Order“.
(Diese Einstellung wird häufig im Menü „Erweiterte BIOS-Funktionen“ gefunden). - Legen Sie bei der Einstellung“ Boot Order “ die USB-HDD als erstes Boot-Gerät fest.
- Speichern und beenden von BIOS-Einstellungen.
Das war ‚ s!,
