Das Windows 10-Betriebssystem verfügt über eine Standardschriftart von Segoe UI, da es leider die Möglichkeit bietet, die Schriftart über die Systemsteuerung oder die Personalisierungseinstellungen wie in den vorherigen Versionen zu ändern.
Es ist natürlich, dass Sie die Betriebssystemschriften in die von Ihnen gewählte ändern möchten, damit Sie auf Datei-Explorer, Meldungsfeld, Titelleisten, Menüs und mehr angewendet werden können., Leider bietet Windows 10 diese Funktion nicht mehr an und Sie fragen sich, wie Sie die Schriftart ändern können.
Die gute Nachricht ist jedoch, dass Sie die Standardsystemschriftart auf Ihrem Windows 10-PC weiterhin ändern können, indem Sie einige Änderungen an der Registrierung vornehmen.
Mal sehen wie.
Lösung: Verwenden des Registrierungscodes im Editor
Bevor Sie Änderungen an der Registrierung vornehmen, stellen Sie sicher, dass Sie ein Backup für die Registrierungsdaten erstellen. Auf diese Weise können Sie Datenverluste wiederherstellen, während Sie die Änderungen vornehmen.,
Schritt 1: Drücken Sie die Win + R-Tasten auf Ihrer Tastatur (zusammen), um den Befehl Ausführen zu öffnen. Geben Sie nun Notepad in das Suchfeld ein und drücken Sie die Eingabetaste, um den Editor zu öffnen.
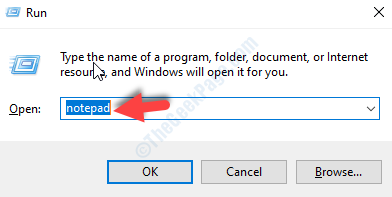
Schritt 2: Kopieren Sie den folgenden Registrierungscode und fügen Sie ihn in den sich öffnenden Editor ein:
Stellen Sie sicher, dass Sie die GEWÜNSCHTE SCHRIFTART (hervorgehoben) durch die Schriftart ersetzen, in die Sie sie ändern möchten., Zum Beispiel möchten wir die Schriftart in Anführungszeichen ändern, damit der Code am Ende so aussieht:
"Segoe UI"="GEORGIA"
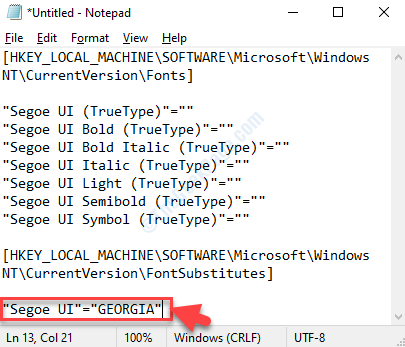
*Hinweis: Um zu überprüfen, wie die endgültige Systemschrift aussehen wird, folgen Sie dem Prozess, wie am Ende des Artikels gezeigt.
Schritt 3: Klicken Sie nun oben auf die Option Datei und wählen Sie im Menü Speichern unter.,
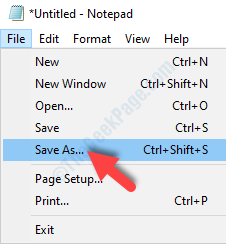
Schritt 4: Wählen Sie als Nächstes Desktop als Speicherort aus, gehen Sie zum Dateinamen und benennen Sie ihn nach Ihrer Wahl, gefolgt von .reg am Ende, aber in doppelten Anführungszeichen.
Zum Beispiel haben wir es als „Standard-Systemschrift ändern“ bezeichnet.reg“.
Lassen Sie das Feld Als Typ speichern so, wie es ist, also als Textdokumente (*.txt) und drücken Sie die Schaltfläche Speichern unten.
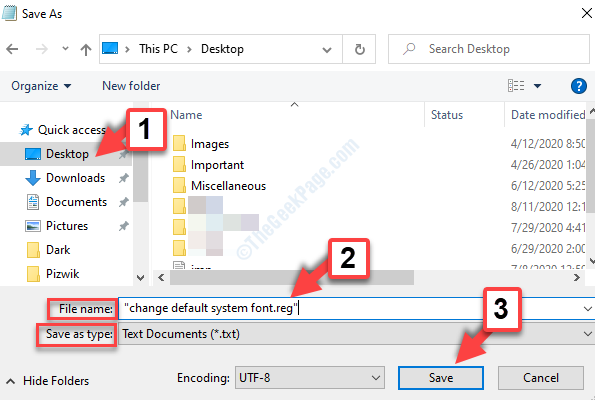
Schritt 5: gehen Sie Jetzt auf die gespeicherte .reg-Datei auf dem Desktop, doppelklicken Sie, um es auszuführen, und klicken Sie auf Ja auf der UAC-Eingabeaufforderung, um fortzufahren., Drücken Sie bei der nächsten Eingabeaufforderung erneut auf Ja, um die Änderungen zu bestätigen.
Das war ‚ s. So können Sie die Standardsystemschriftart auf Ihrem Windows 10-PC über die Registrierung ändern.
So überprüfen Sie, welche Schriftart Sie als Systemschriftart verwenden möchten
Schritt 1: Gehen Sie nun im Editor zur Option Format oben. Klicken Sie darauf und wählen Sie Schriftart aus dem Menü.