Ein häufiger Effekt, den Menschen wollen, aber selten wissen, wie man erstellt, ist eine einfache Vignette. Lightroom und Adobe Camera Raw machen es einfach, Vignetten zu Ihren Fotos hinzuzufügen, aber es ist ein wenig weniger klar in Photoshop.
Dieses Tutorial zeigt Ihnen sechs verschiedene Möglichkeiten zum Erstellen einer einfachen Vignette in Photoshop. Jeder hat seine Vor-und Nachteile, aber mit etwas Übung werden Sie herausfinden, welches für Ihr spezifisches Projekt am besten geeignet ist.,
Originalbild
Das Foto, mit dem wir arbeiten werden, ist 1.920 x 1.080 Pixel groß und hat bereits eine leichte Vignette, die mit dem Kamerablitz erstellt wurde. Wir werden es mit sechs verschiedenen Methoden verbessern.

Methode 1
Erstellen Sie eine neue Ebene und füllen Sie sie mit Schwarz. Stellen Sie die Deckkraft im Ebenenbedienfeld auf 50% ein.
Wählen Sie das Radiergummi-Werkzeug (E) und einen weichen Rundpinsel aus. Erhöhen Sie die Pinselgröße und löschen Sie einfach einen Teil der schwarzen Ebene, um das Foto darunter anzuzeigen.,
Diese Methode ist eine der einfachsten, aber nicht sehr editierbar nach der Tat.
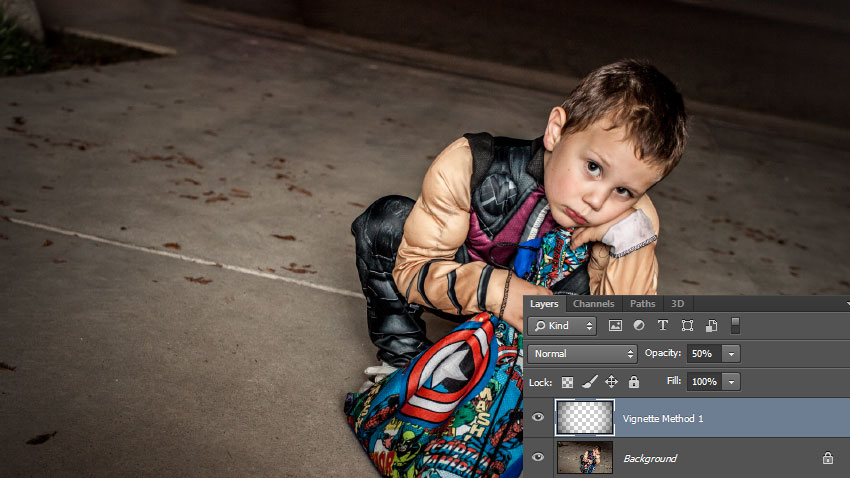
Methode 2
Klicken Schicht > Neue Füllen Schicht > Feste Farbe. Geben Sie ihm einen Namen, dann wählen Sie eine dunkle Farbe, wenn die Farbauswahl erscheint. Wir verwenden in diesem Beispiel ein Dunkelblau.
Stellen Sie im Ebenenbedienfeld die Deckkraft auf 50% ein.
Klicken Sie auf Ebene > Ebenenmaske > Zeigen Sie alle an, um eine weiße Ebenenmaske zu erhalten.,
Wählen Sie das Pinselwerkzeug (B) und einen weichen, runden Pinsel aus. Erhöhen Sie die Pinselgröße und malen Sie mit schwarzer Farbe auf Ihre Ebenenmaske, um das Foto darunter anzuzeigen.
Diese Methode benötigt noch ein paar Schritte, aber jetzt können Sie jederzeit Ihre Ebenenmaske bearbeiten.
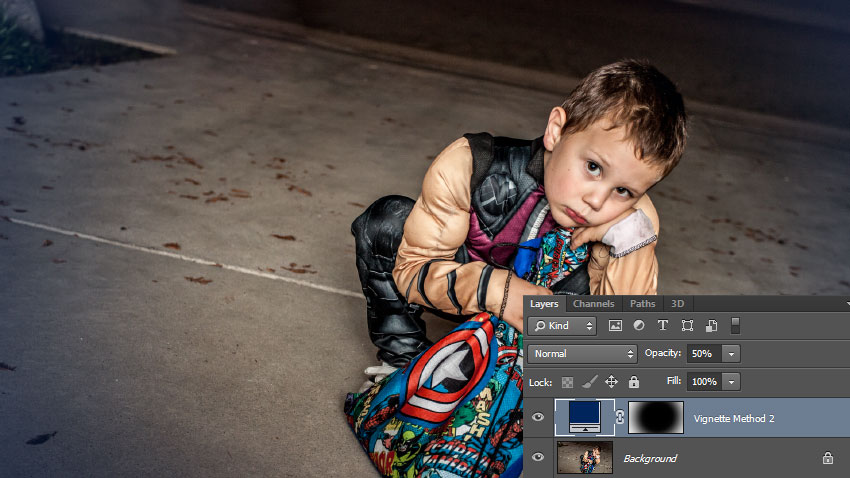
Methode 3
Erstellen Sie eine Kurvenanpassungsebene und ziehen Sie die Mitte der Kurve nach unten und nach rechts. Wenn noch keine Ebenenmaske vorhanden ist, klicken Sie auf Layer > Ebenenmaske > Zeigen Sie alle an, um eine weiße Ebenenmaske zu erhalten.,
Wählen Sie das Pinselwerkzeug (B) und einen weichen, runden Pinsel aus. Erhöhen Sie die Pinselgröße und malen Sie mit Schwarz auf Ihre Ebenenmaske, um die Kurvenanpassung an die Außenkanten des Bildes zu begrenzen.
Diese Methode ist schnell, relativ einfach und ermöglicht es Ihnen, die Größe und Intensität Ihrer Vignette später anzupassen.
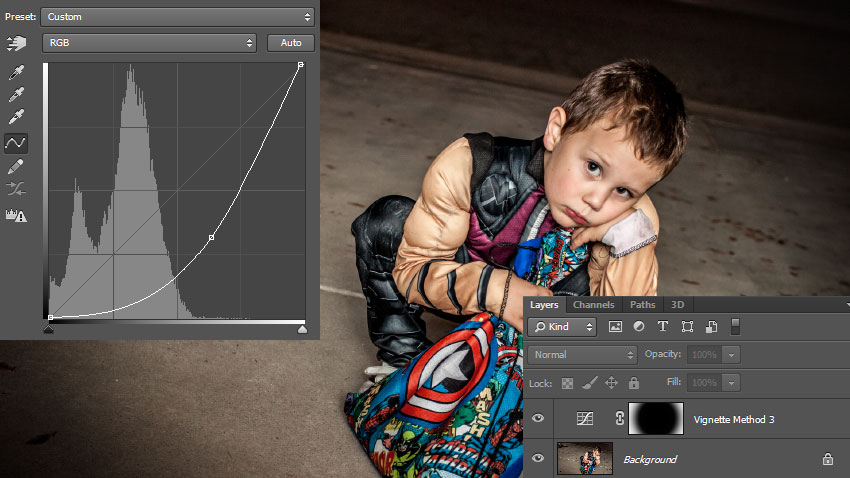
Methode 4
Erstellen Sie eine neue Ebene und füllen Sie es mit schwarz. Stellen Sie die Füllung im Ebenenbedienfeld auf 0% ein.
Doppelklicken Sie im Ebenenfenster auf den Ebenennamen, um den Ebenenstil-Dialog zu öffnen, und aktivieren Sie dann den inneren Glow-Effekt.,
Wenden Sie die folgenden Ebenenstil-Einstellungen an und passen Sie die Größe an Ihr bestimmtes Bild an.
Diese Methode ist durch die Größe Ihres Bildes begrenzt, ermöglicht es Ihnen jedoch, Ihre Vignette später anzupassen.

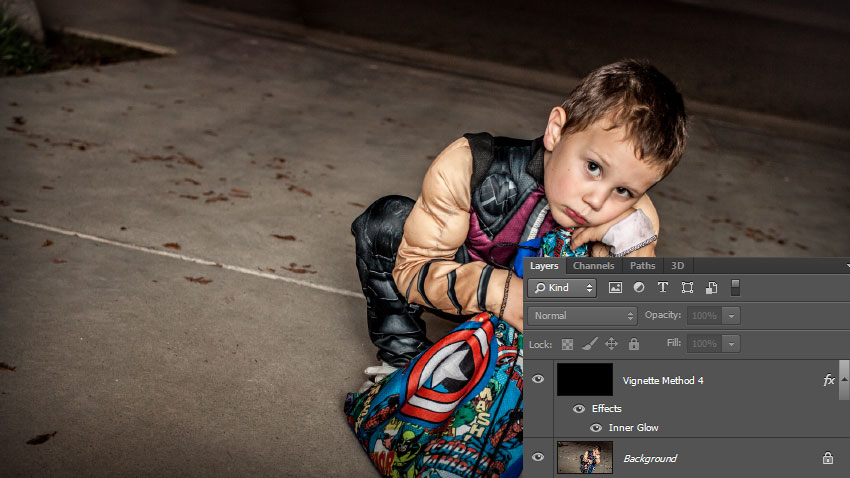
Methode 5
Erstellen Sie eine neue Ebene und füllen Sie es mit schwarz. Stellen Sie die Füllung im Ebenenbedienfeld auf 0% ein.
Doppelklicken Sie im Ebenenfenster auf den Ebenennamen, um den Ebenenstil-Dialog zu öffnen, und aktivieren Sie dann den Verlaufsüberlagerungseffekt.
Wenden Sie die folgenden Ebenenstil-Einstellungen an., Wenn das Dialogfeld Ebenenstil noch geöffnet ist, können Sie auf Ihre Leinwand klicken und ziehen, um den Mittelpunkt Ihrer Vignette zu verschieben.
Diese Methode ist relativ einfach und lässt Sie Ihre Vignette später anpassen.
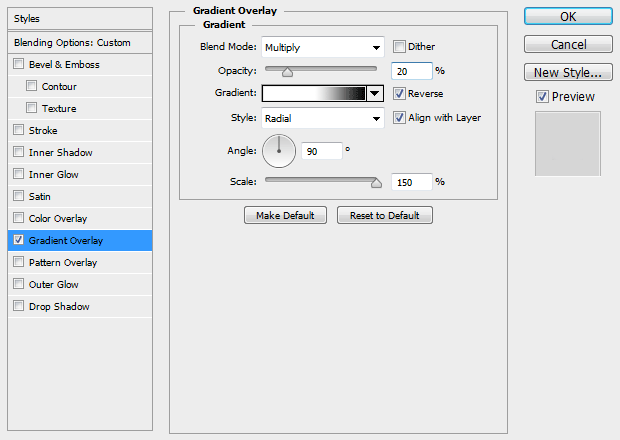
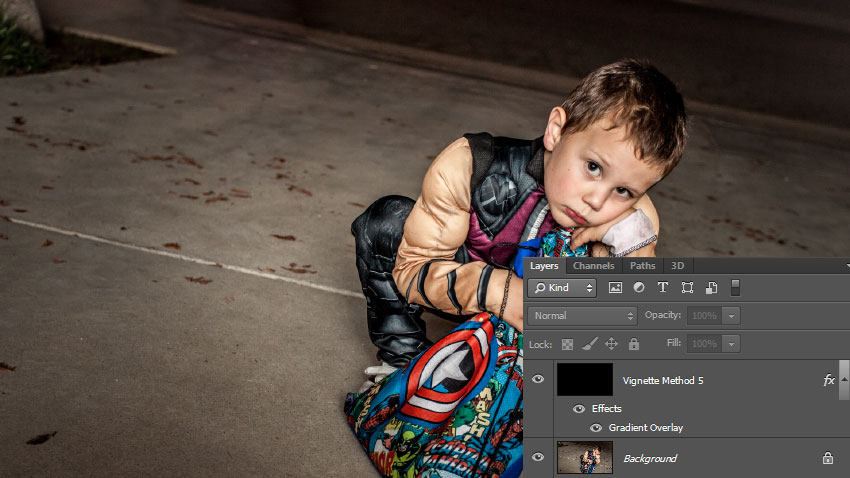
Methode 6
Wählen Sie das Ellipsenwerkzeug (U) aus und stellen Sie sicher, dass die Form in der oberen Symbolleiste ausgewählt ist.
Klicken Sie auf Ihre Leinwand und erstellen Sie eine Ellipse, die die gleiche Größe wie Ihr Bild hat. Ziehen Sie es in die Mitte des Bildes.,
Wählen Sie das Pfadauswahlwerkzeug (A) aus und klicken Sie dann auf Ihre Ellipse, damit sie ausgewählt wird. Klicken Sie in der oberen Symbolleiste auf das Symbol Pfadoperationen und wählen Sie Vorderform subtrahieren. Ihre Ellipse sollte „negativ“ werden, damit der mittlere Bereich offen ist.
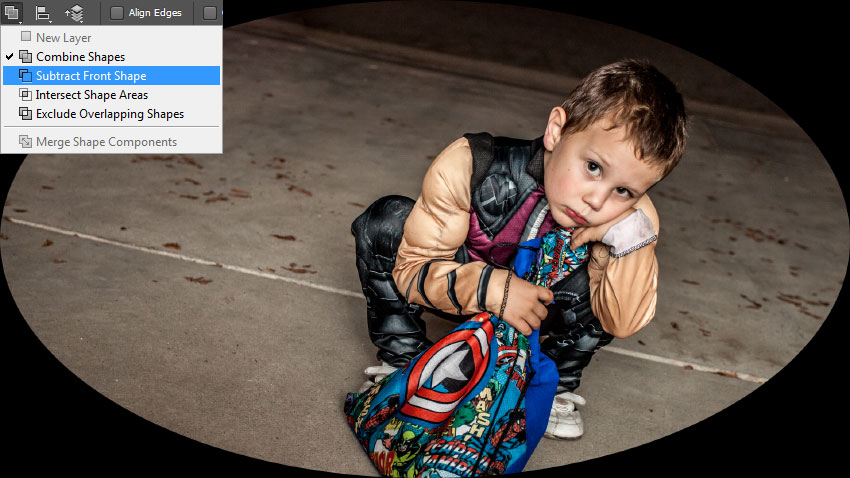
Drücken Sie STRG + T, um in den freien Transformationsmodus zu wechseln, und ändern Sie dann die Größe Ihrer Ellipse (halten Sie ALT + UMSCHALT gedrückt, um die Symmetrie beizubehalten), sodass sie sich etwas mit den Kanten Ihrer Leinwand überlappt. Drücken Sie die Eingabetaste, um Ihre Transformation zu bestätigen.,
Wenn Ihre Ellipse noch ausgewählt ist, öffnen Sie das Eigenschaftenfenster und setzen Sie die Feder auf 100 Pixel oder so. Stellen Sie dann die Deckkraft im Ebenenbedienfeld auf 50% ein.
Diese Methode dauert am längsten, ist aber am flexibelsten. Sie können Farbe, Intensität, Weichheit, Größe, Form und Position Ihrer Vignette jederzeit anpassen. Sie können sogar Vignetten wie diese mit anderen Vektorformen erstellen.,

Es gibt viele verschiedene Möglichkeiten, eine Vignette in Photoshop zu erstellen, aber dieses Tutorial sollte Ihre Kreativität erweitern und Ihnen helfen zu sehen, wie Sie verschiedene Tools verwenden können, um ähnliche Ergebnisse zu erzielen.
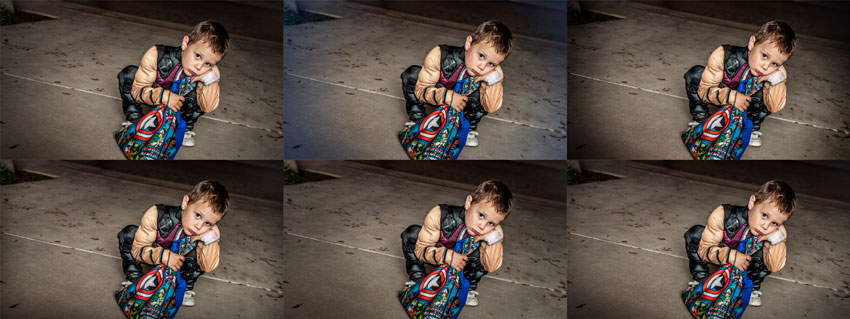
Haben Sie eine andere Vignettenmethode, die Sie bevorzugen? Welches ist dein Favorit?