Ich habe festgestellt, dass Outlook jetzt beim Verfassen einer Nachricht eingegebene Smiley-Gesichter in tatsächliche bunte Smiley-Emoji konvertiert.
Das ist süß und alles, aber es werden natürlich noch viele Emoji und mehr hinzugefügt. Ich hatte daher folgende Fragen zur Emoji-Unterstützung in Outlook;
- Welche Emoji werden derzeit unterstützt?
- Wie füge ich diese Emoji ein?
- Werden weitere Emoji hinzugefügt?,
 Outlook wurde in der Tat aktualisiert, um farbenfrohe Emoji vollständig zu unterstützen, und neu standardisierte Emoji werden über Updates zu Windows hinzugefügt.
Outlook wurde in der Tat aktualisiert, um farbenfrohe Emoji vollständig zu unterstützen, und neu standardisierte Emoji werden über Updates zu Windows hinzugefügt.
Das Einfügen in Ihre E-Mails ist möglicherweise nicht allzu offensichtlich, aber es ist überhaupt nicht schwierig, und Sie können Verknüpfungen für diejenigen hinzufügen, die Sie am häufigsten verwenden.
Welche Emoji werden aktuell unterstützt?
 Windows 10 (Version 1903 vom Mai 2019, Version 1909 vom November 2019, Version 2004 ab Mai 2020 und Version 20H2 ab Oktober 2020) unterstützt derzeit Unicode 12.0., Dies ist ein standardisierter Zeichensatz, der über 1000 Emoji enthält (Emoji Version 12.0) und Windows enthält farbenfrohe Versionen für praktisch alle.
Windows 10 (Version 1903 vom Mai 2019, Version 1909 vom November 2019, Version 2004 ab Mai 2020 und Version 20H2 ab Oktober 2020) unterstützt derzeit Unicode 12.0., Dies ist ein standardisierter Zeichensatz, der über 1000 Emoji enthält (Emoji Version 12.0) und Windows enthält farbenfrohe Versionen für praktisch alle.
Frühere Windows 10-Versionen (1809, 1803 usw.) enthalten Unterstützung für frühere Unicode-Standards (zu diesem Zeitpunkt die neueste) und enthalten weniger Emoji.
Um die bunten Emoji-Versionen in Outlook zu sehen, benötigen Sie Folgendes;
- Windows 10 oder Windows 8.,1 (teilweise Unterstützung)
UND - Outlook 2016, Outlook 2019 oder Outlook als Teil eines Microsoft 365-Abonnements
Wenn Sie eine frühere Version von Outlook oder Windows verwenden, sehen Sie das Emoji möglicherweise immer noch, jedoch als weniger detaillierte Schwarzweißversion.
Hinweis: Wenn Sie eine MSI-basierte Installation von Outlook 2016 (auch als Volume-Lizenzinstallationen bezeichnet) verwenden, werden diese Installationen nicht unterstützt.
Wie füge ich diese Emoji ein?,
 Wie Sie bereits herausgefunden haben, können Sie einige grundlegende Smiley-Emoji einfügen, indem Sie ihre zeichenbasierte Version eingeben, und Outlook konvertiert sie automatisch über Autokorrektur in ihre farbenfrohe Emoji-Version.
Wie Sie bereits herausgefunden haben, können Sie einige grundlegende Smiley-Emoji einfügen, indem Sie ihre zeichenbasierte Version eingeben, und Outlook konvertiert sie automatisch über Autokorrektur in ihre farbenfrohe Emoji-Version.
Sie können jedes Emoji auf zwei verschiedene Arten einfügen.
Methode 1: Nur Windows 10
 Der schnellste Weg, ein Emoji einzufügen, besteht darin, das Emoji-Bedienfeld über eine der folgenden Tastenkombinationen zu öffnen;
Der schnellste Weg, ein Emoji einzufügen, besteht darin, das Emoji-Bedienfeld über eine der folgenden Tastenkombinationen zu öffnen;
- Windows logo key + ;
- Windows logo key + .,
Sobald das Emoji-Bedienfeld geöffnet ist, können Sie entweder eine Beschreibung eingeben, um nach dem Emoji zu suchen, oder nach dem Emoji im Bedienfeld suchen.

Emoji-Panel unter Windows 10.
Methode 2: Alle Windows-Versionen
 Eine andere Möglichkeit, Emoji in Ihre E-Mails einzufügen, ist der Befehl Symbol.
Eine andere Möglichkeit, Emoji in Ihre E-Mails einzufügen, ist der Befehl Symbol.
- Wählen Sie beim Verfassen Ihrer Nachricht die Registerkarte Einfügen.
- Wenn Sie eine E-Mail aus dem Lesebereich beantworten oder weiterleiten, müssen Sie zuerst oben im Lesebereich auf die Schaltfläche „Pop out“ klicken.,
-
Klicken Sie auf die Symbolschaltfläche (ganz rechts) und wählen Sie: Weitere Symbole…
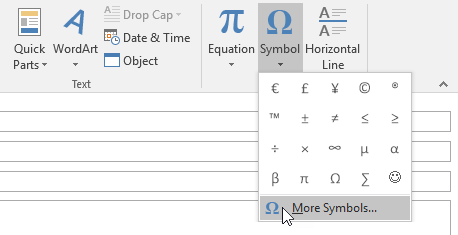
- Setzen Sie Ihre Schriftart auf: Segoe UI Emoji.
- Wenn Sie Windows 7 verwenden, können Sie die Schwarzweißversion über die Symbolschrift Segoe UI einfügen. Wenn der Empfänger bunte Emoji unterstützt, wird die farbenfrohe Version weiterhin angezeigt.
- Nicht alle Zeichen in dieser Schriftart sind tatsächlich Emoji. Sie können entweder die Liste nach unten scrollen, um zu ihnen zu gelangen, oder die Dropdown-Liste Teilmenge verwenden., Die Teilmengen, die die interessantesten Emoji enthalten, die in farbenfrohe Versionen konvertiert werden, sind;
- Verschiedenes;
- Verschiedene Symbole
- Dingbats
- Erweiterte Zeichen-Ebene 1 (größte Teilmenge von Emoji)
- Wählen Sie das Emoji aus, das Sie einfügen möchten, und drücken Sie die Schaltfläche Einfügen.
- Drücken Sie die Abbrechen-Taste um den dialog zu schließen.
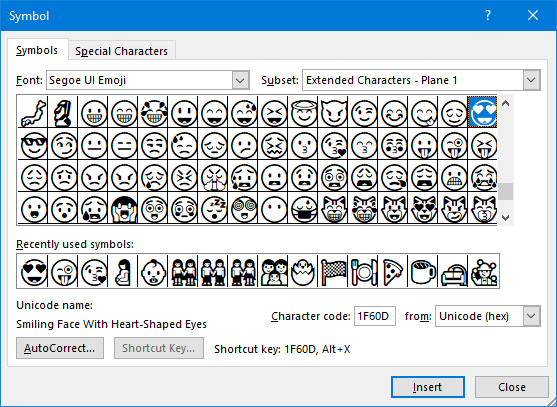
Alle Emoji sind in der Emoji-Schriftart Segoe UI enthalten und werden beim Einfügen in Outlook farbig angezeigt.,
Hinweis: So ändern Sie das Geschlecht oder den Hautton von Emoji-Personen siehe: Ändern des Hauttons, des Geschlechts oder des Berufs eines Emoji in Outlook oder anderen Office-Anwendungen. Dieses Handbuch enthält auch eine alternative, grafischere Möglichkeit, Ihr Emoji zum Einfügen auszuwählen.
Extra-Tipp! Fügen Sie Ihre eigenen Emoji-Shortcodes hinzu
 Gibt es Emoji, die Sie häufig verwenden und die Sie schnell einfügen möchten?
Gibt es Emoji, die Sie häufig verwenden und die Sie schnell einfügen möchten?
- Verwenden Sie die obigen Schritte, um Ihr Emoji aus der Symbolliste auszuwählen.
- Drücken Sie die Taste Autokorrektur… unten links im Dialog.,
- Der Autokorrekturdialog öffnet sich und zeigt Ihnen die farbenfrohe Version des ausgewählten Emoji. Sie können Ihren eigenen Shortcode in das Feld „Ersetzen“ eingeben.
- Um das Emoji über Ihren Shortcode in eine E-Mail einzufügen, geben Sie einfach den Shortcode ein und drücken Sie die LEERTASTE oder die EINGABETASTE, um es automatisch zu konvertieren.
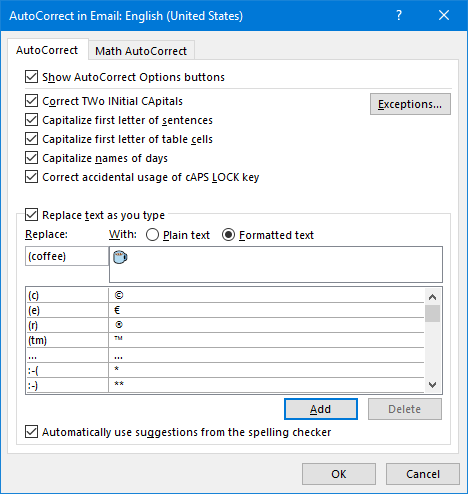
Verwenden Sie AutoCorrect, um den Shortcode (Kaffee) zu erstellen, um das Emoji für heiße Getränke einfach einzufügen.
Erweiterte extra tipp!
Haben Sie zufällig einen Codepoint (Referenzcode) für ein Emoji?, Stellen Sie dann zuerst Ihre Schriftart auf Segoe UI Emoji ein und geben Sie einfach diesen Referenzcode in Ihre E-Mail ein und drücken Sie nach diesem Code ALT+X. Es wird dann auch in das Emoji konvertiert.
Um beispielsweise das obige“ Kaffee “ – Emoji einzufügen, können Sie 2615 eingeben und dann ALT+X drücken.
Werden weitere Emoji hinzugefügt?
 darauf kannst Du Wetten! Unicode 12 Arbeit wurde am 5. März 2019 abgeschlossen und enthält 61 neue Emoji-Zeichen (Emoji-Version 12.0).
darauf kannst Du Wetten! Unicode 12 Arbeit wurde am 5. März 2019 abgeschlossen und enthält 61 neue Emoji-Zeichen (Emoji-Version 12.0).
Unterstützung für diese Emoji wurde im damals neuesten großen Windows 10-Update (1903) hinzugefügt, das im Mai 2019 veröffentlicht wurde., Dies fügt automatisch Unterstützung für sie in Outlook als auch.März 2020 abgeschlossen und enthält 55 neue Emoji-Zeichen sowie geschlechtsneutrale Emoji-Designs bestehender Emoji. Microsoft wird dies im nächsten großen Windows 10-Update, das im Frühjahr 2021 (Version 21H1) erscheint, unterstützen.
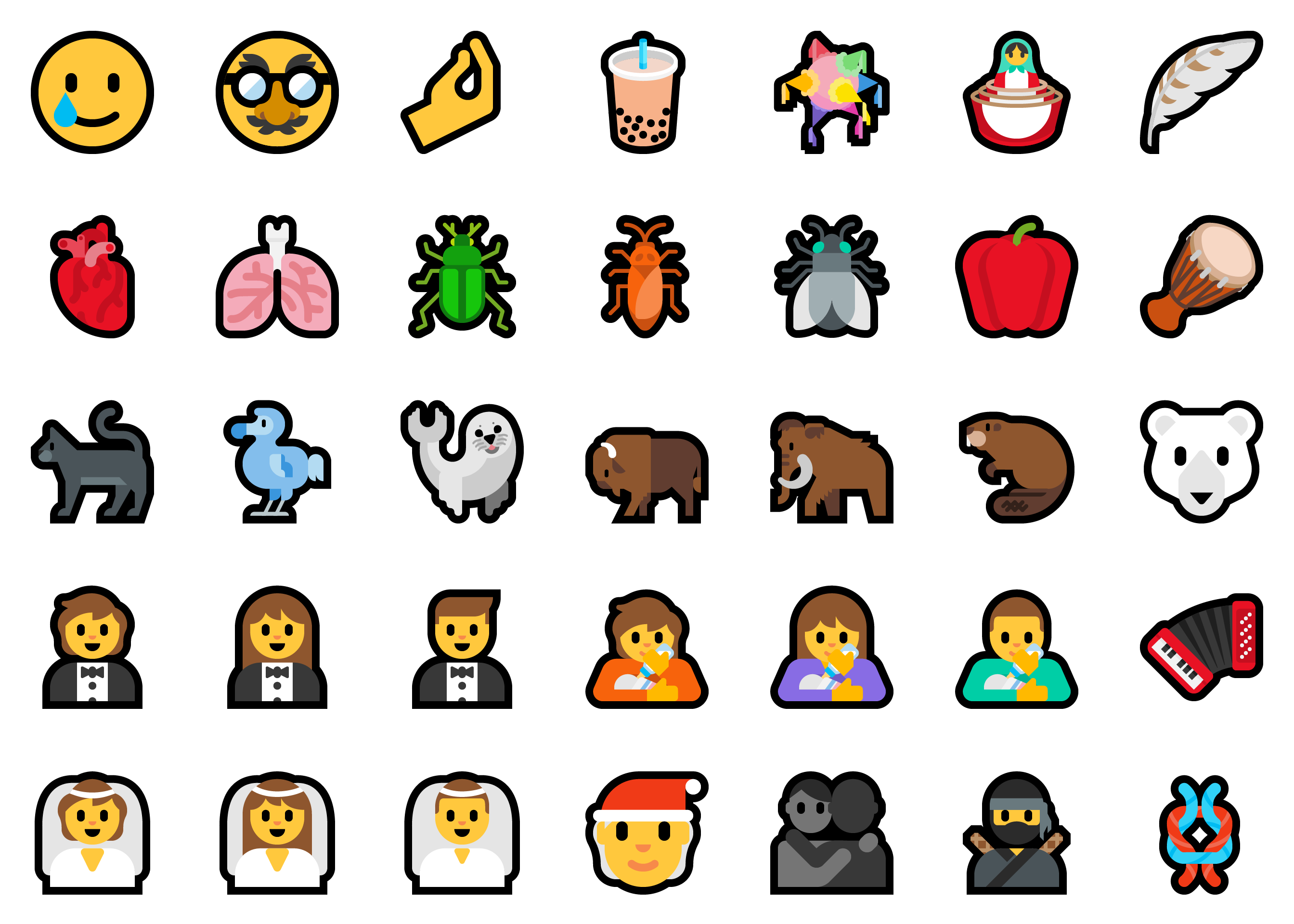
Beispiel für neue Emoji, die dem Spring 2021 Update von Windows 10 (21H1) hinzugefügt werden.