Übersicht
In diesem Artikel wird erläutert, wie Remotedesktop auf einem Windows-Computer und einige der grundlegenden Syntax aktiviert werden können Remote auf einem Computer. Dieser Artikel ist in Verbindung mit den MSTSC-Befehlen und dem Erstellen eines benutzerdefinierten Remotedesktopverknüpfungsartikels.
RDP in Windows 7 aktivieren
- Klicken Sie mit der rechten Maustaste auf das Symbol Arbeitsplatz und gehen Sie zu Eigenschaften.,
Hinweis: Alternativ können Sie zur Systemsteuerung gehen > System - Klicken Sie auf Erweiterte Systemeinstellungen
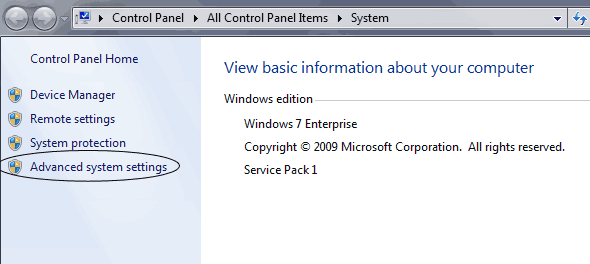
- Klicken Sie oben auf die Registerkarte Remote. Wählen Sie dann Ihre Verbindungsmethode aus.
- Verbindungen von Computern zulassen, auf denen eine beliebige (weniger sichere) Remotedesktopversion ausgeführt wird, sollte aktiviert sein, wenn Sie Remotedesktop von Microsoft XP mit installiertem Update oder die MAC-Clientversion verwenden.
- Erlauben Sie Verbindungen nur von Computern mit Remotedesktop mit Authentifizierung auf Netzwerkebene (sicherer)., Verwenden Sie dies, wenn Sie etwas von einer der neueren Plattformen wie Windows 7 verwenden.
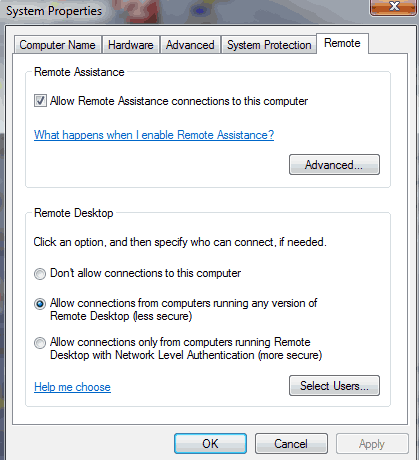
Hinweis: Wenn Sie auf einen Computer mit RDP zugreifen müssen, der der sichereren Einstellung zugewandt ist, und Windows XP ausführen, finden Sie hier einen Fix: http://www.interworks.com/blogs/rclapp/2010/04/22/network-level-access-errors-windows-xp-sp3. Alternativ verfügt Windows über ein Microsoft-Update, mit dem Sie die neueste Version von RDP im Abschnitt Optionale Updates installieren können.,
Mit MSTSC remote on auf einem Computer
Standardmäßig können Sie Remote on auf einem Computer mit aktiviertem Remote Desktop verwenden.
Öffnen Sie den Befehl ausführen. (Der schnellste Weg ist ‚Windows Key‘ + r)
Geben Sie mstsc ein (Hinweis: Es können mehrere andere Befehle enthalten sein, damit Ihre Remotedesktopverbindung bestimmte Standardeinstellungen anwendet.)
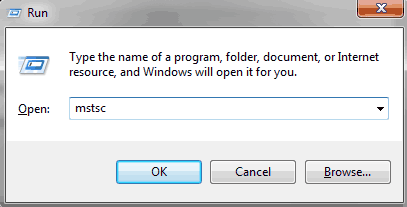
Geben Sie die IP-Adresse oder dem Namen der Maschine. In meinem Beispiel ist die IP 192.168.255.255 und der Computername ist computer1., Wenn Sie den Computernamen für die Remote-Anmeldung an einem Computer verwenden, müssen Sie sich im selben Netzwerk wie ein VPN oder im selben internen Netzwerk befinden oder zuvor in einer Hostdatei eingerichtet oder DNS korrekt konfiguriert haben. Wenn Sie über VPN verbunden sind, wird dringend empfohlen, den Computernamen zu verwenden, da Ihre IP höchstwahrscheinlich dynamisch festgelegt ist.
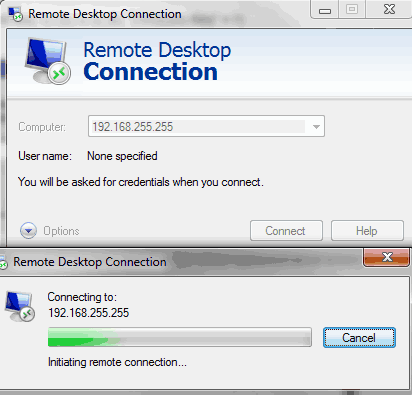
oder
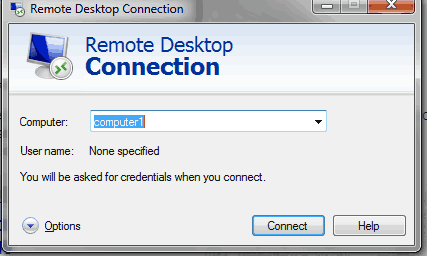
Wenn Sie Ihre Optionen anpassen möchten, können Sie Optionen auswählen., Hier können Sie Ihre Anzeigeeinstellungen anpassen, Ihre lokalen Drucker dem Computer zuordnen, auf dem Sie sich befinden, und sogar eine Festplatte von Ihrem lokalen Gerät auf das Remote-Gerät mounten. Es gibt Sicherheitsrisiken bei der Montage von Geräten wie Festplatten und USB-Laufwerke beteiligt, so überprüfen Sie mit Ihrem Server-Administrator, wenn Sie Dateien auf einen lokalen Computer übertragen möchten.
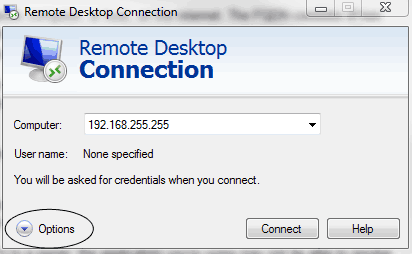
Für MAC-Benutzer müssen Sie standardmäßig einen Client herunterladen, um die Remotedesktopverbindung zu verwenden. Sie können eine hier finden: http://www.microsoft.com/mac/remote-desktop-client.,
Wenn Sie mehr darüber erfahren möchten, wie Sie eine Remotedesktopverknüpfung erstellen oder etwas mehr darüber erfahren möchten, welche Parameter bei Verwendung von MSTSC eingestellt werden können.exe, besuchen Sie die MSTSC Befehle und Erstellen einer benutzerdefinierten Remote Desktop Connection Shortcut post.