Recientemente, me hicieron esta pregunta:
¿es posible poner algo como un temporizador.diapositivas ppt mostrando la cuenta atrás de tiempo?
es posible y hay varias maneras de hacerlo. Algunas formas son más complicadas que otras.
prefiero usar algo que sea simple, rápido de hacer y fácil de editar.
Haga clic en 20 segundos temporizadores para descargar 7 plantillas .,
también he reunido cuatro guías paso a paso para hacer temporizadores muy simples que puedes usar con tus presentaciones.
partes de la pantalla
la cinta de animación y el panel de animación son muy importantes y se utilizarán con frecuencia al hacer temporizadores. En la cinta de animación también verá dos cajas llamadas duración de animación y retardo de animación. Sin estas características, no sería posible crear estos temporizadores. Eche un vistazo a la captura de pantalla a continuación si desea ver dónde se encuentran en la pantalla.,
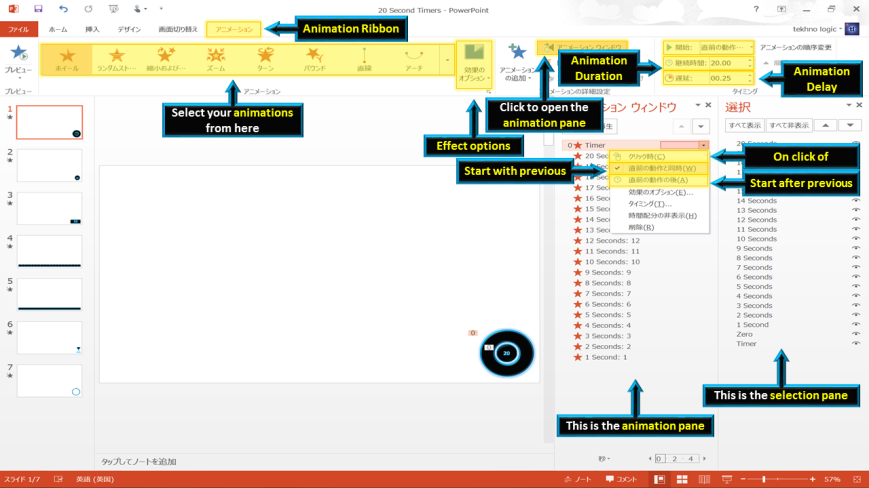
El panel de selección también es una parte muy importante de PowerPoint. La siguiente imagen le muestra dónde puede encontrar el menú en la cinta de inicio para abrir el panel de selección.

cuatro formas diferentes de crear un temporizador en PowerPoint.,
cómo crear un temporizador de rueda en PowerPoint
paso uno: inserte una forma de rosquilla y cambie su tamaño, color de relleno, color de línea y agregue los efectos deseados.
paso dos: Seleccione la forma y asígnele una animación de salida (rojo). Vaya a la cinta de animaciones y seleccione la animación de la rueda.
paso cuatro: abra el panel de animación y seleccione comenzar con anterior. Aparecerá un cero (0) junto a la animación. Esto significa que la animación comenzará automáticamente cuando se muestre la diapositiva.,
paso cinco: Comience su presentación. Su temporizador se iniciará automáticamente y la rueda comenzará a desaparecer.
cómo crear un temporizador de barra en PowerPoint
paso uno: inserte un rectángulo redondeado y cambie su tamaño. Elegí una altura de 1 cm y una anchura de 30 cm.
paso dos: en la cinta de formato, haga clic en alinear objetos y seleccione Alinear objetos centro (con la opción alinear a diapositiva marcada).,
paso tres: cambie el color de relleno, el color de línea y cualquier efecto deseado.
paso cuatro: copiar la forma. Cambie el color de relleno pero mantenga el mismo color de línea. Apila la nueva forma sobre la forma original.
paso cinco: vaya a la cinta de animación y seleccione la animación de salida (roja) llamada wipe. Haga clic en Opciones de efectos para cambiar la dirección de la animación. Elige de la izquierda.
paso seis: abra el panel de animación y seleccione comenzar con anterior., Aparecerá un cero (0) junto a la animación. Esto significa que la animación comenzará automáticamente cuando se muestre la diapositiva.
paso ocho: Comience su presentación. Su temporizador se iniciará automáticamente y el color de la barra aparecerá para cambiar desde la izquierda.
cómo crear un temporizador de reloj de arena en PowerPoint
paso uno: inserte un triángulo isósceles y cambie su tamaño, color de relleno, color de línea y agregue los efectos deseados.
Paso Dos: Copiar la forma y girar., Haga clic en rotar objetos y seleccione Voltear vertical.
paso tres: mueva la forma para que ambos puntos de los triángulos se encuentren. Cambiar el color del triángulo superior.
paso cuatro: seleccione el triángulo superior y vaya a la cinta de animación. Seleccione la animación de énfasis (amarillo) llamada color de relleno. Haga clic en Opciones de efecto y elija el color del triángulo inferior. Cambia la duración de la animación de 02:00 (2 segundos) a 20: 00 (20 segundos).
paso cinco: seleccione el triángulo inferior y vaya a la cinta de animación., Seleccione la animación de énfasis (amarillo) llamada color de relleno. Haga clic en Opciones de efecto y elija el color del triángulo superior. Cambia la duración de la animación de 02:00 (2 segundos) a 20: 00 (20 segundos).
paso seis: abra el panel de animación y seleccione comenzar con anterior para ambas animaciones. Aparecerá un cero (0) junto a la primera animación. No se mostrará ningún número junto a la segunda animación. Sucederán al mismo tiempo.
paso siete: Comience su presentación., Su temporizador se iniciará automáticamente y el color del triángulo superior cambiará y aparecerá en el triángulo inferior como si fuera un reloj de arena.
cómo crear un temporizador de Cuenta regresiva numérico en PowerPoint
paso uno: inserte una forma y cambie su tamaño, color de relleno, color de línea y agregue los efectos deseados. En el video he usado un círculo pero puedes usar cualquier forma.
Circles, Rectangles and Diamonds are common shapes for a timer. However, you could also use a thought bubble (cloud callout) to show how much thinking time there is, or a speech bubble (oval callout) to show how long someone should speak for.
Paso Dos: Insertar texto en su forma. Haga clic en su forma, luego vaya a la cinta de inserción., Haga clic en Dibujar cuadro de texto horizontal y luego haga clic en su forma de nuevo. Aparece un cursor. Escriba el número 20 y formatee el texto eligiendo el tamaño y el color del texto. Suprímase 20 y sustitúyase por 0. (La razón para hacer esto es asegurarse de que los dígitos dobles encajen dentro de su forma.)
paso tres: copia tu forma varias veces. Si está haciendo un temporizador de 20 segundos, debe copiar la forma 20 veces. La forma más fácil de hacer esto es mantener presionada la tecla CTRL y presionar D 20 veces. Esto duplica la forma 20 veces., (Si mantiene pulsada D en lugar de presionarla 20 veces, es más difícil juzgar cuántas copias ha hecho.)
paso cuatro: cambie el nombre de las formas en el panel de selección para que sean más fáciles de reconocer.
paso cinco: Mueve tus formas y cámbialas de nombre. Cambiar todos los círculos Etiquetados 0 a 20, 19, 18, 17, 16, 15 etc.
paso seis: seleccione Todas las formas y vaya a la cinta de animación. Seleccione la animación exit (rojo) llamada clear (disappear)., Abra el Panel Animación y asegúrese de que las animaciones están en orden descendente. (20, 19, 18, 17, 16, 15 etc.) Si no lo son, simplemente arrástrelos para moverlos hacia arriba en la lista.
paso siete: cuando hace clic con el botón derecho en una animación en el panel de animación, tiene tres opciones.
- On click of – es necesario hacer clic con el ratón para que la animación suceda.
- comenzar con anterior – la animación ocurre al mismo tiempo que la animación anterior., Si no hay animaciones antes, entonces la animación será automática cuando se vea esa diapositiva.
- iniciar después de anterior – la animación no sucederá hasta que la animación antes de que se haya completado.
la opción 3 funciona bien si solo tiene el temporizador numérico. El número 20 será la primera animación, seleccione comenzar con anterior. Aparecerá un 0 junto a él y la animación será automática. Con todas las siguientes animaciones, seleccione Inicio después de anterior y establezca el retardo de animación en 01: 00 (1 segundo).,
This mean the first animation will be automatic, the second animation will be one second later (+1 second delay), the third animation will be two seconds later (+1+1 seconds delay) and the fourth animation will be three seconds later (+1+1+1 seconds delay).
la opción 3 no funciona bien si combina una cuenta atrás numérica con un temporizador de rueda o un temporizador de barra.
en este caso use la opción 2 y asegúrese de seleccionar comenzar con anterior para todas las animaciones. El vídeo de ejemplo muestra la opción dos.
el número 20 es la primera animación. Establezca el retardo de animación en 00.25 (25 centisegundos o 1/4 de segundo).
(si la primera animación se establece en 00.,00, es posible que no vea el número 20 cuando se inicia la diapositiva)
el número 19 es la segunda animación. Establezca el retardo de animación en 01.25 segundos (1 segundo y 1/4 de segundo).
el número 18 es la tercera animación. Establezca el retardo de animación en 02.25 segundos (2 1/4 segundos).
el número 17 es la cuarta animación. Establezca el retardo de animación en 03.25 segundos (3 1/4 segundos).
el número 16 es la quinta animación. Establezca el retardo de animación en 04.25 segundos (4 1/4 segundos).,
Although you have told PowerPoint to start all the animations at the same time with option 2, by making the delay progressively bigger for each animation you create a 1 second delay between each animation.
(Si es 0 no necesita una animación, eliminarlo.)
paso ocho: apilar todos los círculos uno encima del otro, con 20 en la parte superior y 0 en la parte inferior. Puede hacer esto moviendo cada círculo con el ratón, o puede alinear objetos. Seleccione todos los objetos y vaya a formatear cinta. Seleccione Alinear objetos y haga clic en alinear objetos centro seguido de alinear objetos centro (con la opción alinear seleccionar objetos marcada).) Todas las formas ahora se apilarán una encima de la otra.,
paso nueve: arrastre un cuadro alrededor de todas las formas con el ratón para moverlas. Si haces clic en la forma superior, solo moverás la forma superior. Mueva el temporizador de Cuenta atrás a donde desee colocarlo en la diapositiva.
paso diez: Comience su presentación. Su temporizador se iniciará automáticamente y los números aparecerán en cuenta regresiva de 20 a 0.
consejos adicionales
crear temporizadores más largos
la duración de la animación se utiliza para los temporizadores de rueda, barra y reloj de arena., La duración de la animación se establece en segundos, por lo que:
un temporizador de un minuto = 60 segundos
Un temporizador de dos minutos = 120 segundos
Un temporizador de tres minutos = 180 segundos
Un temporizador de cuatro minutos = 240 segundos
Un temporizador de cinco minutos = 300 segundos
cambiar la animación duración a un número mayor para crear un temporizador más largo.
el número máximo que se puede escribir en el cuadro duración de la animación en la cinta de animación es de 59 segundos.
Esto no es un problema. Abra el Panel Animación., Haga clic derecho en la animación y seleccione tiempo. En el cuadro de diálogo temporización puede cambiar la duración de la animación hasta 10 minutos.
transiciones automáticas
cuando el temporizador de Cuenta atrás haya terminado, puede pasar a la siguiente diapositiva manualmente (con el ratón o el teclado) o utilizando transiciones automáticas.
eche un vistazo a la siguiente captura de pantalla si desea ver un ejemplo de la configuración de transición automática. Si el temporizador de Cuenta regresiva es de 20 segundos, configure la transición automática durante 20 segundos.,
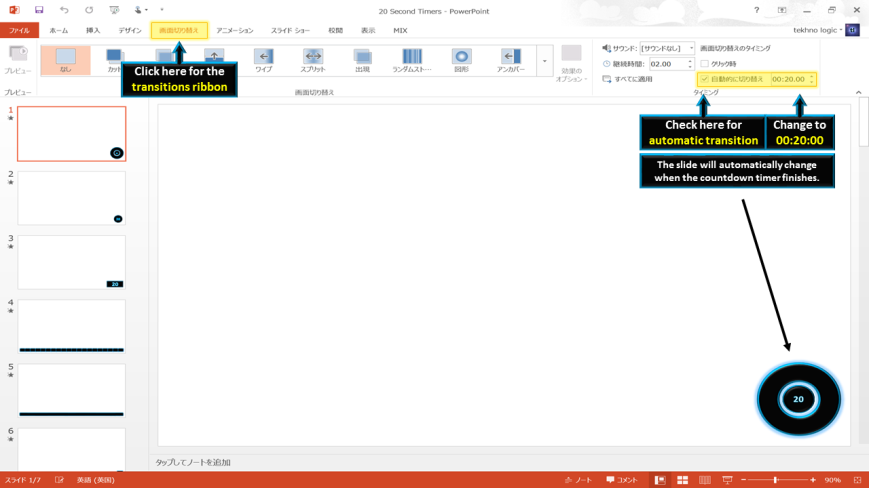
póngase en contacto con tekhnologic si tiene más preguntas.
También puede leer:

Un artículo sobre un temporizador que creé para reproducir Countdown en el aula. Una adaptación de un programa de televisión donde los estudiantes tienen 30 segundos para reorganizar las letras para formar una palabra.,

Un artículo sobre el vídeo de los temporizadores. Temporizadores de PowerPoint que se han exportado a vídeo para que puedan insertarse fácilmente en las presentaciones.
también te puede gustar ver estos videos:
no es una técnica nueva usar animaciones y retardo de animación para crear temporizadores. De hecho, ya hay varios tutoriales disponibles y con el fin de crear los temporizadores más simples posibles, todos comparten diseños similares., Espero que de los tutoriales que he producido haya aprendido más sobre la duplicación de objetos, La alineación de objetos, el trabajo con el panel de animación y el panel de selección, y la apertura del diálogo de temporización.
si está buscando más información sobre la producción de temporizadores, estos videos pueden ser útiles.
este es un video tutorial producido por howtech.oficina. Le muestra cómo hacer un temporizador de animación de rueda con una cuenta regresiva numérica.
este es un video tutorial producido por Eugene O’Loughlin., Le muestra cómo hacer un temporizador de barra o un temporizador de Cuenta regresiva numérico.
este es un video tutorial producido por Dave Foord. Muestra cómo copiar y pegar temporizadores en nuevas presentaciones.