noté que Outlook ahora convierte caras sonrientes escritas en emoji de cara sonriente colorido real al componer un mensaje.
eso es lindo y todo, pero por supuesto hay muchos más emoji y se agregan más constantemente. Por lo tanto, tuve las siguientes preguntas sobre el soporte de emoji en Outlook;
- ¿Qué emoji se admite actualmente?
- ¿Cómo puedo insertar estos emoji?
- ¿se están agregando más emoji?,
 Outlook indeed se ha actualizado para admitir emoji Coloridos y se están agregando emoji nuevamente estandarizados a través de actualizaciones de Windows.
Outlook indeed se ha actualizado para admitir emoji Coloridos y se están agregando emoji nuevamente estandarizados a través de actualizaciones de Windows.
insertarlos en sus correos electrónicos puede no ser demasiado obvio, pero no es difícil de hacer en absoluto y puede agregar accesos directos para los que más USA.
¿qué emoji se admite actualmente?
 Windows 10 (versión 1903 de mayo de 2019, versión 1909 de noviembre de 2019, versión 2004 de mayo de 2020 y versión 20h2 de octubre de 2020) actualmente admite Unicode 12.0., Este es un conjunto de caracteres estandarizado que contiene más de 1000 emoji (Emoji Versión 12.0) y Windows contiene versiones coloridas para prácticamente todos ellos.
Windows 10 (versión 1903 de mayo de 2019, versión 1909 de noviembre de 2019, versión 2004 de mayo de 2020 y versión 20h2 de octubre de 2020) actualmente admite Unicode 12.0., Este es un conjunto de caracteres estandarizado que contiene más de 1000 emoji (Emoji Versión 12.0) y Windows contiene versiones coloridas para prácticamente todos ellos.
Las versiones anteriores de Windows 10 (1809, 1803, etc)) contienen soporte para estándares Unicode anteriores (que fue el último en ese momento) y contienen menos emoji.
para ver las versiones coloridas de emoji en Outlook, necesitará lo siguiente;
- Windows 10 o Windows 8.,1 (soporte parcial)
Y - Outlook 2016, Outlook 2019 o Outlook como parte de una suscripción de Microsoft 365
Cuando está utilizando una versión anterior de Outlook o Windows, es posible que aún vea el emoji, pero como una versión en blanco y negro menos detallada.
Nota: Cuando está utilizando una instalación basada en MSI de Outlook 2016 (también conocida como instalaciones de licencias por volumen), no se admiten emoji coloridos.
¿Cómo puedo insertar estos emoji?,
 como ya has averiguado, puedes insertar algunos emoji de cara sonriente básicos escribiendo su versión basada en caracteres y Outlook los convertirá automáticamente a su versión de emoji colorida a través de Autocorrección.
como ya has averiguado, puedes insertar algunos emoji de cara sonriente básicos escribiendo su versión basada en caracteres y Outlook los convertirá automáticamente a su versión de emoji colorida a través de Autocorrección.
puedes insertar cualquiera de los emoji de las 2 maneras diferentes.
Método 1: Solo Windows 10
 la forma más rápida de insertar un emoji es abriendo el Panel de Emoji a través de uno de los siguientes atajos de teclado;
la forma más rápida de insertar un emoji es abriendo el Panel de Emoji a través de uno de los siguientes atajos de teclado;
- tecla de logotipo de Windows + ;
- Tecla de logotipo de Windows + .,
una vez que el Panel de Emoji está abierto, puede escribir una descripción para buscar el emoji o buscar el emoji en el panel.

Panel de Emoji en Windows 10.
Método 2: todas las versiones de Windows
 otra forma de insertar emoji en sus correos electrónicos es a través del comando Symbol.
otra forma de insertar emoji en sus correos electrónicos es a través del comando Symbol.
- seleccione la pestaña Insertar al redactar su mensaje.
- cuando responda o reenvíe un correo electrónico desde el Panel de lectura, primero tendrá que hacer clic en el botón «Pop out» en la parte superior del Panel de lectura.,
-
Haga clic en el botón símbolo (en el extremo derecho) y elija: más Símbolos
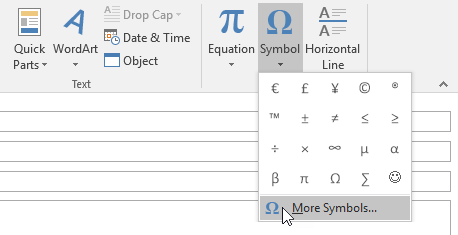
- Establezca su fuente en: Segoe UI Emoji.
- Al usar Windows 7, puede insertar la versión en blanco y negro a través de la fuente de símbolo de interfaz de usuario Segoe. Si el destinatario admite Emoji colorido, la versión colorida seguirá mostrándose.
- no todos los caracteres de esta fuente son en realidad emoji. Puede desplazarse hacia abajo de la lista para llegar a ellos o usar la lista desplegable subconjunto., Los subconjuntos que contienen los emoji más interesantes que se convertirán en versiones coloridas son;
- Miscellaneous Technical
- Miscellaneous Symbols
- Dingbats
- Extended Characters – Plane 1 (largest subset of emoji)
- seleccione el emoji que desea insertar y pulse el botón Insertar.
- pulse el botón Cancelar para cerrar el diálogo.
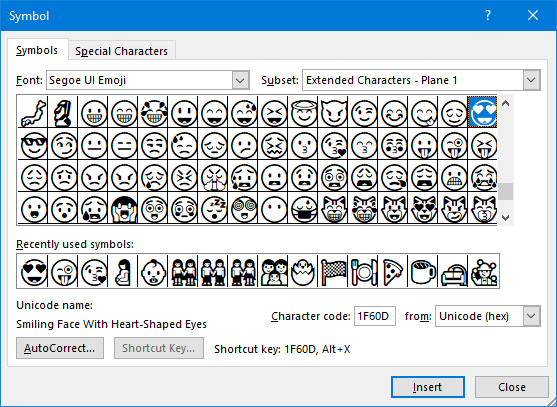
Todos los emoji están contenidos en la fuente emoji de la interfaz de usuario Segoe y se mostrarán en color cuando se inserten en Outlook.,
Nota: para cambiar el género o el tono de piel de los emoji de las personas, consulte: Cambiar el tono de piel, el género o la profesión de un Emoji en Outlook u otras aplicaciones de Office. Esta guía también contiene una forma alternativa, más gráfica, de seleccionar tu emoji para insertar.
punta Extra! Agregue sus propios códigos cortos de Emoji
 ¿hay algún emoji que use con frecuencia y que le guste para insertarlos rápidamente?
¿hay algún emoji que use con frecuencia y que le guste para insertarlos rápidamente?
- usa los pasos anteriores para seleccionar tu emoji de la lista de símbolos.
- pulse el botón Autocorrección in en la esquina inferior izquierda del diálogo.,
- El diálogo de Autocorrección se abrirá y le mostrará la versión colorida del emoji que seleccionó. Puede escribir su propio código en el campo «Reemplazar».
- Para insertar el emoji en un correo electrónico a través de su shortcode, simplemente escriba el shortcode y presione la barra espaciadora o ENTER y se convertirá automáticamente.
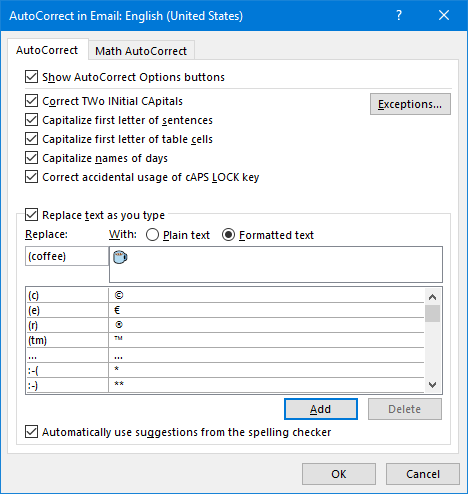
Use Autocorrección para crear el shortcode (coffee) para insertar fácilmente el emoji de bebida caliente.
punta extra avanzada!¿tienes un Codepoint (código de referencia) para un emoji?, Luego configure su fuente en Segoe UI Emoji primero y simplemente escriba este código de referencia en su correo electrónico y presione ALT+X después de este código. Luego se convertirá en el emoji también.
por ejemplo, para insertar el emoji «café» anterior, puede escribir 2615 y luego presionar ALT+X.
¿se agregan más emoji?
 ¡puedes apostarlo! El trabajo de Unicode 12 se completó el 5 de marzo de 2019 y contiene 61 nuevos caracteres emoji (versión Emoji 12.0).
¡puedes apostarlo! El trabajo de Unicode 12 se completó el 5 de marzo de 2019 y contiene 61 nuevos caracteres emoji (versión Emoji 12.0).
El soporte para estos emoji se agregó en la última actualización importante de Windows 10 (1903), que se lanzó en mayo de 2019., Esto agrega automáticamente soporte para ellos en Outlook también.
El Trabajo de Unicode 13 se completó el 10 de marzo de 2020 y contiene 55 nuevos caracteres emoji, así como diseños de emoji neutrales de género de emoji existentes. Microsoft agregará soporte para eso en la próxima actualización importante de Windows 10 que saldrá en la primavera de 2021 (versión 21H1).
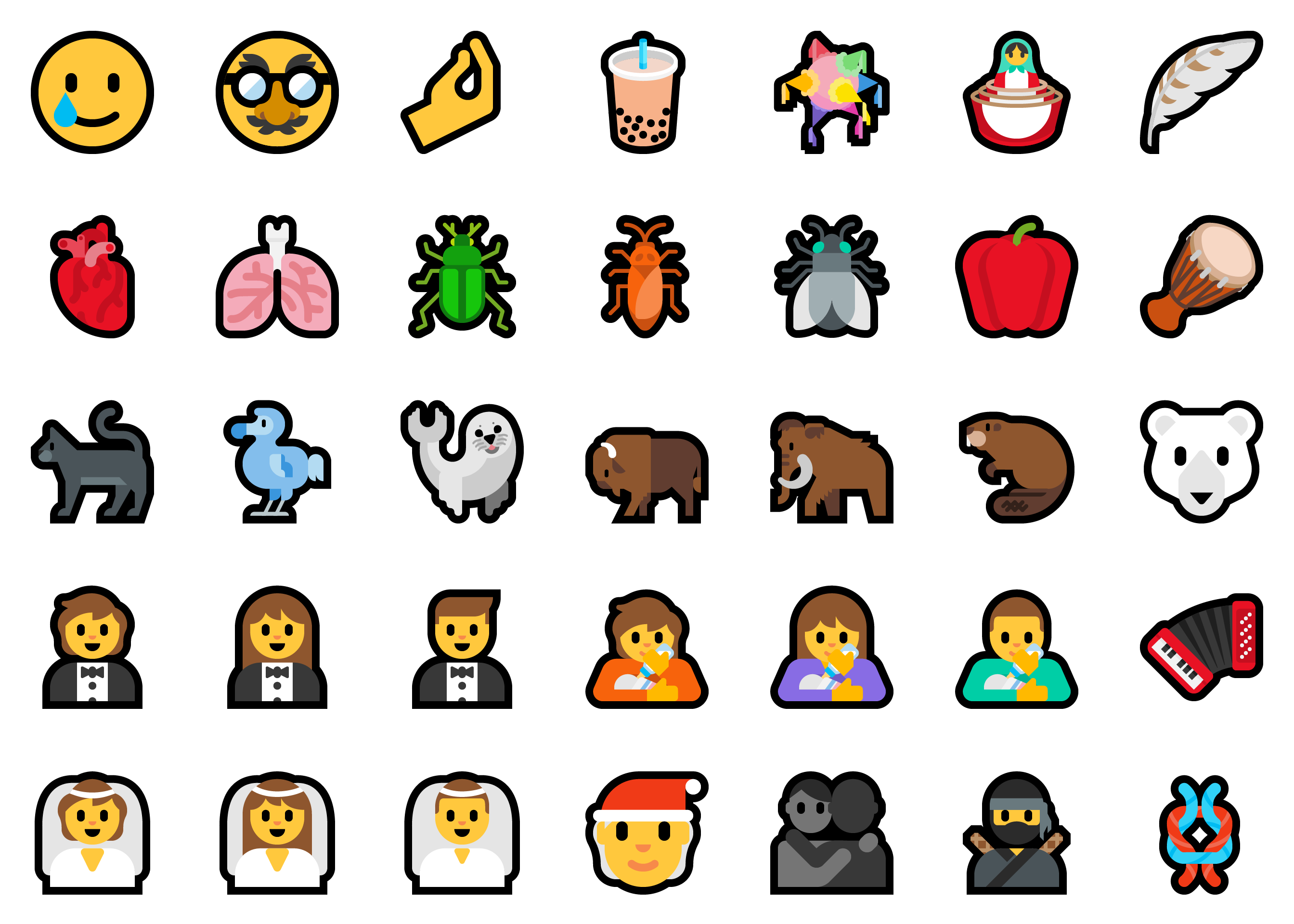
muestra del nuevo emoji que se agregará a la actualización de primavera de 2021 de Windows 10 (21H1).