un efecto común que la gente quiere, pero que rara vez sabe cómo crear, es una viñeta simple. Lightroom y Adobe Camera Raw facilitan la adición de viñetas a sus fotos, pero es un poco menos claro en Photoshop.
este tutorial le enseñará seis formas diferentes de crear una viñeta simple en Photoshop. Cada uno tiene sus pros y sus contras, pero con algo de práctica descubrirás cuál es el mejor para tu proyecto específico.,
imagen Original
La foto con la que trabajaremos es de 1.920 x 1.080 píxeles y ya tiene una ligera viñeta que se creó con el flash de la cámara. Vamos a mejorarlo usando seis métodos diferentes.

Método 1
cree una nueva capa y llénela de negro. Establezca la opacidad en 50% en el panel Capas.
seleccione la herramienta Borrador (E) y seleccione un pincel redondo suave. Aumente el tamaño del pincel y simplemente borre parte de la capa negra para revelar la foto debajo.,
este método es uno de los más simples, pero no es muy editable después del hecho.
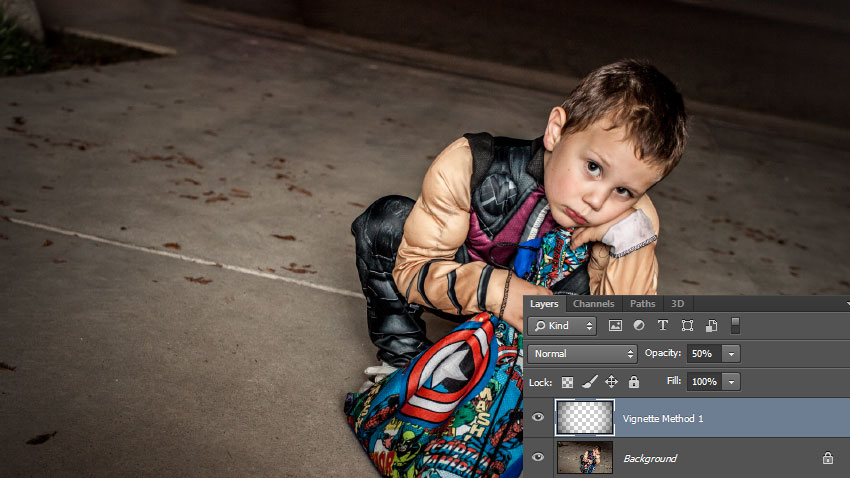
el Método 2
haga Clic en la Capa > Nueva Capa de Relleno > Color Sólido. Dale un nombre, luego elige un color oscuro cuando aparezca el selector de color. Estamos usando un azul oscuro en este ejemplo.
establezca la opacidad en 50% en el panel Capas.
Haga clic en Layer > Layer Mask > Reveal All to give it a white layer mask.,
seleccione la herramienta Pincel (B) y seleccione un pincel suave y redondo. Aumente el tamaño del pincel y, usando negro, pinte la máscara de capa para revelar la foto debajo.
este método toma un par de pasos más, pero ahora puede volver y editar su máscara de capa en cualquier momento.
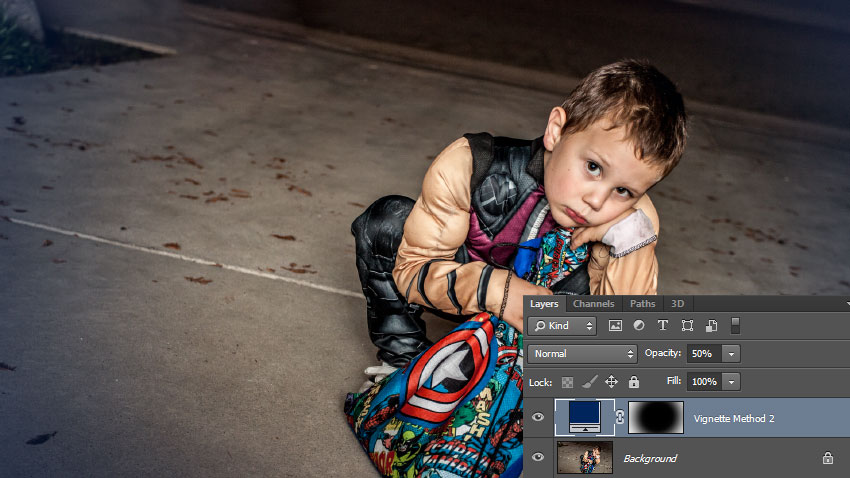
Método 3
cree una capa de ajuste de curvas y arrastre el Centro de la curva hacia abajo y hacia la derecha. Si aún no tiene una máscara de capa, haga clic en Layer > Layer Mask > Reveal All para darle una máscara de capa blanca.,
seleccione la herramienta Pincel (B) y seleccione un pincel suave y redondo. Aumente el tamaño del pincel y, con negro, pinte la máscara de capa para limitar el ajuste de las curvas a los bordes exteriores de la imagen.
este método es rápido, relativamente fácil, y le permite ajustar el tamaño y la intensidad de su viñeta más adelante.
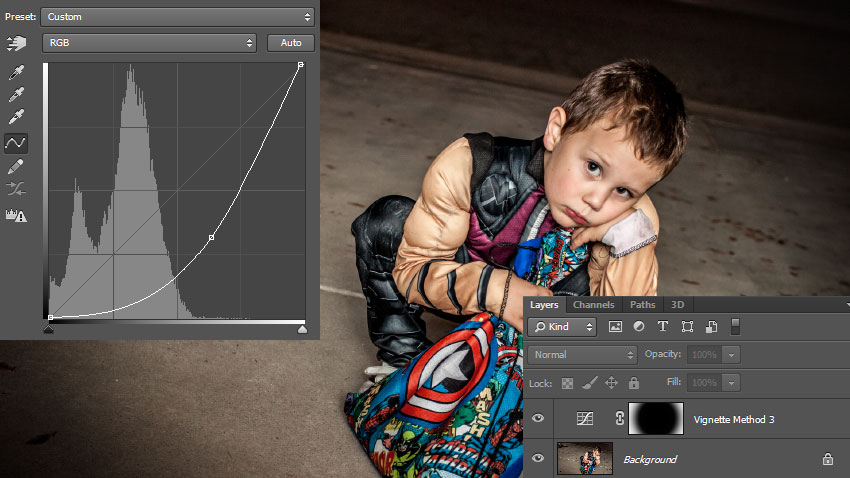
Método 4
Crear una nueva capa y rellenar con el color negro. Establezca el relleno en 0% en el panel Capas.
Haga doble clic en el nombre de la capa en el panel Capas para abrir el cuadro de diálogo Estilo de capa y, a continuación, active el efecto brillo interno.,
aplique la siguiente configuración de estilo de capa, ajustando el tamaño para que se ajuste a su imagen en particular.
este método está limitado por el tamaño de su imagen, pero aún así le permite ajustar su viñeta más adelante.

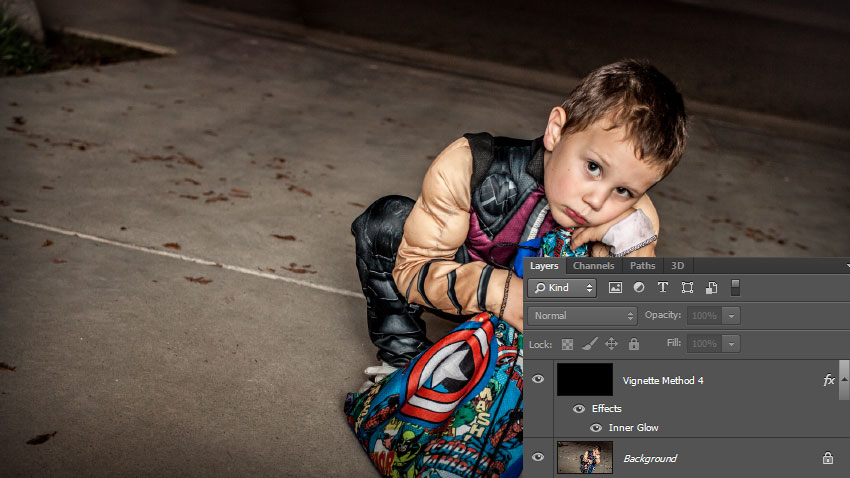
Método 5
Crear una nueva capa y rellenar con el color negro. Establezca el relleno en 0% en el panel Capas.
Haga doble clic en el nombre de la capa en el panel Capas para abrir el cuadro de diálogo Estilo de capa y, a continuación, active el efecto superposición de degradado.
aplique la siguiente configuración de estilo de capa., Con el cuadro de diálogo Estilo de capa todavía abierto, puede hacer clic y arrastrar sobre el lienzo para mover el punto central de la viñeta.
este método es relativamente fácil y le permite ajustar su viñeta más adelante.
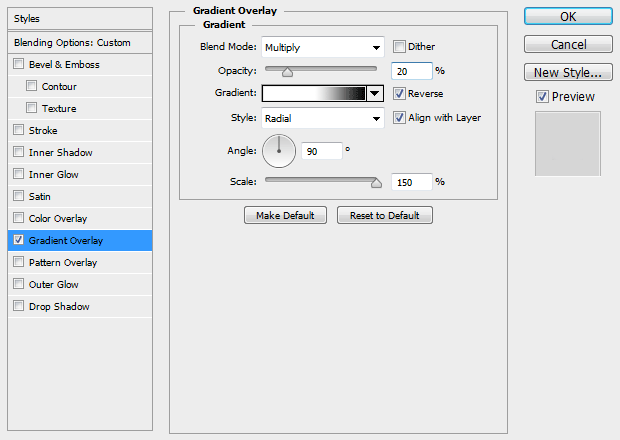
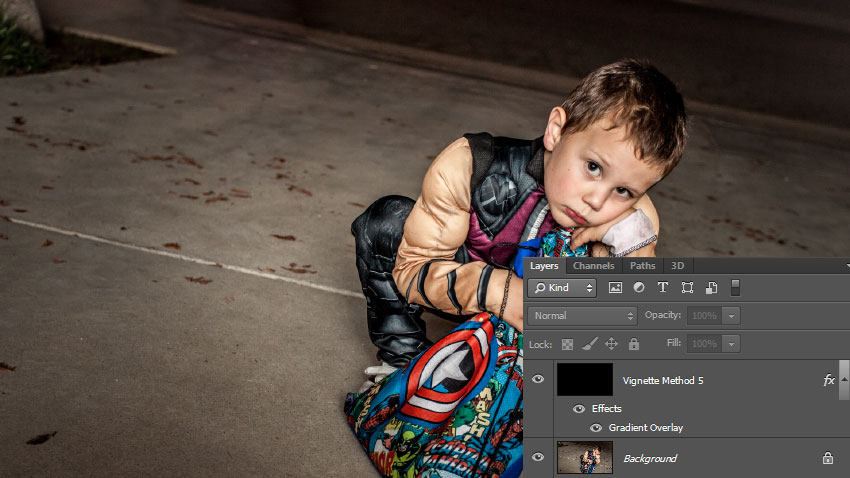
método 6
seleccione la herramienta Elipse (U) y asegúrese de que tiene la forma seleccionada en la barra de herramientas superior.
Haga clic en el lienzo y cree una elipse del mismo tamaño que la imagen. Arrástrelo al centro de la imagen.,
seleccione la herramienta de selección de Ruta (A), luego haga clic en su elipse para que se seleccione. En la barra de herramientas superior, haga clic en el icono operaciones de trazado y, a continuación, seleccione restar forma frontal. Su elipse debe convertirse en «negativo» para que el área central esté abierta.
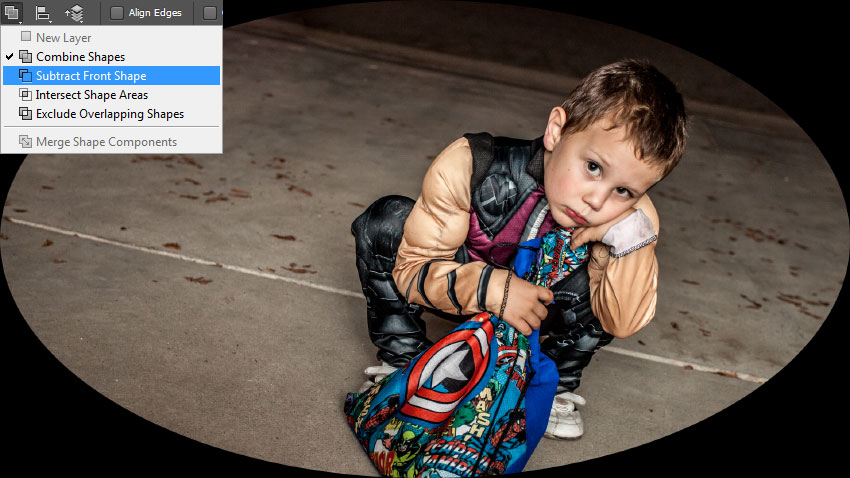
presione CTRL + T para entrar en el modo de Transformación libre, luego cambie el tamaño de su elipse (manteniendo presionado ALT + SHIFT para mantener la simetría) para que se superponga un poco con los bordes de su lienzo. Pulse Intro para confirmar su transformación.,
con su elipse aún seleccionada, abra el panel Propiedades y establezca la pluma en 100px aproximadamente. A continuación, establezca la opacidad en 50% en el panel Capas.
este método toma el más largo, pero es el más flexible. Puede ajustar el color, la intensidad, la suavidad, el tamaño, la forma y la posición de su viñeta en cualquier momento. Incluso puede crear viñetas como esta utilizando otras formas vectoriales.,

hay muchas maneras diferentes de crear una viñeta en Photoshop, pero este tutorial debe expandir su creatividad y ayudarlo a ver cómo puede usar diferentes herramientas para lograr resultados similares.
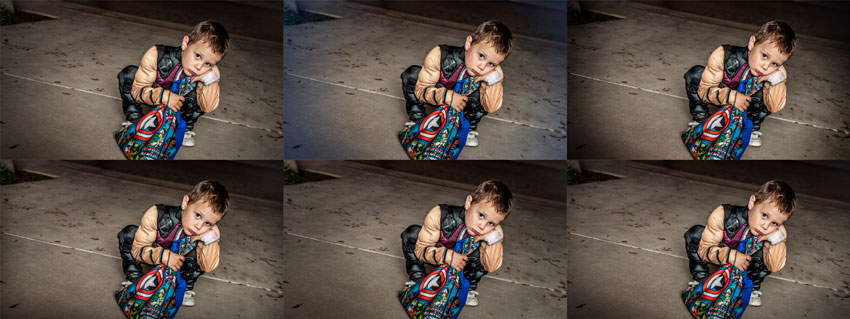
¿tienes otra viñeta método que usted prefiere? Cuál es tu favorito?