Recentemente, fui convidado a esta pergunta:
É possível colocar algo como um temporizador .slides ppt mostrando a contagem de tempo para baixo?
é possível e existem várias maneiras de fazê-lo. Algumas maneiras são mais complicadas do que outras.
eu prefiro usar algo que é simples, rápido de fazer e fácil de editar.
clique em 20 segundos para baixar 7 modelos .,
eu também reuni quatro guias passo a passo para fazer cronómetros muito simples que você pode usar com suas apresentações.
partes da tela
a fita de animação e o painel de animação são ambos muito importantes e serão usados frequentemente quando se fazem timers. Na fita de animação Você também vai ver duas caixas chamadas duração de animação e atraso de animação. Sem estas características, não seria possível criar estes Temporizadores. Dê uma olhada na imagem abaixo se você quiser ver onde eles estão localizados na tela.,
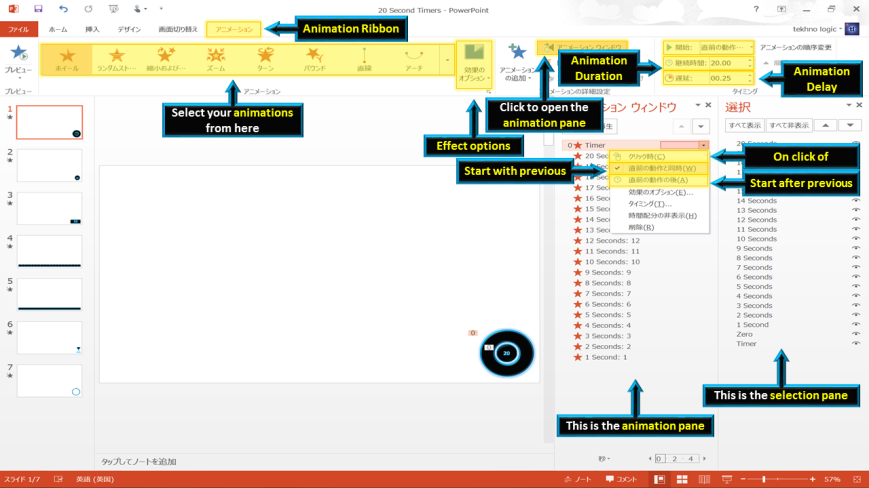
O painel de seleção também é uma parte muito importante do PowerPoint. A imagem abaixo mostra-lhe onde poderá encontrar o menu da fita para abrir a área de selecção.

Quatro maneiras diferentes para criar um timer no PowerPoint.,
como criar um temporizador de roda no PowerPoint
passo um: inserir uma forma de donut e mudar o seu tamanho, cor de enchimento, cor da linha e adicionar quaisquer efeitos desejados.
passo dois: seleccione a forma e atribua-lhe uma animação de saída (vermelha). Vá para a fita de animações e selecione a animação roda.
passo quatro: abra a área de animação e seleccione Iniciar com a anterior. Um zero (0) aparecerá ao lado da animação. Isto significa que a animação começará automaticamente quando o ‘slide’ for mostrado.,
passo cinco: iniciar a sua apresentação. O seu temporizador começará automaticamente e a roda começará a desaparecer.
como criar um temporizador de barras no PowerPoint
passo um: inserir um rectângulo arredondado e alterar o seu tamanho. Escolhi uma altura de 1 cm e uma largura de 30 cm.
passo 2: na fita de formato, carregue em alinhar os objectos e seleccione alinhar os objectos ao centro (com a opção Alinhar ao ‘slide’ assinalada).,
passo 3: Mudar a cor de enchimento, a cor da linha e quaisquer efeitos desejados.
passo quatro: copiar a forma. Muda a cor de preenchimento, mas mantém a mesma cor da linha. Empilhar a nova forma sobre a forma original.
passo Cinco: vá para a fita de animação e selecione a animação de saída (vermelha) chamada wipe. Clique em Opções de efeito para mudar a direção da animação. Escolhe da esquerda.
passo seis: abra a área de animação e seleccione Iniciar com a anterior., Um zero (0) aparecerá ao lado da animação. Isto significa que a animação começará automaticamente quando o ‘slide’ for mostrado.
passo oito: iniciar a sua apresentação. O seu temporizador irá iniciar automaticamente e a cor da barra aparecerá a mudar a partir da esquerda.
Como criar uma ampulheta timer no PowerPoint
primeiro Passo: Inserir um triângulo isósceles e alterar o seu tamanho, cor de preenchimento, cor da linha e adicionar quaisquer efeitos desejados.
passo 2: copiar a forma e rodá-la., Carregue em rodar os objectos e seleccione Inverter na vertical.
passo 3: mover a forma para que ambos os pontos dos triângulos se encontrem. Muda a cor do triângulo superior.
passo quatro: Seleccione o triângulo superior e vá para a fita de animação. Seleccione a animação de ênfase (amarela) chamada cor de preenchimento. Clique em Opções de efeito e escolha a cor do triângulo inferior. Mude a duração da animação de 02: 00 (2 segundos) para 20:00 (20 segundos).
passo Cinco: Seleccione o triângulo inferior e vá para a fita de animação., Seleccione a animação de ênfase (amarela) chamada cor de preenchimento. Clique em Opções de efeito e escolha a cor do triângulo superior. Mude a duração da animação de 02: 00 (2 segundos) para 20:00 (20 segundos).
passo seis: abra a área de animação e selecione o início com o anterior para ambas as animações. Um zero (0) aparecerá ao lado da primeira animação. Nenhum número será mostrado ao lado da segunda animação. Vão acontecer ao mesmo tempo.
passo sete: iniciar a sua apresentação., O seu temporizador irá iniciar automaticamente e a cor do triângulo superior irá mudar e aparecer no triângulo inferior como se fosse um vidro de hora.
How to create a numerical countdown in PowerPoint
Step One: Insert a shape and change its size, fill color, line color and add any desired effects. No vídeo eu usei um círculo mas você pode usar qualquer forma.
Circles, Rectangles and Diamonds are common shapes for a timer. However, you could also use a thought bubble (cloud callout) to show how much thinking time there is, or a speech bubble (oval callout) to show how long someone should speak for.
passo 2: Inserir texto na sua forma. Clique em sua forma, em seguida, ir para a fita de inserção., Clique em desenhar a caixa de texto horizontal e, em seguida, clique em sua forma novamente. Aparece um cursor. Digite o número 20 e formalize o seu texto, escolhendo o tamanho e a cor do texto. Apaga 20 e substitui-o por 0. (A razão para fazer isso é para garantir que os dois dígitos se encaixam em sua forma.)
passo 3: Copiar a sua forma várias vezes. Se você está fazendo um temporizador de 20 segundos, você precisa copiar a forma 20 vezes. A maneira mais fácil de fazer isso é segurar CTRL e pressionar D 20 vezes. Isto duplica a forma 20 vezes., (Se você segurar D em vez de pressioná-lo 20 vezes, é mais difícil julgar quantas cópias você fez.)
passo quatro: mudar o nome das formas na área de seleção para que elas sejam mais fáceis de reconhecer.
passo Cinco: Mova as suas formas e renomeie-as. Mudar todos os círculos marcados com 0 para 20, 19, 18, 17, 16, 15 etc.
passo seis: seleccione Todas as formas e vá para a fita de animação. Seleccione a animação de saída (vermelha) chamada clear (desaparecer)., Abra a área de animação e certifique-se de que as animações estão em ordem descendente. (20, 19, 18, 17, 16, 15 etc.) Se eles não são, apenas arrastá-los para movê-los para cima da lista.
passo Sete: quando você clicar com o botão direito sobre uma animação na área de animação, você tem três opções.
- Ao clicar em – você precisa clicar com o mouse para que a animação aconteça.
- comece com o anterior-a animação acontece ao mesmo tempo que a animação anterior., Se não houver animações antes dele, então a animação será automática quando esse slide for visto.
- iniciar após o anterior-a animação não acontecerá até que a animação seja concluída.
A Opção 3 funciona bem se só tiver o temporizador numérico. O número 20 será a primeira animação, selecione Iniciar com o anterior. Um 0 aparecerá ao lado e a animação será automática. Com todas as seguintes animações selecione Iniciar após o anterior e definir o atraso de animação para 01:00 (1 segundo).,
This mean the first animation will be automatic, the second animation will be one second later (+1 second delay), the third animation will be two seconds later (+1+1 seconds delay) and the fourth animation will be three seconds later (+1+1+1 seconds delay).
A Opção 3 não funciona bem se combinar uma contagem decrescente numérica com um temporizador de roda ou um temporizador de barra.
neste caso, use a opção 2 e certifique-se que selecciona o início com o anterior para todas as animações. O exemplo de vídeo mostra a opção dois.
O número 20 é a primeira animação. Configure o atraso de animação para 00.25 (25 centissegundos ou 1/4 de segundo).
(se a primeira animação estiver marcada para 00.,00, você pode não ver o número 20 quando o slide começa)
O número 19 é a segunda animação. Configure o atraso de animação para 0,25 segundos (1 segundo e 1/4 de segundo).
O número 18 é a terceira animação. Configure o atraso de animação para 02, 25 segundos (2 1/4 segundos).
O número 17 é a quarta animação. Configure o atraso de animação para 3, 25 segundos (3 1/4 segundos).
O número 16 é a quinta animação. Configure o atraso de animação para 04. 25 segundos (4 1/4 segundos).,
Although you have told PowerPoint to start all the animations at the same time with option 2, by making the delay progressively bigger for each animation you create a 1 second delay between each animation.
(Se 0 não precisar de uma animação, remova-a.)
passo oito: empilhar todos os círculos em cima um do outro, com 20 no topo e 0 no fundo. Você pode fazer isso movendo cada círculo com o mouse, ou você pode alinhar objetos. Seleccione TODOS os objectos e vá para formatar a fita. Seleccione alinhar os objectos e carregue em alinhar o centro dos objectos seguido de alinhar o meio dos objectos (com a opção Alinhar seleccionar os objectos assinalada.) Todas as formas agora serão empilhadas em cima umas das outras.,
passo 9: arraste uma caixa em torno de todas as formas com o rato para as mover. Se você clicar na forma superior, você só vai mover a forma superior. Move o temporizador de contagem decrescente para onde o deseja posicionar no ‘slide’.
passo dez: iniciar a sua apresentação. O seu temporizador irá iniciar automaticamente e os números irão aparecer para a contagem decrescente de 20 para 0.
dicas extra
criação de temporizadores mais longos
a duração da animação é usada para os temporizadores de vidro da roda, barra e hora., A animação duração é definido em segundos, assim:
Um minuto de timer = 60 segundos
dois minutos, timer = 120 segundos
três minutos timer = 180 segundos
quatro minutos de timer = 240 segundos
cinco minutos de timer = 300 segundos
Alterar a animação duração para um maior número de criar mais um temporizador.
O número máximo que pode ser digitado na caixa de duração da animação na fita de animação é de 59 segundos.
This isn’t a problem. Abre o painel de animação., Clique com o botão direito na sua animação e selecione o timing. Na janela de tempo, poderá alterar a configuração da duração da animação para 10 minutos.
transições automáticas
quando a contagem decrescente terminar, poderá mover-se para o próximo ‘slide’ manualmente (com o rato ou o teclado) ou usando transições automáticas.
dê uma vista de olhos na imagem abaixo se quiser ver um exemplo da configuração de transição automática. Se a contagem decrescente for de 20 segundos, defina a transição automática para 20 segundos.,
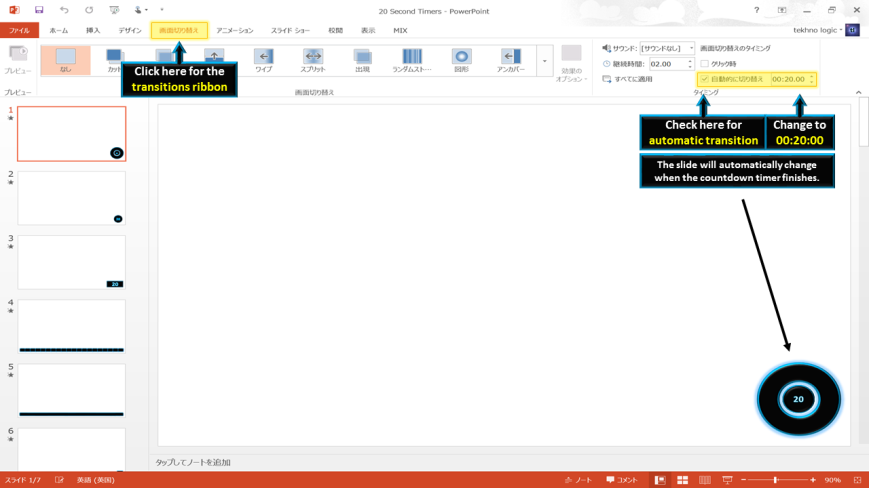
Contato tekhnologic se você tem mais perguntas.
Você também pode gostar de ler:

Um artigo sobre um temporizador que eu criei para tocar contagem decrescente na sala de aula. Uma adaptação de um programa de TV onde os alunos têm 30 segundos para reorganizar as letras para formar uma palavra.,

Um artigo sobre vídeo temporizadores. Cronómetros PowerPoint que foram exportados para vídeo para que possam ser facilmente inseridos em apresentações.
pode também gostar de ver estes vídeos:
não é uma nova técnica usar animações e atrasos de animação para criar temporizadores. Na verdade, existem vários tutoriais já disponíveis e, a fim de criar os temporizadores mais simples possível, todos eles compartilham projetos semelhantes., Espero que, a partir dos tutoriais que eu produzi, você tenha aprendido mais sobre a duplicação de objetos, alinhando objetos, trabalhando com a área de animação e a área de seleção, e abrindo a janela de tempo.
se estiver à procura de mais informações sobre a produção de temporizadores, estes vídeos podem ser úteis.
este é um tutorial de vídeo produzido pela howtech.escritorio. Mostra-lhe como fazer um temporizador de animação por roda com uma contagem decrescente numérica.
este é um vídeo tutorial produzido por Eugene O’Loughlin., Mostra-lhe como fazer um temporizador de barras ou um cronómetro numérico.
este é um tutorial de vídeo produzido por Dave Foord. Mostra-lhe como copiar e colar temporizadores em novas apresentações.