um efeito comum que as pessoas querem, mas raramente sabem como criar, é uma vinheta simples. Lightroom e Adobe Camera Raw fazem com que seja simples adicionar vinhetas às suas fotos, mas é um pouco menos claro no Photoshop.
Este tutorial irá ensinar-lhe seis maneiras diferentes de criar uma vinheta simples no Photoshop. Cada um tem seus prós e contras, mas com alguma prática você vai descobrir qual é o melhor para o seu projeto específico.,
imagem Original
a foto com a qual vamos trabalhar é 1,920 x 1,080 pixels e já tem uma ligeira vinheta que foi criada usando o flash da câmera. Vamos melhorá-lo usando seis métodos diferentes.

Método 1
crie uma nova camada e encha-a de preto. Configura a opacidade para 50% no painel de camadas.
seleccione a Ferramenta De Borracha (e) e seleccione um pincel arredondado suave. Aumentar o tamanho do pincel, e simplesmente apagar parte da camada preta para revelar a foto por baixo.,
Este método é um dos mais simples, mas não é muito editável após o fato.
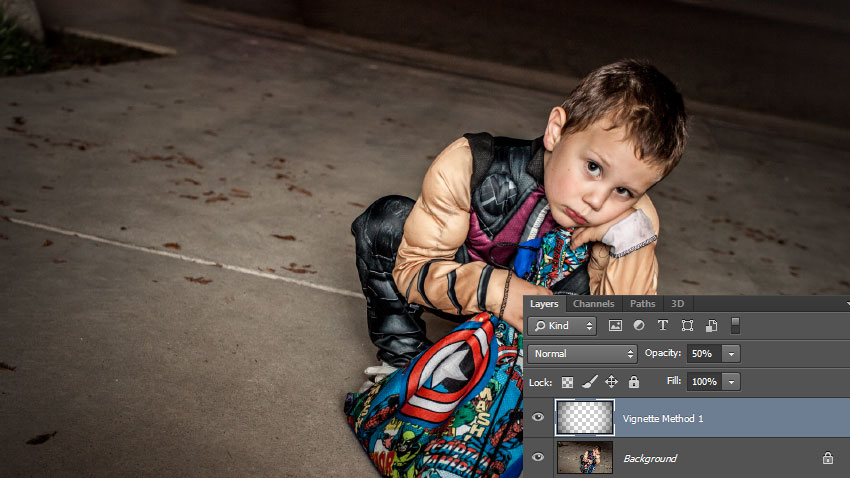
Método 2
Clique em Camada > Nova Camada de Preenchimento > Cor Sólida. Dê-lhe um nome, e depois escolha uma cor escura quando o apanhador de cores aparecer. Estamos usando um azul escuro neste exemplo.
define a opacidade para 50% no painel de camadas.
Click Layer > Layer Mask > Reveal All to give it a white layer mask.,
seleccione a Ferramenta do pincel (B) e seleccione um pincel suave e redondo. Aumente o tamanho do pincel, e usando preto, pintar em sua máscara de camada para revelar a foto por baixo.
este método dá mais alguns passos, mas agora você pode voltar e editar a sua máscara de camada a qualquer momento.
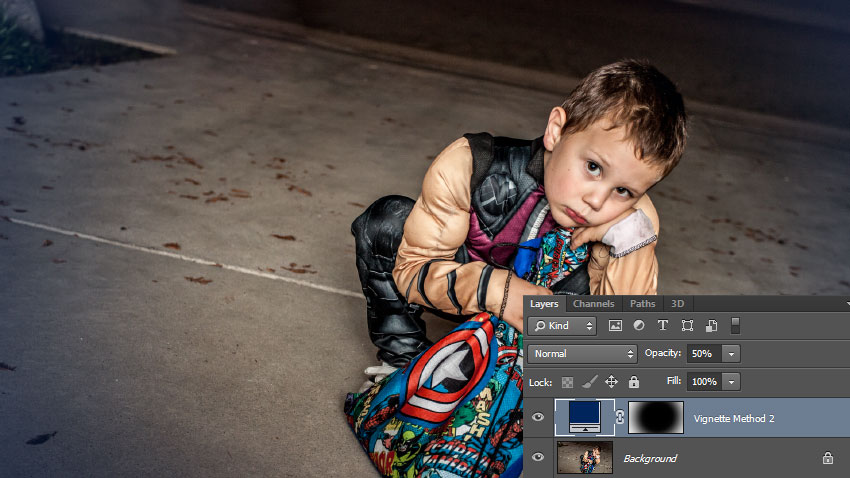
Método 3
Criar uma Camada de Ajuste de Curvas e arraste para o centro da curva para baixo e para a direita. Se ele ainda não tem uma máscara de camada, clique em camada > Máscara de camada > revelar tudo para dar-lhe uma máscara de camada branca.,
seleccione a Ferramenta do pincel (B) e seleccione um pincel suave e redondo. Aumente o tamanho do pincel, e usando preto, pintar em sua máscara de camada para limitar o ajuste de curvas para as bordas exteriores da imagem.
este método é rápido, relativamente fácil, e permite-lhe ajustar o tamanho e a intensidade da sua vinheta mais tarde.
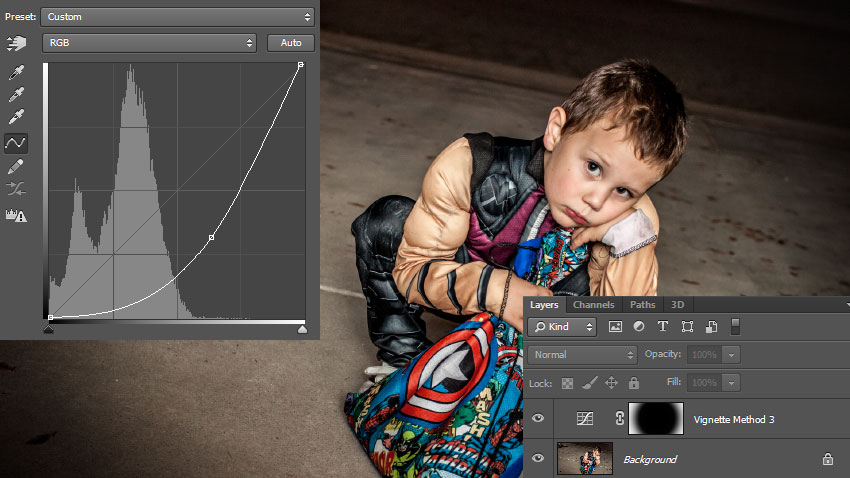
Método 4
crie uma nova camada e encha-a de preto. Configure o preenchimento para 0% no painel de camadas.faça duplo-click com o nome da camada no painel de camadas para abrir a janela do estilo da camada e depois ligar o efeito de brilho interior.,
aplique a seguinte configuração do estilo de camada, ajustando o tamanho para caber na sua imagem em particular.
este método é limitado pelo tamanho da sua imagem, mas ainda permite ajustar a sua vinheta mais tarde.

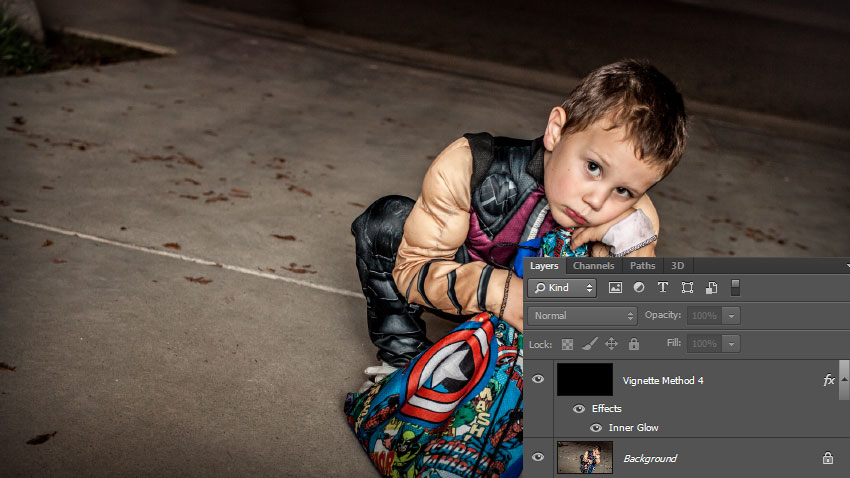
o Método 5
Crie uma nova camada e preencha-a com preto. Configure o preenchimento para 0% no painel de camadas.
faça duplo-click no nome da camada no painel de camadas para abrir a janela do estilo da camada, e depois ligue o efeito de sobreposição do gradiente.
aplica a seguinte configuração do estilo da camada., Com a janela do estilo da camada ainda aberta, poderá carregar e arrastar na sua área de desenho para mover o ponto central da sua vinheta.
este método é relativamente fácil e permite-lhe ajustar a sua vinheta mais tarde.
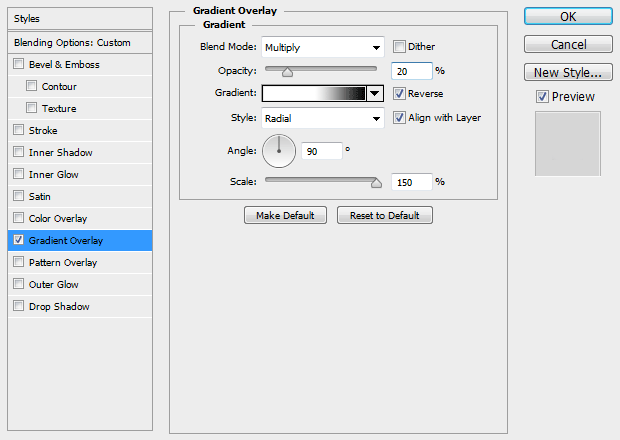
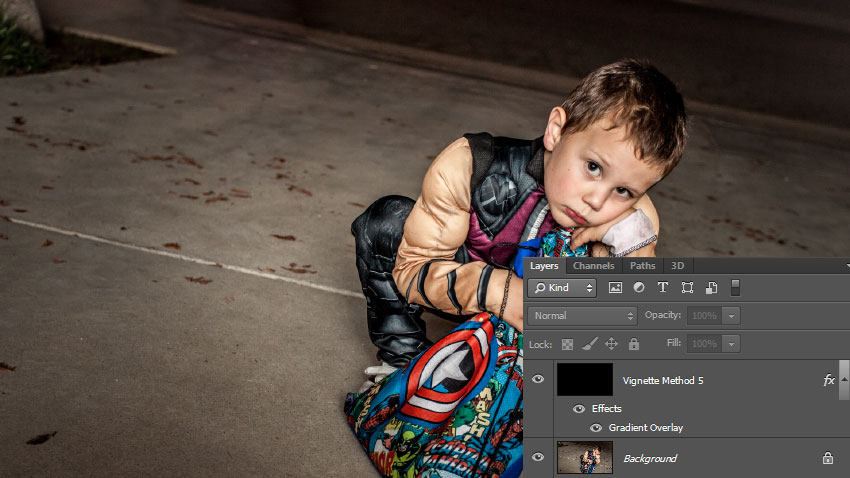
o Método 6
Selecione a ferramenta Elipse (U) e certifique-se de que você tem Forma selecionada na barra de ferramentas superior.
carregue na sua área de desenho e crie uma elipse do mesmo tamanho que a sua imagem. Arraste-o para o centro da imagem.,
seleccione a Ferramenta de selecção da localização (a) e depois carregue na sua elipse para que fique seleccionada. Na barra de ferramentas superior, carregue no ícone de operações da localização e seleccione então a opção subtrair a forma frontal. A sua elipse deve tornar-se” negativa ” para que a área central esteja aberta.
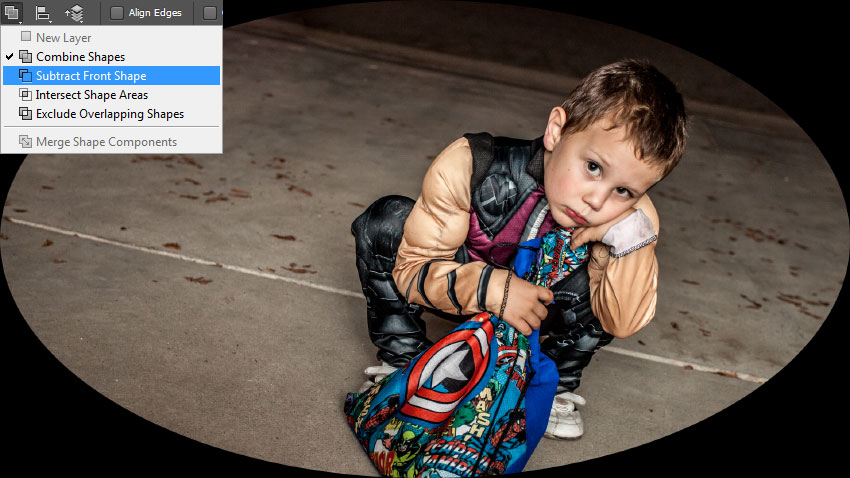
Carregue em CTRL + T para entrar no modo de Transformação livre, redimensionando depois a sua elipse (mantendo ALT + SHIFT para manter a simetria) de modo a sobrepor-se um pouco às bordas da sua área de desenho. Pressione Enter para confirmar a sua transformação.,
com a sua elipse ainda seleccionada, abra o painel de Propriedades e configure a pena para 100px ou assim. Em seguida, defina a opacidade para 50% no painel de camadas.
este método leva mais tempo, mas é o mais flexível. Você pode ajustar a cor, intensidade, suavidade, tamanho, forma e posição da sua vinheta a qualquer momento. Você pode até criar vinhetas como esta usando outras formas vetoriais.,

Há um MONTE de maneiras diferentes para criar uma vinheta no Photoshop, mas este tutorial deve expandir a sua criatividade e ajudá-lo a ver como você pode usar diferentes ferramentas para alcançar resultados semelhantes.
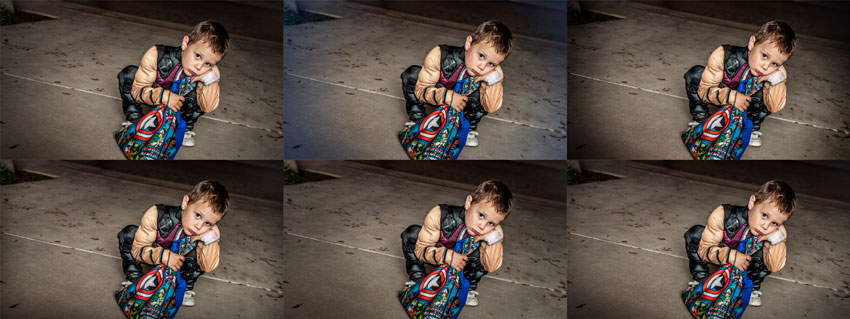
tem outro método de vinheta que prefere? Qual é o teu favorito?