Resumo :
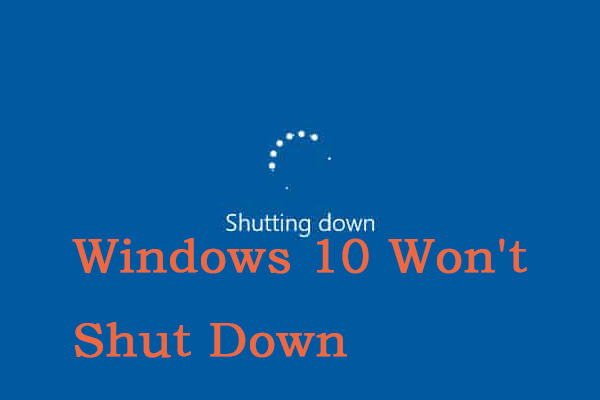
o Windows 10 não desligar? Pesquisas indicam que atualizações anormais do Windows, arquivos do sistema e até mesmo inicialização rápida são as principais causas. Talvez não saiba como consertá-lo. Felizmente,este artigo fornece 8 soluções para consertar o Windows 10 não vai fechar., Leia este post da MiniTool para obter as soluções.
por que o Windows 10 não desliga
um computador não desliga é como uma criança que se recusa a adormecer. Se você não tomar medidas agora, o consumo de seu computador disco rígido e CPU é alto.

o Que fazer com o Windows 10 não desligar?, Aqui estão algumas razões para esta situação:
- atualização do Windows
- inicialização Rápida
- arquivos de sistema do Windows
- Indesejadas aplicativos em execução desde o arranque
- A barra de tarefas não estiver de trabalho
em Seguida, vou apresentar-8 soluções úteis para a correcção do Windows 10 não desligar completamente em detalhes.,
Como Corrigir o Windows 10 não Desligar
- Forçar Encerrar
- Desabilitar a Inicialização Rápida
- certifique-se de que Você Tenha o mais Recente Windows Versão 10
- Reparar Arquivos de Sistema do Windows
- Usar o Prompt de Comando
- Controle de Aplicativos Que iniciam Automaticamente
- Impedir o Windows de Entrega Atualização de Otimização
- Executar uma Restauração do Sistema ou Sistema de Recuperação de Imagem
Como Corrigir o Windows 10 não Desligar?
embora seja um problema muito frustrante e comum, geralmente não é difícil de resolver., Antes de começar, verifique se o Windows 10 não será desligado é causado pelo processo de atualização.
normalmente, uma atualização do Windows pode demorar alguns minutos ou mesmo horas. Então, você é sugerido para esperar por 3 horas em torno de Quando Windows update é a principal causa para o seu problema.
Se o tempo está para cima e o Windows 10 ainda está pendurado em Fechar, ou o seu Windows 10 não está processando qualquer atualização em tudo, tente as seguintes soluções.
solução 1: A Força desligada
a força desligada é a solução mais simples e viável., Aqui está como você pode fazer isso:
Passo 1: Pressione e segure o botão de energia até que o computador esteja desligado.Passo 2: Remover toda a potência (bateria/cabo de potência/desligar o cabo de potência) durante 5 a 10 minutos.Passo 3: Inicie o seu computador e tente desligá-lo normalmente.
Solução 2: Desactivar o arranque rápido
arranque rápido é um modo de arranque do Windows 10. Um computador com Windows 10 startup rápido corre 30% mais rápido do que um computador com Windows 7 boot normal, desde que eles tenham a mesma configuração de hardware.,
na verdade, o arranque rápido é uma combinação do modo de latência da Microsoft e função de logout. Mas, às vezes, pode interferir com o processo de desligamento, portanto, o Windows 10 não vai fechar completamente. Aqui está como desactivar o arranque rápido:
Passo 1: Abrir “painel de controlo” e procurar “opções de potência” e escolher “opções de potência”.
Passo 2: na área esquerda, escolha “Escolha o que os botões de energia fazem”.
Passo 3: Escolha “alterar as configurações que estão indisponíveis de momento”.,
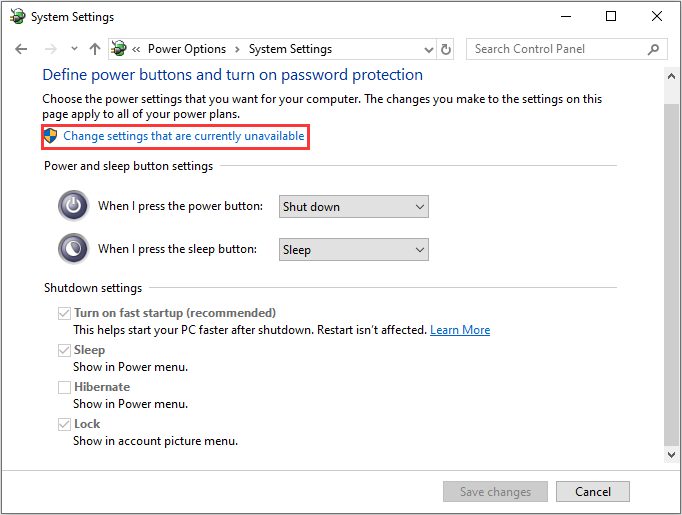
Passo 4: verifique se a caixa antes de “Virar a inicialização rápida” está desmarcada e, em seguida, clique em “Salvar alterações” e feche a janela.
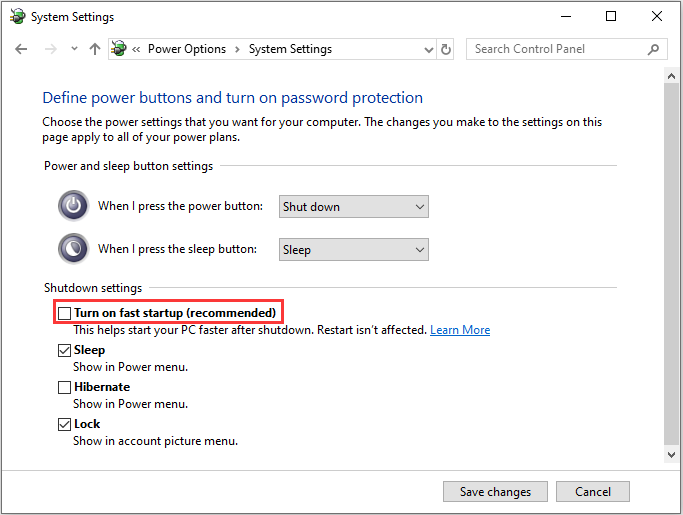
a Solução 3: certifique-se de que Você Tenha o mais Recente Windows Versão 10
é sempre uma boa idéia ter a versão mais recente do Windows 10. A Microsoft usa-o sempre para enviar novas atualizações e correções para problemas comuns, para que possamos sempre iniciar a solução de problemas verificando por atualizações.,
Se estiver interessado em como detectar um potencial erro na base de dados do Windows update, poderá ler esta publicação: Top 5 maneiras de detectar um potencial erro na Base de dados do Windows Update.
Para verificar se há atualizações que você pode fazer, siga estes passos:
Passo 1: Clique em “Configurações” do seu menu iniciar e clique em “Atualizações & Segurança”.
Step 2: Escolha ” Windows Upgrade “do painel esquerdo e carregue no botão” Verificar As actualizações”, para que o seu computador verifique, baixe e instale todas as actualizações encontradas.,
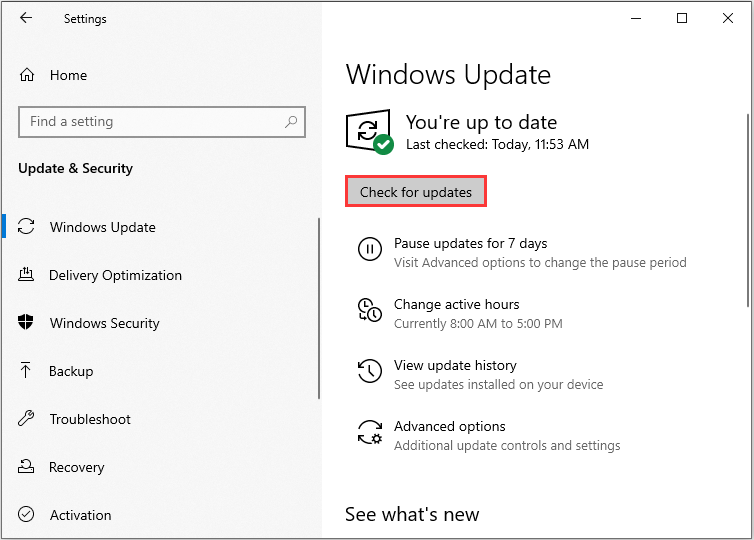
Se a sua atualização é de ficar preso ou não funcionar, você pode ler esse post: Como Corrigir Atualização Preso Erros ou usar a solução de problemas para corrigir o Windows 10 não desligar depois de criadores de’ atualização. Aqui estão os passos:
Passo 1: no seu teclado, pressione a tecla” Windows” e a tecla “R” ao mesmo tempo, em seguida, o controle de entrada.exe / name Microsoft.Solução de problemas” na caixa e clique em “OK”.
Step 2: Escolha ” Windows Update “e clique em”executar a solução de problemas”.,Passo 3: Siga as instruções no ecrã para corrigir os problemas.Passo 4: Desligue o seu computador mais uma vez.
Agora, você pode ver se o computador não vai desligar o problema fica corrigido por agora. Talvez você esteja interessado em 5 soluções para consertar o Windows Pronto preso no Windows 10.dica
Solução 4: reparar os ficheiros do sistema Windows
Depois de actualizar as suas janelas, verifique se o seu computador se desliga., Se o problema persistir, continue para o próximo método: reparar arquivos do sistema Windows. Às vezes, seu Windows 10 não vai fechar porque os arquivos do sistema Windows estão corrompidos. Aqui estão os passos:
Passo 1: no seu teclado, carregue na tecla “Windows” e na tecla “R” ao mesmo tempo, em seguida, introduza “cmd” e carregue em ” OK ” para correr como administrador.
Passo 2: Digite o comando “sfc /scannow” e, em seguida, pressione “Enter”:
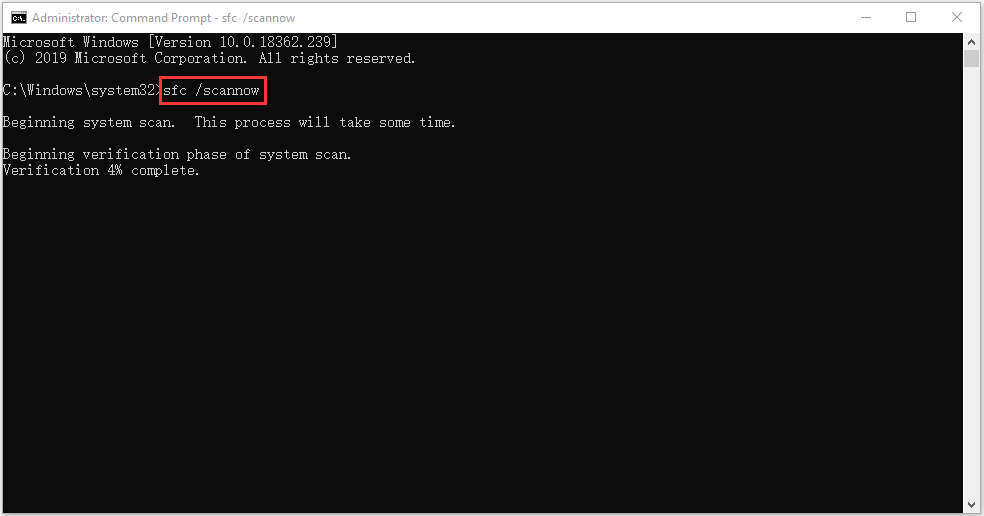
Aguarde pacientemente até que o processo de verificação de 100% completa., Então reinicie o computador para ver se o Windows 10 não vai desligar o loop ainda existe.
solução 5: tente fechar o computador usando a linha de comandos
uma das melhores coisas sobre CMD (linha de comandos) é que você pode solicitar diretamente uma paragem forçada que interrompa qualquer aplicação em execução. Aqui estão os passos:
Passo 1: no menu Iniciar, por favor introduza “cmd” e escolha “Executar como administrador”.
Passo 2: Escreva o seguinte comando:” shutdown /p “E depois carregue em”Enter”.,

o Seu computador agora deve desligar imediatamente, sem instalar ou processamento de quaisquer atualizações.
Solução 6:controlar as aplicações que começam automaticamente
algumas aplicações e processos não podem ser facilmente fechados quando você quer desligar o seu computador, esta pode ser a causa do seu problema de desligamento. Estas aplicações são susceptíveis de correr automaticamente no arranque do Windows sem a sua permissão.
então aqui podemos controlá-los e desativar todas as aplicações que não são necessárias no arranque., Isto também irá aumentar a sua velocidade de arranque e de paragem. Aqui estão os passos:
Passo 1: Carregue em “Ctrl”, “Shift” e “Esc” ao mesmo tempo para lançar o Gestor de tarefas e carregue em “mais detalhes” para mostrar mais detalhes.
Step 2: na interface, por favor escolha “Start-up” para abrir a página Start-up.

Step 3: Escolha a aplicação que necessita para controlar ou desactivar e carregue com o botão direito, depois escolha” Desactivar ” para a desactivar.,
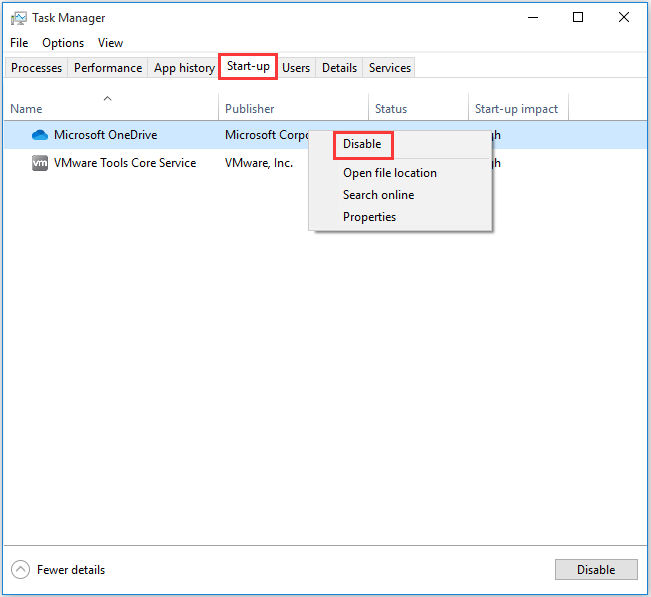
Solução 7: impedir o Windows de Entrega Atualização de Otimização
o Windows 10 é sempre o download de atualizações, que é por isso que a Microsoft veio com este serviço, de modo que, se existem várias Janelas de 10 máquinas na mesma rede, computadores podem trocar os arquivos de atualização, em vez de baixá-los em cada computador.
assim, se um computador na rede estiver recebendo qualquer atualização do seu, o encerramento não ocorrerá até que a transferência de arquivos termine., A boa notícia é que você pode desligar esta funcionalidade, aqui está como fazer isso:
Passo 1: no menu Iniciar, por favor, clique em “Configuração” para abrir a interface de configuração.
Step 2: quando entrar na interface principal, por favor escolha “Update &Security”.
Passo 3: agora na interface, clique em “Otimização de entrega” para continuar.
Passo 4: desligar as transferências de outro botão PCs para proibir as transferências de outros PCs.
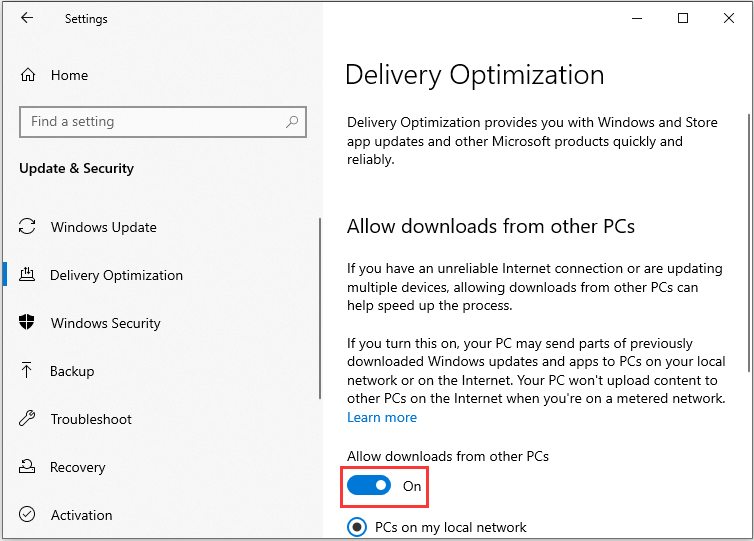
Agora, você ter feito esta operação com êxito.,
solução 8: executar a restauração do sistema ou a recuperação da imagem do sistema
se criou um ponto de restauração do sistema ou uma cópia de segurança da imagem do sistema com as ferramentas snap-in do Windows, pode tentar usar o ponto de restauração ou ficheiro de imagem para restaurar o seu computador.dica
Restauração do sistema
Aqui estão os passos para a restauração do sistema:
Passo 1: no menu Iniciar, Painel de controlo de pesquisa para lançar o “painel de controlo”.
Passo 2: Tipo ” recuperação “e clique em” recuperação ” para continuar.,
Passo 3: nesta interface, por favor escolha a opção “Restauração do sistema aberto” para continuar.
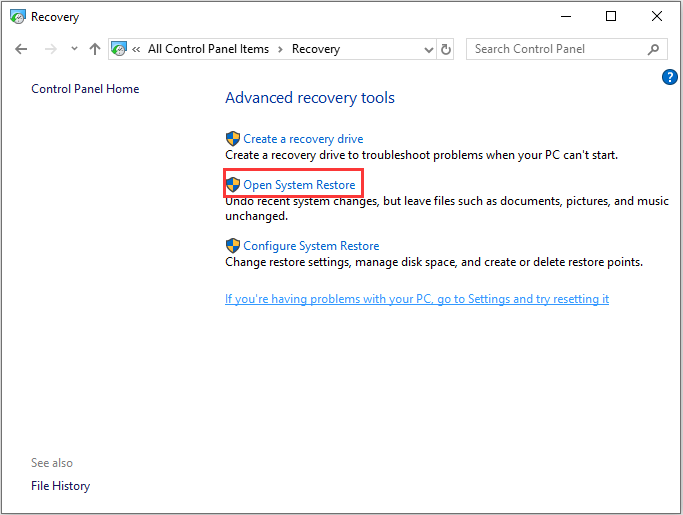
Passo 4: Em Restauração do sistema de arquivos e a interface de configurações, você pode clicar em “Next” para continuar.
Passo 5: Escolha o tempo para restaurar o seu computador no estado em que ele estava antes do evento selecionado e clique em “Next” para continuar.
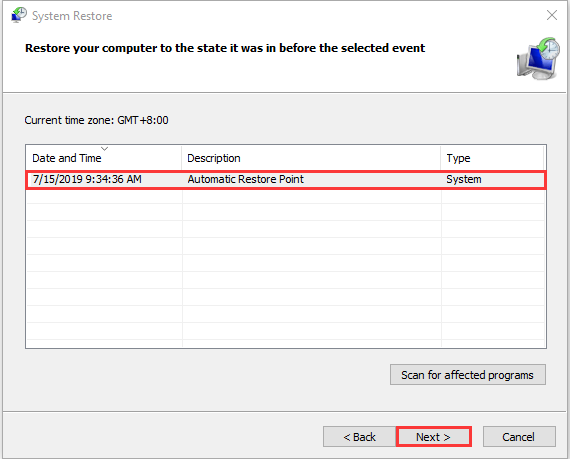
Passo 6: Você precisa confirmar o ponto de restauração e clique em “Concluir”., Depois que a restauração do sistema está concluída, tente desligar o seu computador novamente.
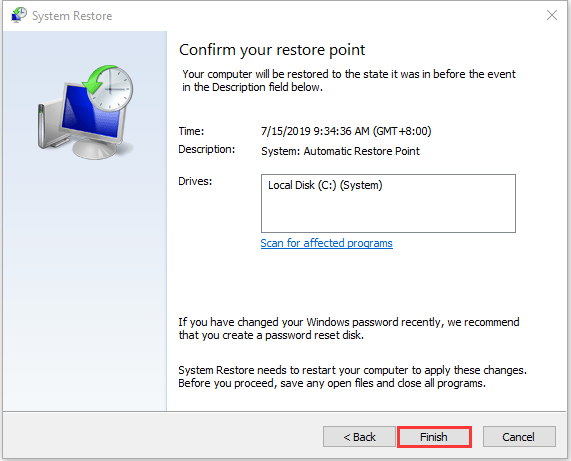
Quando o processo de restauro do sistema estiver concluída, você pode inverter o seu computador para um estado anterior. E o ponto de restauração do sistema também pode ajudá-lo a resolver algumas falhas do sistema ou outros problemas.

o Que é um ponto de restauro do sistema e como criar ponto de restauração do Windows 10? Este post vai mostrar-lhe as respostas.,
recuperação da imagem do sistema
Se tiver uma cópia de segurança recente do sistema Windows 10, volte ao estado em que foi capaz de desligar o Windows 10. Aqui está como executar a recuperação da imagem do sistema.
Passo 1: no menu” Iniciar”, carregue em” shift “e carregue em” Reiniciar ” ao mesmo tempo para introduzir o vinculo.
Passo 2: você deve escolher “Troubleshoot” em “Escolha uma opção”, e então escolher “opções avançadas”.
Passo 3: Escolha ” System Image Recovery “em” Advanced options ” para obter uma nova janela.,
Passo 4: Escolha a imagem mais recente do sistema ou uma cópia de segurança de imagem que activa o encerramento do Windows 10. E depois clique em “Next”.
Passo 5: Siga as orientações para restaurar o seu PC. Quando uma janela de aviso para formatação aparece durante o processo, você precisa clicar em “Sim”.

Receber a imagem do sistema de restauração de falha de mensagem de erro no Windows 10? Este post mostra-lhe soluções completas para corrigi-lo em 3 casos comuns.
Aqui estão algumas soluções eficazes para que o Windows 10 não se desligue., Experimente-os se tiver este problema, e partilhe-o no Twitter para que mais pessoas saibam.Clique para Tweetar
É hora de consertar o Windows 10 não vai se desligar com estas soluções. Todas estas soluções são fáceis e úteis, agora você pode escolher uma maneira adequada de corrigi-lo. Se você tiver quaisquer perguntas e sugestões, entre em contato conosco via ou deixe um comentário.