een veel voorkomend effect dat mensen willen, maar zelden weten hoe ze moeten maken, is een eenvoudig vignet. Lightroom en Adobe Camera Raw maken het eenvoudig om vignetten toe te voegen aan uw foto ‘ s, maar het is een beetje minder duidelijk in Photoshop.
Deze tutorial leert u zes verschillende manieren om een eenvoudig vignet te maken in Photoshop. Elk heeft zijn voor-en nadelen, maar met wat oefening zul je erachter te komen welke het beste is voor uw specifieke project.,
originele afbeelding
De foto waarmee we gaan werken is 1.920 x 1.080 pixels en heeft al een licht vignet dat is gemaakt met de flitser van de camera. We gaan het verbeteren met zes verschillende methoden.

Methode 1
Maak een nieuwe laag aan en vul deze met zwart. Zet de laagdekking op 50% in het paneel lagen.
Selecteer het gereedschap Wisser (E) en selecteer een zacht rond penseel. Vergroot de grootte van het penseel en wis gewoon een deel van de zwarte laag om de foto eronder te onthullen.,
Deze methode is een van de eenvoudigste, maar is niet erg bewerkbaar na het feit.
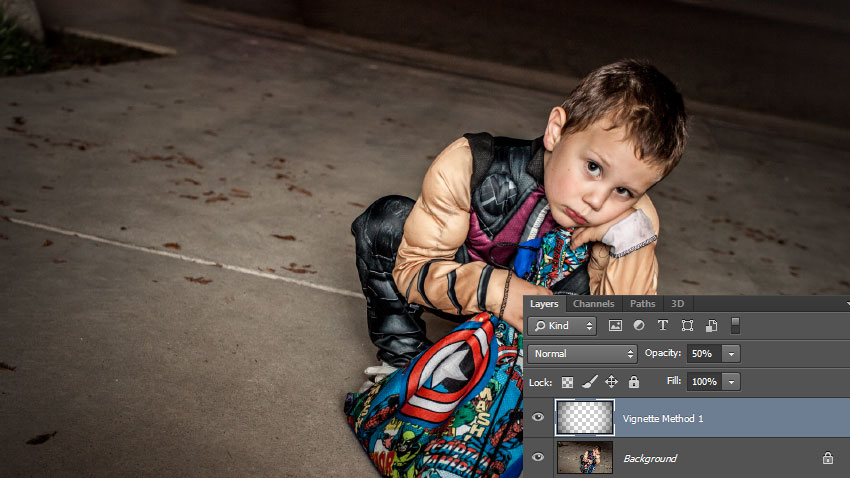
Methode 2
klik op laag > nieuwe vullaag > Effen kleur. Geef het een naam, kies dan een donkere kleur wanneer de kleurkiezer verschijnt. We gebruiken een donkerblauw in dit voorbeeld.
Zet de dekking op 50% in het paneel lagen.
klik op laag > laagmasker > Alles tonen om het een wit laagmasker te geven.,
Selecteer het penseelgereedschap (B) en selecteer een zacht, rond penseel. Vergroot de grootte van het penseel en verf met zwart op je laagmasker om de foto eronder te onthullen.
deze methode neemt nog een paar stappen, maar nu kunt u teruggaan en uw laagmasker op elk gewenst moment bewerken.
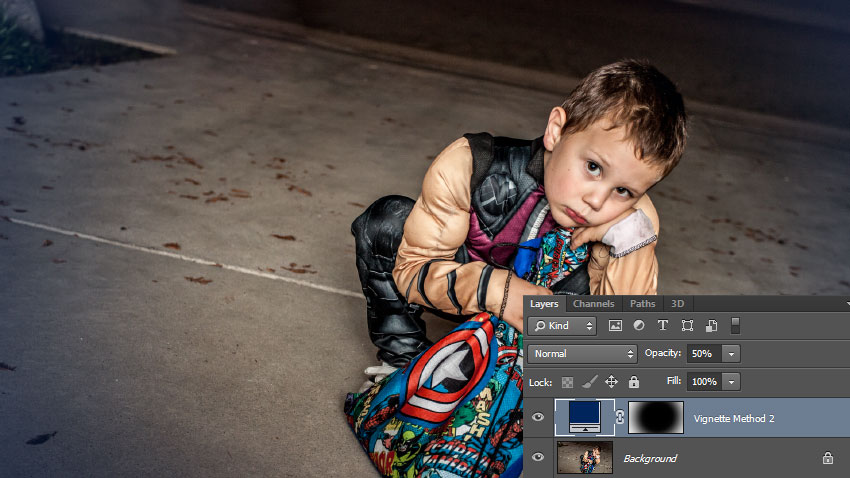
Methode 3
Maak een laag voor Curvenaanpassing en sleep het midden van de curve naar beneden en naar rechts. Als het nog geen laagmasker heeft, klikt u op laag > laagmasker > Alles tonen om het een wit laagmasker te geven.,
Selecteer het penseelgereedschap (B) en selecteer een zacht, rond penseel. Vergroot de grootte van het penseel en verf met zwart op uw laagmasker om de Curvenafstelling aan de buitenranden van de afbeelding te beperken.
Deze methode is snel, relatief eenvoudig, en laat je later de grootte en intensiteit van je vignet aanpassen.
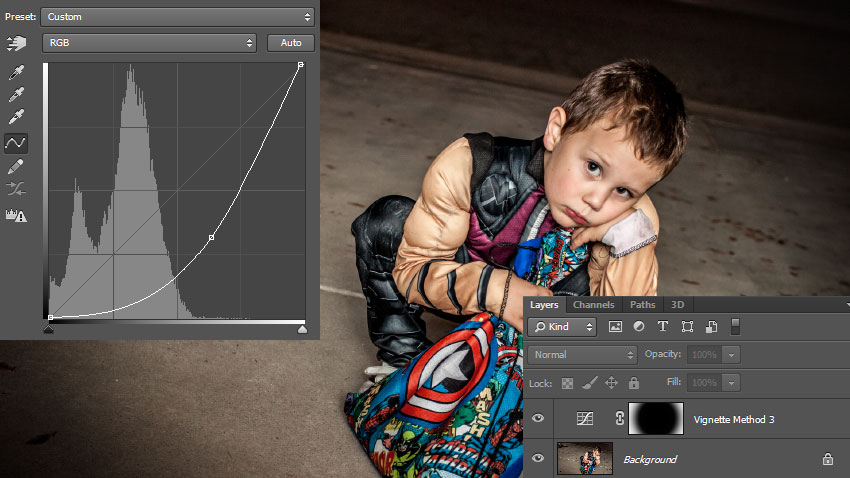
Methode 4
Maak een nieuwe laag aan en vul deze met zwart. Zet de vulling op 0% in het paneel lagen.
Dubbelklik op de naam van de laag in het paneel lagen om het dialoogvenster Laagstijl te openen en schakel vervolgens het Binnengloedeffect in.,
Pas de volgende laagstijlinstellingen toe, waarbij de grootte wordt aangepast aan uw specifieke afbeelding.
Deze methode wordt beperkt door de grootte van uw afbeelding, maar laat u nog steeds uw vignet later aanpassen.

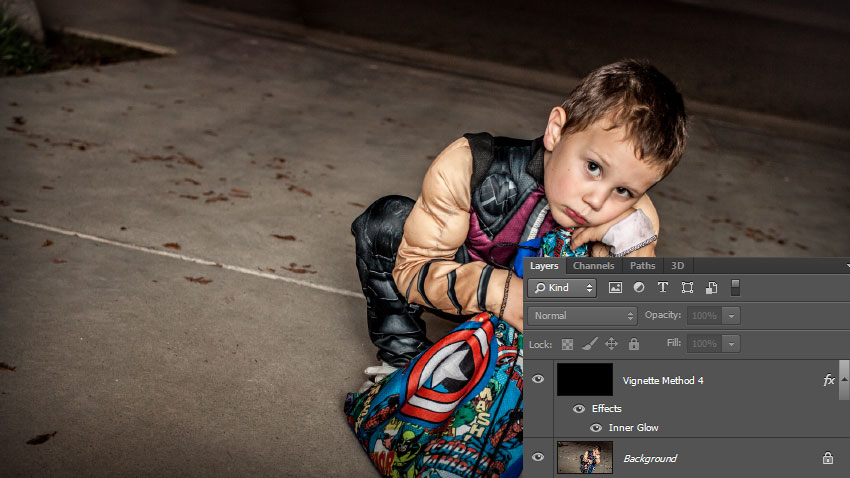
Methode 5
Maak een nieuwe laag aan en vul deze met zwart. Zet de vulling op 0% in het paneel lagen.
Dubbelklik op de naam van de laag in het paneel lagen om het dialoogvenster Laagstijl te openen en schakel vervolgens het effect van de Kleurverloopoverlay in.
Pas de volgende instellingen voor Laagstijl toe., Met het dialoogvenster Laagstijl nog open, kunt u klikken en slepen op uw canvas om het middenpunt van uw vignet te verplaatsen.
deze methode is relatief eenvoudig en laat je later je vignet aanpassen.
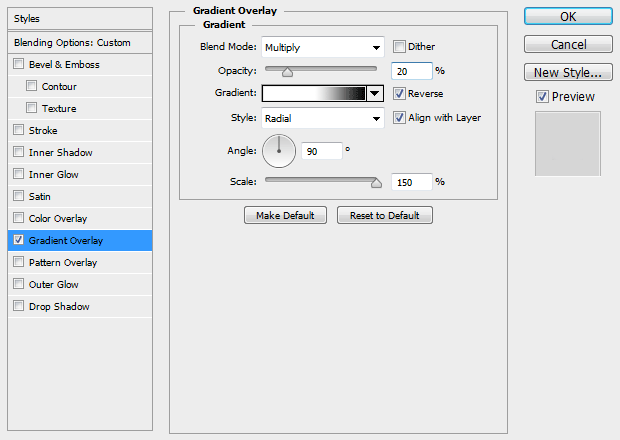
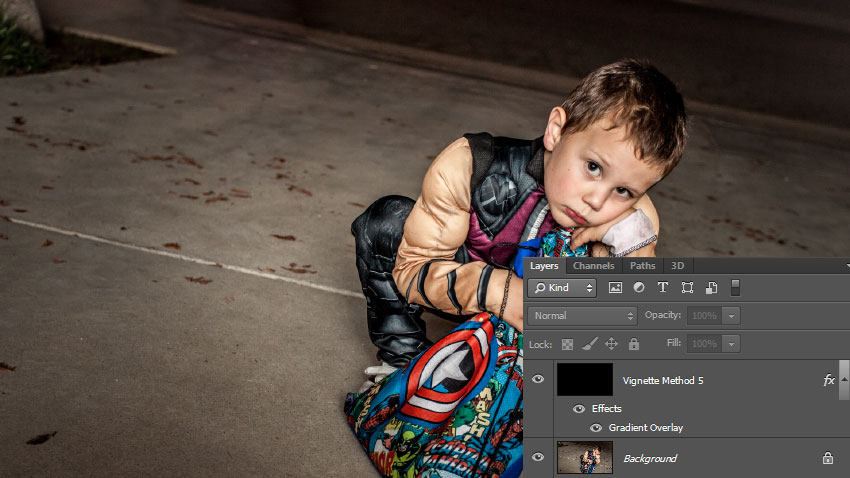
methode 6
Selecteer het Ellipsgereedschap (U) en zorg ervoor dat vorm is geselecteerd in de bovenste werkbalk.
klik op uw canvas en maak een ellips van dezelfde grootte als uw afbeelding. Sleep het naar het midden van je afbeelding.,
Selecteer het pad Selectie gereedschap (A), klik dan op uw ellips zodat het wordt geselecteerd. Klik in de bovenste werkbalk op het pictogram padbewerkingen en selecteer vervolgens Frontvorm Aftrekken. Je ellips zou “negatief” moeten worden zodat het middengebied open is.
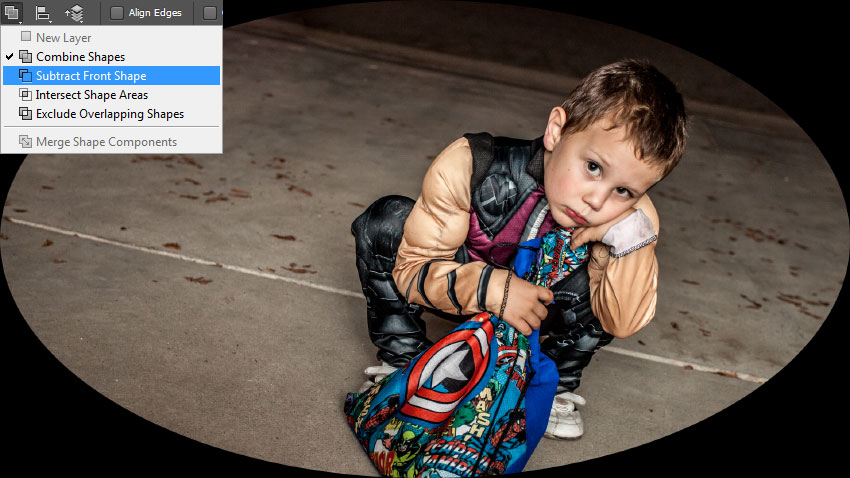
druk op CTRL + T om de vrije Transformatiemodus in te voeren, pas de grootte van uw ellips aan (ALT + SHIFT ingedrukt houden om symmetrie te behouden) zodat het een beetje overlapt met de randen van uw canvas. Druk op Enter om uw transformatie te bevestigen.,
met je ellips nog steeds geselecteerd, open het Eigenschappen paneel en stel de veer in op 100px of zo. Zet vervolgens de dekking op 50% in het paneel lagen.
Deze methode duurt het langst, maar is het meest flexibel. U kunt de kleur, intensiteit, zachtheid, grootte, vorm en positie van uw vignet op elk gewenst moment aanpassen. U kunt zelfs vignetten zoals deze maken met behulp van andere vectorvormen.,

Er zijn veel verschillende manieren om een vignet te maken in Photoshop, maar deze tutorial zou uw creativiteit moeten uitbreiden en u helpen te zien hoe u verschillende tools kunt gebruiken om vergelijkbare resultaten te bereiken.
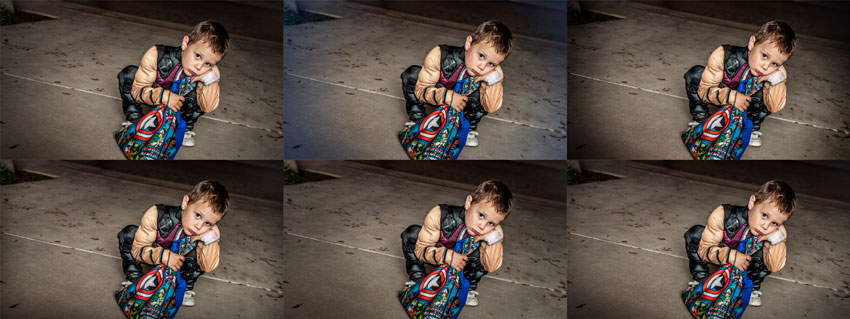
heeft u een andere vignetmethode die u verkiest? Welke is je favoriet?