uit te schakelen als u een Windows-gebruiker bent dan heeft u waarschijnlijk het gevoel dat een programma sneller start als het eerder is gestart. Dat betekent dat wanneer u een programma start, het Windows-systeem informatie over dat programma opslaat en het gebruikt wanneer u dat programma opnieuw start. Zo, het programma begint dan vrij sneller en soepel. Maar voor een groot programma zoals games, het werkt niet goed en de prestaties is niet helemaal goed zoals gewoonlijk. Nogmaals, het gebruikt je Ram. Zo, wilt u misschien deze Windows-functie uit te schakelen., Maar heb je geen idee over de effectiviteit van deze functie? Als het niet zo effectief, dan hoe superfetch uitschakelen? Dit artikel gaat het perfecte antwoord op uw vraag te geven.
Wat is Superfetch?
Superfetch is een technologie van Microsoft Windows om te zorgen voor een soepele gebruikerservaring in systemen voor traditionele harde schijf gebruikers. Deze technologie verbetert het reactievermogen van het systeem. Om dat te doen, het voorspelt welke toepassingen u waarschijnlijk te starten, en daarvoor laadt de nodige gegevens in het geheugen., Dus, de toepassingen die eenmaal zijn gestart, sneller en soepel te starten. Het verbetert ook de opstarttijd van Windows. Maar als u een SSD (Solid State Drive) gebruiker bent, dan zult u niet profiteren van deze technologie.
Wat is Prefetch?
Prefetch is ook als superfetch. Het verbetert de toepassing startproces. Het slaat informatie en de nodige gegevens van programma ‘ s die vaak worden gebruikt. Deze gegevens worden opgeslagen in de prefetch-map. Als gevolg hiervan merken gebruikers dat veelvoorkomende toepassingen sneller beginnen dan voorheen. Het vermindert ook de opstarttijd van Windows.,
Wat is het probleem van het behouden van Superfetch en Prefetch
zowel superfetch als prefetch technologie van Windows helpt de programma ‘ s sneller en soepel te starten. In superfetch-technologie, Windows voorspelt een aantal van uw veelgebruikte toepassingen en slaat de gegevens in RAM(Random Access Memory) om de gegevens te gebruiken op het moment van het starten van die toepassingen. Dus, het gebruikt je geheugen voor die taak.
wanneer u een toepassing start, slaat Windows automatisch een deel van de gegevens op in de prefetch-map en gebruikt de gegevens als superfetch om een toepassing sneller en soepel te starten., Het gebruikt je harde schijf. Dus, het is permanent. Zo, het neemt geleidelijk plaatsen op uw harde schijf.
maar deze superfetch en prefetch werken niet goed voor grote software zoals games. Deze verminderen de prestaties van dat soort software. Nogmaals, SSD heeft een lage schrijflimiet ten opzichte van HDD. SSD is ook sneller dan HDD. Het is dus ongepast om deze technologieën te gebruiken als u een SSD-gebruiker bent.
moet ik ze uitschakelen?
- voor een specifieke toepassing beïnvloeden superfetch en prefetch functies van Windows soms de prestaties.,
- in veel gevallen werken deze twee functies niet goed met spellen.
- soms gebruiken deze functies veel spaties op uw harde schijf.
- als u een SSD-gebruiker bent, moet u deze functies uitschakelen. Omdat SSD minder schrijflimiet heeft vergelijkbaar met HDD en SSD is ook sneller dan HDD.
eigenlijk hangt dit af van uw gebruikerservaring. Hoewel deze functies zijn ingeschakeld, als u geen probleem vindt met de prestaties en opslag van uw PC, kunt u deze functies ingeschakeld houden., Maar als u een gamer bent of een grote database vaak nodig is of als u SSD op uw PC hebt geïnstalleerd, moet u ze uitschakelen.
hoe Superfetch en Prefetch
uit te schakelen U kunt deze functie op vele manieren uitschakelen. Enkele methoden worden hieronder gegeven:
superfetch uitschakelen van services
u kunt superfetch handmatig uitschakelen vanaf hier. Volg hiervoor de onderstaande instructies:
- druk op Windows + R. Dit opent de toepassing uitvoeren.
- in het tekstveld, schrijf ” services.msc ” en druk op enter. Dit opent de pagina services manager., U kunt hetzelfde doen door “services” te typen.msc ” in de zoekbalk van het Windows-menu.
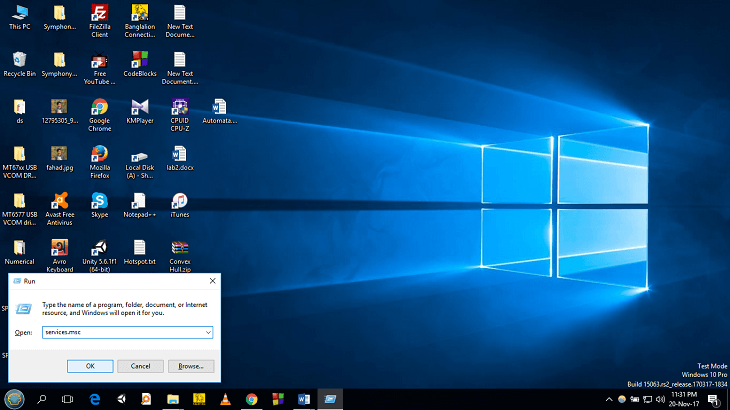
- scroll nu naar beneden naar deze pagina totdat u Superfetch vindt. Het wordt beheerd door de Windows-service genaamd SysMain.

- Als u merkt dat de status van superfetch-service draait, moet u deze uitschakelen. Dubbelklik op superfetch. Je zult de eigenschappen ervan zien.
- klik nu op om deze service te stoppen.

Deze service blijft uitgeschakeld totdat u uw computer opnieuw opstart., Zodra u uw PC opnieuw opstart, wordt de service automatisch ingeschakeld. Om deze service permanent uit te schakelen:
- klik op het vervolgkeuzemenu Opstarttype en klik op Disabled. Klik vervolgens op Toepassen en dan Ok. Hiermee worden de wijzigingen opgeslagen. Nu, sluit de service manager en herstart uw PC om de wijzigingen te zien.
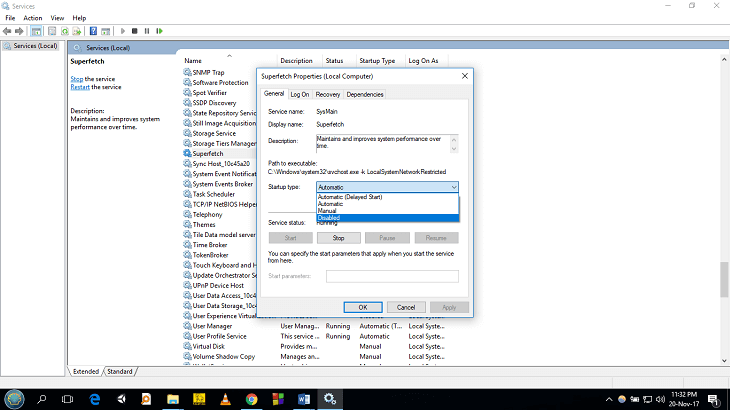
Prefetch uit het register uitschakelen
u kunt prefetch handmatig uit het Windows-register uitschakelen. Volg hiervoor de onderstaande instructies:
- druk op Windows + R. Dit opent de toepassing uitvoeren.,
- schrijf in het tekstveld “regedit” en druk op enter. Dit opent de Register-editor. U kunt hetzelfde doen door te typen “regedit” in de zoekbalk van het Windows-menu.
- navigeer nu naar de volgende registersleutel: HKEY_LOCAL_MACHINE \ SYSTEM \ CurrentControlSet \ Control \ Session Manager \ Memory Management \ PrefetchParameters
- dubbelklik nu op de EnablePrefetcher. U kunt deze service op vier manieren configureren. Om dat te doen moet je een waarde 0 of 1 of 2 of 3 invoeren., Zie het veld Waardegegevens:
0 – Het schakelt Prefetcher
1 uit-het invoeren van 1 zal Prefetch alleen inschakelen voor toepassingen
2 – Het zal Prefetch alleen inschakelen voor opstartbestanden
3-het invoeren van 3 zal prefetch inschakelen voor opstart-en toepassingsbestanden
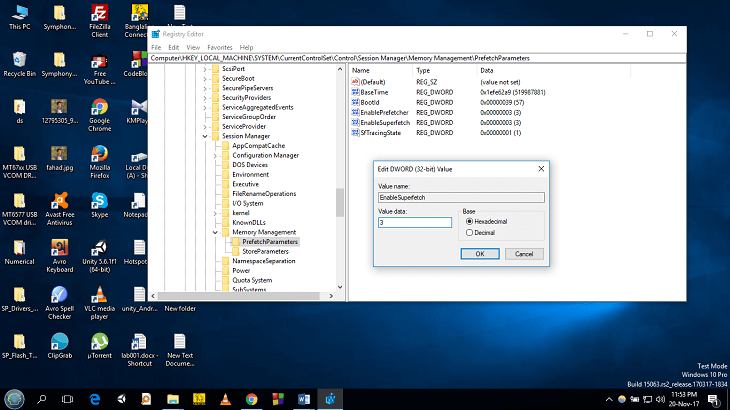
De standaardwaarde is 3. Om prefetcher uit te schakelen, moet u 0 invoeren en klik vervolgens op OK.
Superfetch uitschakelen via de opdrachtprompt
U kunt Superfetch uitschakelen vanaf de opdrachtprompt. Volg hiervoor de instructies:
- ga naar het Windows-menu en typ cmd.,
- u zult daar de opdrachtprompt-toepassing zien. Klik er met de rechtermuisknop op. Kies Als Administrator uitvoeren in het menu.
- typ nu “net stop sysmain” en druk op enter.
- typ dan “sc config sysmain start = disabled” en druk op enter.
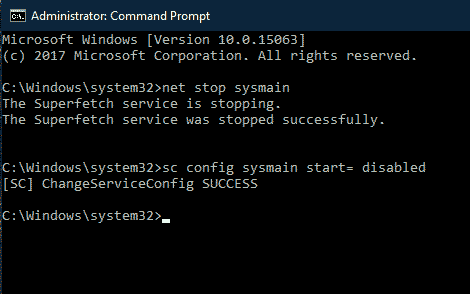
daarna zal de superfetch-service worden gestopt.
waarschuwingen
voordat u superfetch uitschakelt, moet u er rekening mee houden dat het uw PC kan vertragen. Om deze reden, uw PC kan opstarten een beetje langzamer dan voorheen. Software die u vaak gebruikt kan langer duren dan voorheen., Als u ziet dat uw PC soepel en snel werkt zoals voorheen, kunt u superfetch en prefetch uitgeschakeld houden. Maar als de situatie het tegenovergestelde is, dan moet je hen in staat stellen.
samenvattend
voor traditionele HDD-gebruikers is het gebruikelijk dat het langer duurt om een programma te starten. Maar superfetch en prefetch kenmerken van Windows spelen een vitale rol in dat geval. Ze slaan de gegevens van de applicatie op in Ram en harde schijf om de applicatie een beetje sneller te starten. Maar voor gamers en SSD-gebruikers wordt het een probleem in termen van prestaties en gladheid., Nogmaals, het kan nemen een grotere ruimte in uw HDD en Ram. Zo, wilt u misschien superfetch en prefetch uitschakelen.
maar hoe superfetch en prefetch uit te schakelen? Als je door het hele artikel bent gegaan, dan weet je zeker het antwoord op die vraag.