onlangs werd mij deze vraag gesteld:
Is het mogelijk om zoiets als een timer aan te zetten .PPT dia ‘ s die de tijd aftellen?
het is mogelijk en er zijn verschillende manieren om dit te doen. Sommige manieren zijn ingewikkelder dan andere.
Ik gebruik liever iets dat eenvoudig, snel te maken en gemakkelijk te bewerken is.
klik op 20 seconden Timers om 7 sjablonen te downloaden .,
Ik heb ook vier stap-voor-stap handleidingen samengesteld om zeer eenvoudige timers te maken die u met uw presentaties kunt gebruiken.
Delen van het scherm
het animatielint en het animatievenster zijn beide zeer belangrijk en zullen vaak worden gebruikt bij het maken van timers. Op het animatielint ziet u ook twee vakjes genaamd animation duration en animation delay. Zonder deze functies zou het niet mogelijk zijn om deze timers te maken. Neem een kijkje op de screenshot hieronder als u wilt zien waar ze zich bevinden op het scherm.,
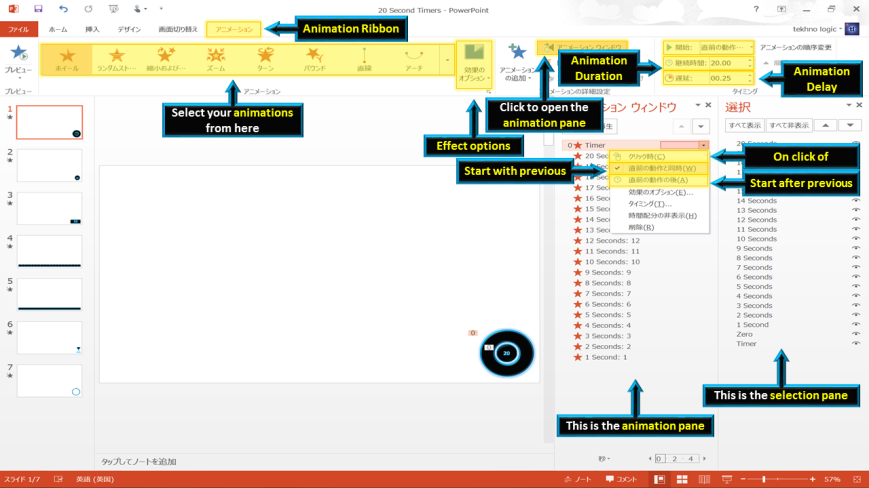
het selectiepaneel is ook een zeer belangrijk onderdeel van PowerPoint. De afbeelding hieronder toont u waar u het menu op het startlint kunt vinden om het selectievenster te openen.

vier verschillende manieren om een timer aan te maken in PowerPoint.,
Hoe maak je een wieltimer in PowerPoint
stap één: plaats een donutvorm en verander de grootte, vulkleur, lijnkleur en voeg alle gewenste effecten toe.
stap twee: Selecteer de vorm en wijs er een exit (red) animatie aan toe. Ga naar het animatielint en selecteer de wielanimatie.
stap vier: Open het deelvenster animatie en selecteer start met vorige. Een nul (0) verschijnt naast de animatie. Dit betekent dat de animatie automatisch zal beginnen wanneer de dia wordt getoond.,
stap vijf: start uw presentatie. Uw timer zal automatisch starten en het wiel zal beginnen te verdwijnen.
Hoe maak je een bar timer in PowerPoint
stap één: plaats een afgeronde rechthoek en verander de grootte. Ik koos voor een hoogte van 1 cm en een breedte van 30 cm.
stap twee: klik op het formaat lint op objecten uitlijnen en selecteer objects center uitlijnen (met de optie uitlijnen naar dia aangevinkt).,
stap drie: Verander de vulkleur, de lijnkleur en eventuele gewenste effecten.
stap vier: kopieer de vorm. Verander de vulkleur maar behoud dezelfde lijnkleur. Stapel de nieuwe vorm over de oorspronkelijke vorm.
stap vijf: Ga naar het animatielint en selecteer de exit (red) animatie genaamd wipe. Klik op effect opties om de richting van de animatie te veranderen. Kies uit links.
stap zes: Open het deelvenster animatie en selecteer start met vorige., Een nul (0) verschijnt naast de animatie. Dit betekent dat de animatie automatisch zal beginnen wanneer de dia wordt getoond.
stap acht: start uw presentatie. Uw timer zal automatisch starten en de kleur van de balk zal verschijnen om te veranderen van links.
Hoe maak je een zandloper timer in PowerPoint
stap één: voeg een gelijkbenige driehoek in en verander de grootte, vulkleur, lijnkleur en voeg alle gewenste effecten toe.
stap twee: kopieer de vorm en draai deze., Klik op objecten roteren en selecteer verticaal omdraaien.
stap drie: Verplaats de vorm zodat beide punten van de driehoeken elkaar ontmoeten. Verander de kleur van de bovenste driehoek.
stap vier: Selecteer de bovenste driehoek en ga naar het animatielint. Selecteer de nadruk (geel) animatie genaamd opvulkleur. Klik op effect opties en kies de kleur van de onderste driehoek. Wijzig de animatieduur van 02: 00 (2 seconden) naar 20:00 (20 seconden).
stap vijf: Selecteer de onderste driehoek en ga naar het animatielint., Selecteer de nadruk (geel) animatie genaamd opvulkleur. Klik op effect opties en kies de kleur van de bovenste driehoek. Wijzig de animatieduur van 02: 00 (2 seconden) naar 20:00 (20 seconden).
stap zes: Open het deelvenster animatie en selecteer start met vorige voor beide animaties. Een nul (0) verschijnt naast de eerste animatie. Er wordt geen getal getoond naast de tweede animatie. Ze zullen op hetzelfde moment gebeuren.
stap zeven: start uw presentatie., Uw timer zal automatisch starten en de kleur van de bovenste driehoek zal veranderen en verschijnen in de onderste driehoek alsof het een uur glas.
Hoe maak je een numerieke countdown timer in PowerPoint
stap één: voeg een vorm in en verander de grootte, vulkleur, lijnkleur en voeg alle gewenste effecten toe. In de video heb ik een cirkel gebruikt, maar je kunt elke vorm gebruiken.
Circles, Rectangles and Diamonds are common shapes for a timer. However, you could also use a thought bubble (cloud callout) to show how much thinking time there is, or a speech bubble (oval callout) to show how long someone should speak for.
stap twee: plaats tekst in uw vorm. Klik op uw vorm en ga dan naar het lint invoegen., Klik op teken horizontaal tekstvak en klik vervolgens opnieuw op uw vorm. Er verschijnt een cursor. Typ het nummer 20 en formatteer uw tekst door de tekstgrootte en kleur te kiezen. 20 schrappen en vervangen door 0. (De reden om dit te doen is om ervoor te zorgen dubbele cijfers passen binnen uw vorm.)
stap drie: Kopieer uw vorm meerdere malen. Als u een 20 seconden timer maakt, moet u de vorm 20 keer kopiëren. De makkelijkste manier om dit te doen is om CTRL ingedrukt te houden en 20 keer op D te drukken. Dit dupliceert de vorm 20 keer., (Als je D ingedrukt houdt in plaats van 20 keer te drukken, is het moeilijker om te beoordelen hoeveel exemplaren je hebt gemaakt.)
stap vier: hernoem de vormen in het selectievenster zodat ze gemakkelijker te herkennen zijn.
stap vijf: verplaats uw vormen en hernoem ze. Verander alle cirkels gelabeld 0 naar 20, 19, 18, 17, 16, 15 enz.
stap zes: Selecteer alle vormen en ga naar het animatielint. Selecteer de exit (rood) animatie genaamd clear (disappear)., Open het deelvenster animatie en zorg ervoor dat de animaties in aflopende volgorde staan. (20, 19, 18, 17, 16, 15 enz.) Als ze dat niet zijn, sleept u ze gewoon om ze naar boven te verplaatsen in de lijst.
stap zeven: wanneer u met de rechtermuisknop op een animatie in het deelvenster animatie klikt, hebt u drie keuzes.
- Op klik van – u moet met de muis klikken om de animatie te laten gebeuren.
- begin met vorige-de animatie gebeurt op hetzelfde moment als de animatie ervoor., Als er geen animaties voor zijn, dan zal de animatie automatisch zijn wanneer die dia wordt bekeken.
- Start na Vorige-de animatie zal niet plaatsvinden totdat de animatie is voltooid.
optie 3 werkt goed als u alleen de numerieke timer hebt. Nummer 20 zal de eerste animatie zijn, selecteer start met vorige. Er zal een 0 naast verschijnen en de animatie zal automatisch zijn. Met alle volgende animaties selecteer start na vorige en stel de animatie vertraging in op 01:00 (1 seconde).,
This mean the first animation will be automatic, the second animation will be one second later (+1 second delay), the third animation will be two seconds later (+1+1 seconds delay) and the fourth animation will be three seconds later (+1+1+1 seconds delay).
optie 3 werkt niet goed als u een numerieke countdown combineert met een wieltimer of een bar timer.
gebruik in dit geval optie 2 en zorg ervoor dat u start met vorige selecteert voor alle animaties. De voorbeeldvideo toont Optie twee.
nummer 20 is de eerste animatie. Stel de animatie vertraging in op 00.25 (25 centiseconden of een 1/4 van een seconde).
(als de eerste animatie is ingesteld op 00.,00, misschien ziet u het getal 20 Niet wanneer de dia start)
nummer 19 is de tweede animatie. Stel de animatie vertraging in op 01.25 seconden (1 seconde en 1/4 van een seconde).
nummer 18 is de derde animatie. Stel de animatie vertraging in op 02.25 seconden (2 1/4 Seconden).
nummer 17 is de vierde animatie. Stel de animatie vertraging in op 03.25 seconden (3 1/4 Seconden).
nummer 16 is de vijfde animatie. Stel de animatie vertraging in op 04.25 seconden (4 1/4 Seconden).,
Although you have told PowerPoint to start all the animations at the same time with option 2, by making the delay progressively bigger for each animation you create a 1 second delay between each animation.
(Als 0 geen animatie nodig heeft, verwijder deze dan.)
stap acht: stapel alle cirkels op elkaar, met 20 bovenaan en 0 onderaan. U kunt dit doen door elke cirkel met de muis te verplaatsen, of u kunt objecten uitlijnen. Selecteer alle objecten en ga naar lint opmaken. Selecteer objecten uitlijnen en klik op objecten uitlijnen centrum gevolgd door objecten uitlijnen midden (met de geselecteerde objecten uitlijnen optie aangevinkt.) Alle vormen worden nu op elkaar gestapeld.,
stap negen: Sleep een kader rond alle vormen met de muis om ze te verplaatsen. Als u op de bovenste vorm klikt, verplaatst u alleen de bovenste vorm. Verplaats de countdown timer naar waar u wilt positioneren op de dia.
stap tien: start uw presentatie. Uw timer zal automatisch starten en de nummers zullen verschijnen om af te tellen van 20 naar 0.
Extra Tips
langere timers aanmaken
de animatieduur wordt gebruikt voor de timers voor wiel, bar en uurglas., De animatieduur is ingesteld in seconden, dus:
een timer van één minuut = 60 seconden
Een timer van twee minuten = 120 seconden
Een timer van drie minuten = 180 seconden
Een timer van vier minuten = 240 seconden
Een timer van vijf minuten = 300 seconden
Wijzig de animatieduur naar een groter getal om een langere timer te maken.
het maximum aantal dat kan worden getypt in de animatieduur box op het animatielint is 59 seconden.
Dit is geen probleem. Open het deelvenster animatie., Klik met de rechtermuisknop op uw animatie en selecteer timing. In het dialoogvenster timing kunt u de instelling van de animatieduur tot 10 minuten wijzigen.
automatische overgangen
wanneer de countdown timer klaar is, kunt u handmatig (met de muis of het toetsenbord) of met behulp van automatische overgangen naar de volgende dia gaan.
neem een kijkje op de screenshot hieronder als u een voorbeeld wilt zien van de automatische overgang instellingen. Als de countdown timer 20 seconden is, stelt u de automatische overgang voor 20 seconden in.,
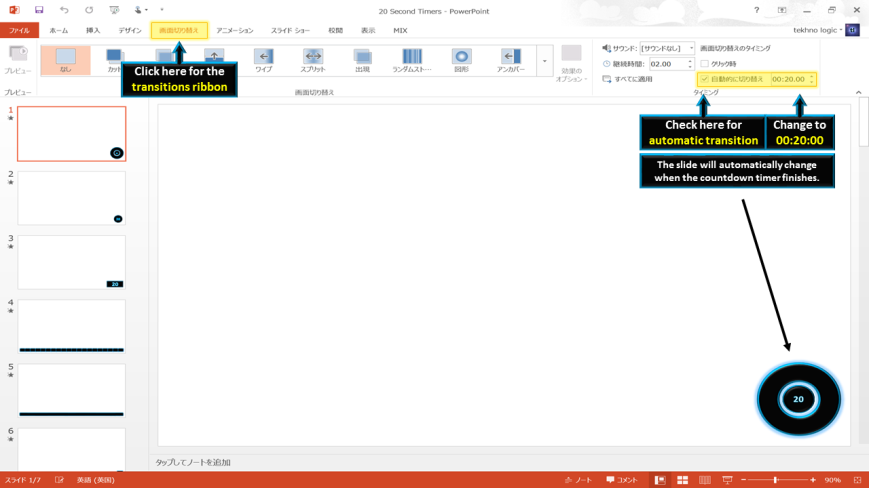
neem contact op met tekhnologic Als u meer vragen hebt.
u kunt ook het volgende lezen:

Een artikel over een timer die ik heb gemaakt om af te tellen in de klas. Een aanpassing van een tv-spelshow waar studenten 30 seconden hebben om letters te herschikken om een woord te vormen.,

Een artikel over videotimers. PowerPoint-timers die zijn geëxporteerd naar video, zodat ze gemakkelijk kunnen worden ingevoegd in presentaties.
u kunt ook deze video ‘ s bekijken:
Het is geen nieuwe techniek om animaties en animatievertraging te gebruiken om timers te maken. In feite, er zijn verschillende tutorials al beschikbaar en om de eenvoudigste timers mogelijk te maken, ze delen allemaal soortgelijke ontwerpen., Ik hoop dat u uit de tutorials die ik heb geproduceerd meer hebt geleerd over het dupliceren van objecten, het uitlijnen van objecten, het werken met het animatievenster en het selectievenster en het openen van het dialoogvenster timing.
Als u meer informatie zoekt over het maken van timers, kunnen deze video ‘ s nuttig zijn.
dit is een video tutorial geproduceerd door howtech.Office. Het laat je zien hoe je een wiel animatie timer te maken met een numerieke countdown.
Dit is een video tutorial geproduceerd door Eugene O ‘ Loughlin., Het laat je zien hoe je een bar timer of een numerieke countdown timer te maken.
dit is een video tutorial geproduceerd door Dave Foord. Het laat je zien hoe je timers kopieert en plakt in nieuwe presentaties.