het Windows 10 besturingssysteem wordt geleverd met een standaard lettertype van Segoe UI als het helaas doet manier met de mogelijkheid van het veranderen van het lettertype via het Configuratiescherm of personalisatie-instellingen zoals in de vorige versies.
Het is natuurlijk dat u de OS-lettertypen wilt wijzigen in de lettertypen van uw keuze, zodat u kunt worden toegepast op Bestandsverkenner, berichtvenster, titelbalken, menu ‘ s en meer., Helaas, Windows 10 opgehouden te bieden die functie waardoor u zich afvraagt hoe het lettertype te veranderen.
het goede nieuws is echter dat u nog steeds het standaard systeemlettertype in uw Windows 10 PC kunt wijzigen door enkele wijzigingen aan te brengen in het register.
laten we eens kijken hoe.
oplossing: gebruik Registercode op Kladblok
voordat u wijzigingen aanbrengt in het register, zorg ervoor dat u een back-up maakt voor de registergegevens. Dit zal u helpen om het verlies van gegevens te herstellen tijdens het maken van de wijzigingen.,
Stap 1: Druk op de Win + R toetsen op uw toetsenbord (samen) om het commando uitvoeren te openen. Typ nu Kladblok in het zoekvak en druk op Enter om Kladblok te openen.
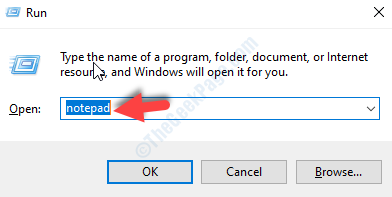
Stap 2: kopieer de onderstaande registercode en plak deze in het Kladblok dat opent:
vervang het gewenste lettertype (gemarkeerd) door het lettertype waarnaar u het wilt wijzigen., Bijvoorbeeld, we willen het veranderen van het lettertype Georgia (tussen aanhalingstekens), zodat de code in het einde, zal er als volgt uitzien:
"Segoe UI"="GEORGIA"
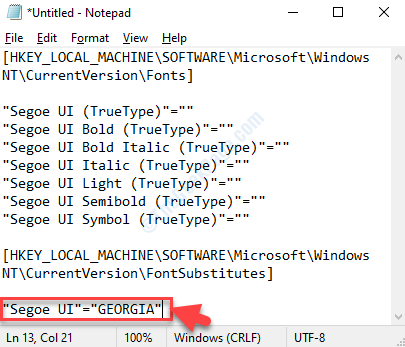
*Opmerking: om Te controleren hoe het uiteindelijke systeem lettertype eruit ziet, volg het proces zoals weergegeven aan het einde van het artikel.
Stap 3: Klik nu op de optie Bestand bovenaan en selecteer Opslaan als in het menu.,
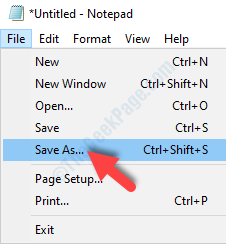
Stap 4: selecteer vervolgens Bureaublad als locatie, en ga naar bestandsnaam en geef het een naam volgens uw keuze gevolgd door .reg op het einde, maar binnen dubbele aanhalingstekens.
bijvoorbeeld, we noemden het als, ” change default system font.reg”.
laat het veld Opslaan als type zoals het is, dat wil zeggen als tekstdocumenten (*.txt) en druk op de knop Opslaan hieronder.
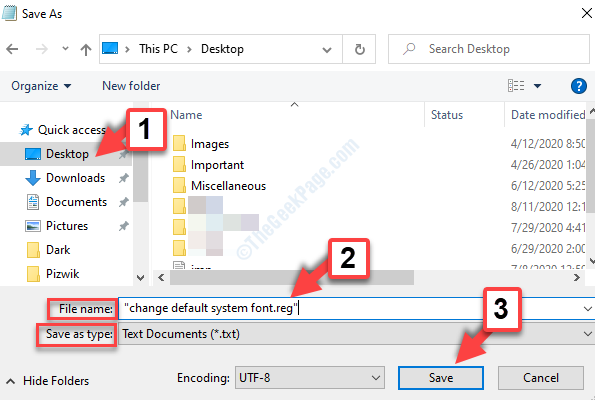
Stap 5: Ga nu naar de opgeslagen.reg bestand op het Bureaublad, Dubbelklik om het uit te voeren, en klik op Ja op de UAC prompt om verder te gaan., Druk nogmaals op Ja op de volgende prompt om de wijzigingen te bevestigen.
dat is het. Zo, dit is hoe u het standaard systeem lettertype in uw Windows 10 PC via het register kunt wijzigen.
hoe te controleren welk lettertype u wilt gebruiken als systeemlettertype
Stap 1: Ga nu in het kladblok naar de opmaak optie bovenaan. Klik erop en selecteer lettertype in het menu.