Het viel me op dat Outlook nu getypte smiley-gezichten converteert in werkelijke kleurrijke smiley-emoji bij het opstellen van een bericht.
dat is schattig en zo, maar er zijn natuurlijk veel meer emoji en er worden steeds meer emoji toegevoegd. Ik had daarom de volgende vragen met betrekking tot emoji-ondersteuning in Outlook;
- welke emoji worden momenteel ondersteund?
- Hoe voeg ik deze emoji in?
- worden er meer emoji toegevoegd?,
 Outlook is inderdaad bijgewerkt om kleurrijke emoji volledig te ondersteunen en nieuwe gestandaardiseerde emoji worden toegevoegd via updates aan Windows.
Outlook is inderdaad bijgewerkt om kleurrijke emoji volledig te ondersteunen en nieuwe gestandaardiseerde emoji worden toegevoegd via updates aan Windows.
invoegen in uw e-mails is misschien niet al te voor de hand liggend, maar is helemaal niet moeilijk te doen en u kunt snelkoppelingen toevoegen voor degenen die u het meest gebruikt.
welke emoji worden momenteel ondersteund?
 Windows 10 (versie 1903 vanaf Mei 2019, versie 1909 vanaf November 2019, versie 2004 vanaf mei 2020 en versie 20H2 vanaf oktober 2020) ondersteunt momenteel Unicode 12.0., Dit is een gestandaardiseerde tekenset die meer dan 1000 emoji bevat (emoji versie 12.0) en Windows bevat kleurrijke versies voor vrijwel allemaal.
Windows 10 (versie 1903 vanaf Mei 2019, versie 1909 vanaf November 2019, versie 2004 vanaf mei 2020 en versie 20H2 vanaf oktober 2020) ondersteunt momenteel Unicode 12.0., Dit is een gestandaardiseerde tekenset die meer dan 1000 emoji bevat (emoji versie 12.0) en Windows bevat kleurrijke versies voor vrijwel allemaal.
vorige versies van Windows 10 (1809, 1803, etc…) bevatten ondersteuning voor eerdere Unicode-standaarden (de laatste op dat moment) en bevatten minder emoji.
om de kleurrijke emoji-versies in Outlook te zien, hebt u het volgende nodig:
- Windows 10 of Windows 8.,1 (gedeeltelijke ondersteuning)
en - Outlook 2016, Outlook 2019 of Outlook als onderdeel van een Microsoft 365-abonnement
wanneer u een vorige versie van Outlook of Windows gebruikt, kunt u de emoji nog steeds zien, maar als een minder gedetailleerde zwart-witversie.
opmerking: wanneer u een MSI-gebaseerde installatie van Outlook 2016 (ook bekend als Volume License installations) gebruikt, worden kleurrijke emoji niet ondersteund.
Hoe voeg ik deze emoji in?,
 zoals u al hebt ontdekt, kunt u een aantal eenvoudige smiley-emoji invoegen door hun op tekens gebaseerde versie te typen en Outlook zal deze automatisch converteren naar hun kleurrijke emoji-versie via autocorrectie.
zoals u al hebt ontdekt, kunt u een aantal eenvoudige smiley-emoji invoegen door hun op tekens gebaseerde versie te typen en Outlook zal deze automatisch converteren naar hun kleurrijke emoji-versie via autocorrectie.
u kunt elk van de emoji op 2 verschillende manieren invoegen.
Methode 1: Alleen Windows 10
 de snelste manier om een emoji in te voegen is door het Emoji-paneel te openen via een van de volgende sneltoetsen;
de snelste manier om een emoji in te voegen is door het Emoji-paneel te openen via een van de volgende sneltoetsen;
- Windows logo key + ;
- Windows logo key + .,
zodra het Emoji-paneel is geopend, kunt u een beschrijving typen om naar de emoji te zoeken of naar de emoji in het paneel bladeren.

Emoji-paneel op Windows 10.
Methode 2: Alle Windows-versies
 Een andere manier om emoji in uw e-mails in te voegen is via het commando Symbol.
Een andere manier om emoji in uw e-mails in te voegen is via het commando Symbol.
- Selecteer het tabblad Invoegen bij het opstellen van uw bericht.
- wanneer u een e-mail beantwoordt of doorstuurt vanuit het leesvenster, moet u eerst op de knop “Pop-out” bovenaan het leesvenster klikken.,
-
klik op de knop Symbool (helemaal rechts) en kies: Meer symbolen…
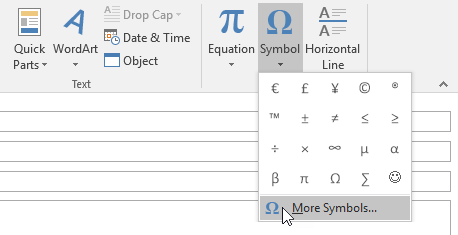
- Stel uw lettertype in op: Segoe UI Emoji.
- wanneer u Windows 7 gebruikt, kunt u de zwart-witte versie invoegen via het Segoe UI-symbool lettertype. Als de ontvanger kleurrijke emoji ondersteunt, wordt de kleurrijke versie nog steeds weergegeven.
- niet alle tekens in dit lettertype zijn emoji. U kunt naar beneden scrollen in de lijst om bij hen te komen of gebruik maken van de subset vervolgkeuzelijst., De subsets die de interessantste emoji bevatten die naar kleurrijke versies worden geconverteerd zijn:
- Overige technische
- overige symbolen
- Dingbats
- uitgebreide tekens – Vlak 1 (grootste subset van emoji)
- Selecteer de emoji die u wilt invoegen en druk op de knop Invoegen.
- druk op de knop Annuleren om het dialoogvenster te sluiten.
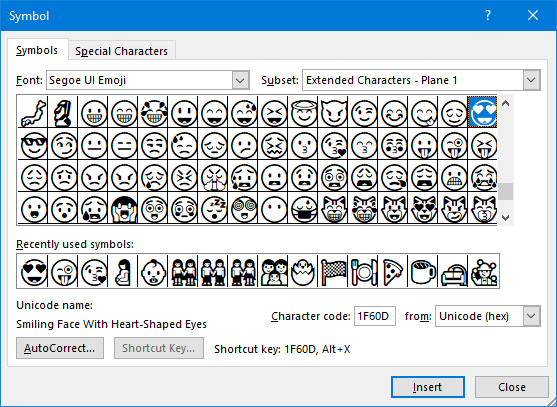
Alle emoji zijn opgenomen in het Segoe UI Emoji-lettertype en worden in kleur weergegeven wanneer ze in Outlook worden ingevoegd.,
OPMERKING: Om het geslacht of de huidtoon van mensen emoji te wijzigen, zie: de huidtoon, het geslacht of het beroep van een Emoji wijzigen in Outlook of andere Office-toepassingen. Deze gids bevat ook een alternatieve, meer grafische manier, van het selecteren van uw emoji in te voegen.
Extra Tip! Voeg uw eigen emoji shortcodes toe
 Zijn er emoji die u vaak gebruikt en wilt u deze snel invoegen?
Zijn er emoji die u vaak gebruikt en wilt u deze snel invoegen?
- gebruik de bovenstaande stappen om uw emoji uit de lijst met symbolen te selecteren.
- druk op de knop autocorrectie… in de linkerbenedenhoek van het dialoogvenster.,
- het dialoogvenster AutoCorrectie wordt geopend en toont u de kleurrijke versie van de emoji die u hebt geselecteerd. U kunt uw eigen shortcode typen in het veld” Vervangen”.
- om de emoji in een e-mail in te voegen via uw shortcode, typt u de shortcode en drukt u op de spatiebalk of ENTER en deze wordt automatisch geconverteerd.
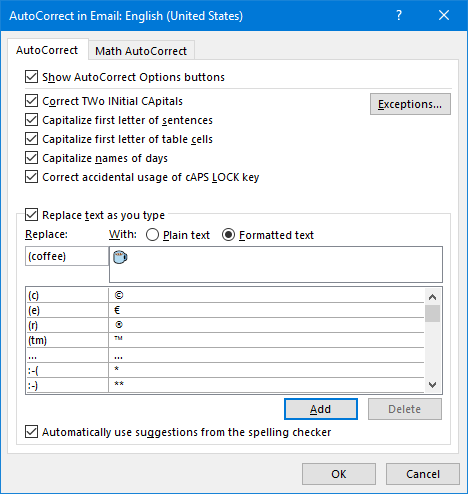
Gebruik AutoCorrectie om de shortcode (koffie) aan te maken om eenvoudig de hete drank-emoji in te voegen.
geavanceerde extra tip!
heeft u toevallig een codepunt (referentiecode) voor een emoji?, Stel vervolgens uw lettertype in op Segoe UI Emoji eerst en typ deze referentiecode in uw e-mail en druk op ALT+X na deze code. Het zal dan worden omgezet in de emoji ook.
bijvoorbeeld, om de bovenstaande “koffie” emoji in te voegen, kunt u 2615 typen en vervolgens op ALT+X.
drukken worden er meer emoji toegevoegd?
 reken maar! Unicode 12 werk werd voltooid op Maart 5, 2019 en bevat 61 nieuwe emoji tekens (Emoji versie 12.0).
reken maar! Unicode 12 werk werd voltooid op Maart 5, 2019 en bevat 61 nieuwe emoji tekens (Emoji versie 12.0).
Ondersteuning voor deze emoji werd toegevoegd in de toen nieuwste Grote Windows 10 update (1903), die is uitgebracht in Mei 2019., Dit voegt automatisch ondersteuning voor hen in Outlook ook.
Unicode 13 werk is voltooid op 10 maart 2020 en bevat 55 nieuwe emoji karakters en Genderneutrale emoji ontwerpen van bestaande emoji. Microsoft zal ondersteuning toevoegen voor dat in de volgende grote Windows-10 update die uitkomt in het voorjaar 2021 (versie 21H1).
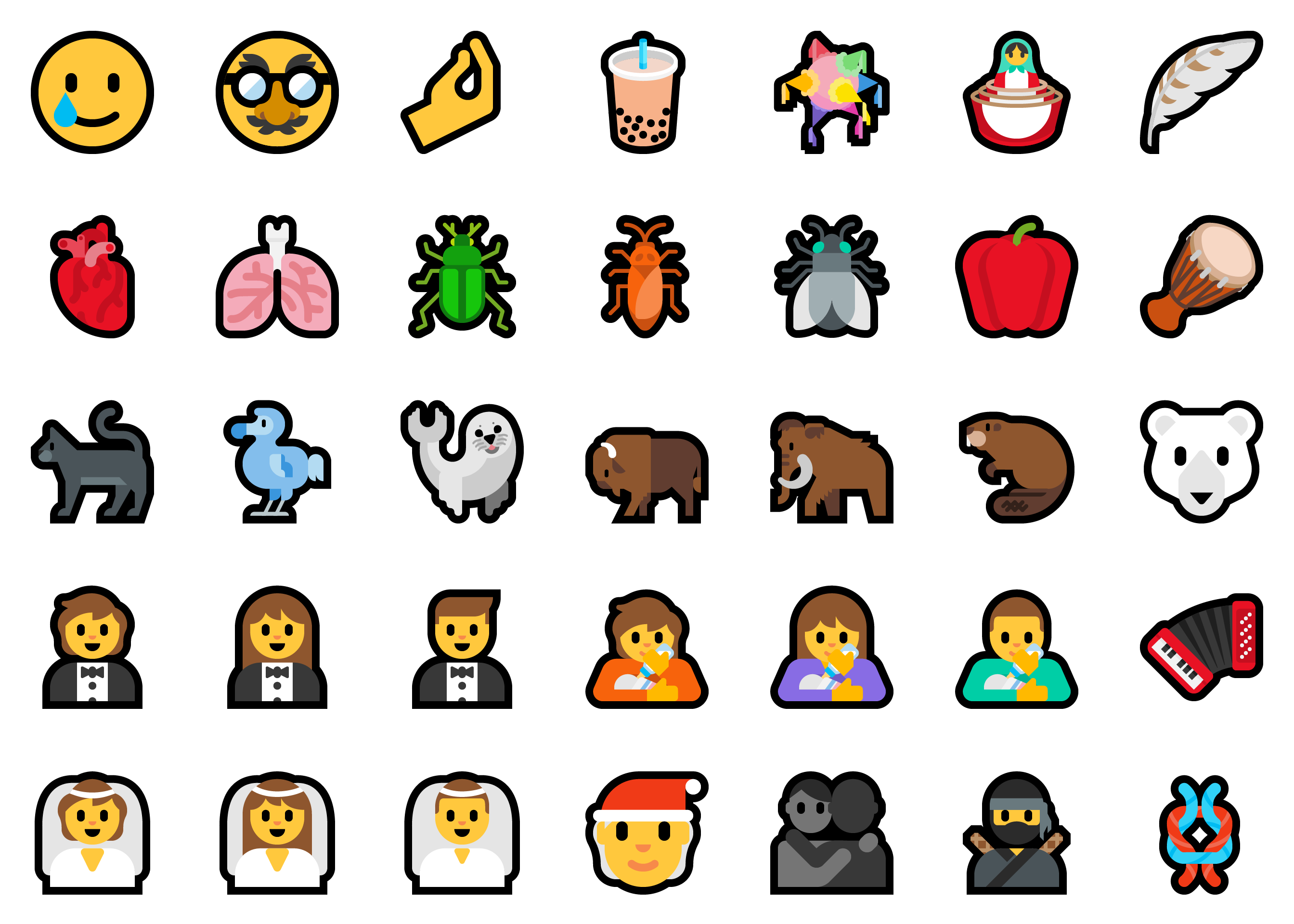
voorbeeld van nieuwe emoji die zal worden toegevoegd aan de lente 2021 update van Windows 10 (21H1).