최근에,나는 이 질문:
그것은 무언가를 넣어 같이 타이머이다.시간 카운트 다운을 보여주는 ppt 슬라이드?
이 가능하며 여러 가지 방법이 있습니다. 어떤 방법은 다른 방법보다 복잡합니다.
나는 간단하고,빨리 만들고,편집하기 쉬운 것을 사용하는 것을 선호한다.
20 초 타이머를 클릭하여 7 개의 템플릿을 다운로드하십시오.,
난이도 함께 네 개의 단계별 안내를 아주 간단한 타이머 사용할 수 있는 귀를 기울이도록 합니다.
부품의 화면
애니메이션 리본 애니메이션 창에서 모두 매우 중요하며 자주 사용됩니다 때는 타이머가 있습니다. 애니메이션 리본에는 애니메이션 지속 시간 및 애니메이션 지연이라는 두 개의 상자가 표시됩니다. 이러한 기능이 없으면 이러한 타이머를 만들 수 없습니다. 당신이 그들이 화면에있는 위치를보고 싶다면 아래의 스크린 샷을 살펴.,
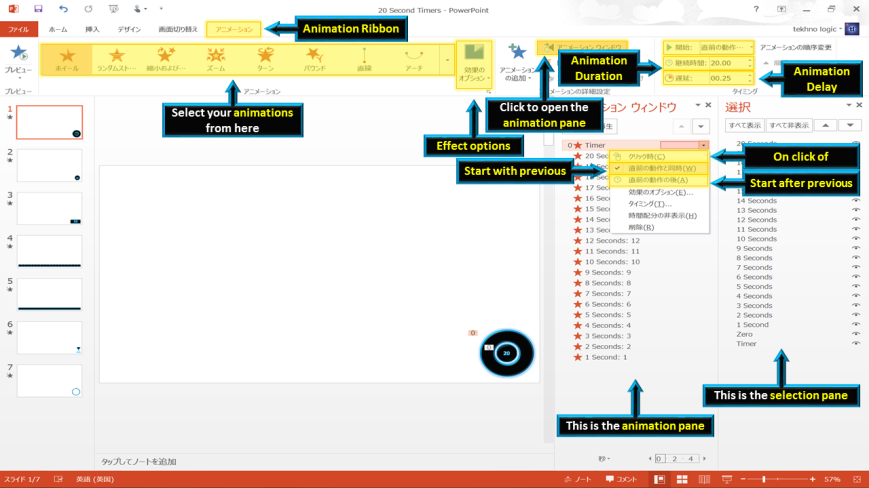
선택 창이 또한 매우 중요한 부분을 파워포인트가 있습니다. 아래 이미지는 선택 창을 열기 위해 홈 리본에서 메뉴를 찾을 수있는 위치를 보여줍니다.

네 개의 서로 다른 방법으로 타이머를 만듭에서 파워포인트가 있습니다.,
을 만드는 방법을 바퀴에서 타이머는 PowerPoint
한 단계:삽입 도넛 모양과 크기,색상을 채우,라인의 색상과 추가 모든 원하는 효과.
2 단계:모양을 선택하고 종료(빨간색)애니메이션을 할당하십시오. 애니메이션 리본으로 이동하여 휠 애니메이션을 선택하십시오.
4 단계:애니메이션 창을 열고 이전으로 시작을 선택하십시오. 애니메이션 옆에 0(0)이 나타납니다. 즉,슬라이드가 표시되면 애니메이션이 자동으로 시작됩니다.,
5 단계:프레젠테이션을 시작하십시오. 타이머가 자동으로 시작되고 휠이 사라지기 시작합니다.
을 만드는 방법에 바에서 타이머는 PowerPoint
한 단계:삽입하는 둥근 사각형 크기를 변경하십시오. 나는 1cm 의 높이와 30cm 의 너비를 선택했다.
두 단계:서식을 클릭합에 맞는 개체 및 정렬을 선택하는 개체 center(으로 정렬하 슬라이드 옵션을 선택).,
3 단계:채우기 색상,선 색상 및 원하는 효과를 변경합니다.
4 단계:모양을 복사합니다. 채우기 색상을 변경하지만 동일한 선 색상을 유지하십시오. 원래 모양 위에 새 모양을 쌓습니다.
5 단계:애니메이션 리본으로 이동하여 wipe 라는 종료(빨간색)애니메이션을 선택하십시오. 애니메이션의 방향을 변경하려면 효과 옵션을 클릭하십시오. 왼쪽에서 선택하십시오.
6 단계:애니메이션 창을 열고 이전으로 시작을 선택합니다., 애니메이션 옆에 0(0)이 나타납니다. 즉,슬라이드가 표시되면 애니메이션이 자동으로 시작됩니다.
8 단계:프레젠테이션을 시작하십시오. 타이머가 자동으로 시작되고 막대의 색상이 왼쪽에서 변경되는 것처럼 보입니다.
을 만드는 방법 모래시계 타이머 PowerPoint
한 단계:삽입하면 이등변삼각형 및 그것의 크기 변경,색상을 채우,라인의 색상과 추가 모든 원하는 효과.
2 단계:모양을 복사하고 회전합니다., 개체 회전을 클릭하고 수직 뒤집기를 선택하십시오.
3 단계:삼각형의 두 점이 만나도록 모양을 이동하십시오. 상단 삼각형의 색상을 변경하십시오.
4 단계:상단 삼각형을 선택하고 애니메이션 리본으로 이동하십시오. 채우기 색상이라는 강조(노란색)애니메이션을 선택하십시오. 효과 옵션을 클릭하고 아래 삼각형의 색상을 선택하십시오. 애니메이션 지속 시간을 02:00(2 초)에서 20:00(20 초)으로 변경합니다.
5 단계:아래쪽 삼각형을 선택하고 애니메이션 리본으로 이동하십시오., 채우기 색상이라는 강조(노란색)애니메이션을 선택하십시오. 효과 옵션을 클릭하고 상단 삼각형의 색상을 선택하십시오. 애니메이션 지속 시간을 02:00(2 초)에서 20:00(20 초)으로 변경합니다.
6 단계:애니메이션 창을 열고 두 애니메이션에 대해 이전으로 시작을 선택하십시오. 첫 번째 애니메이션 옆에 0(0)이 나타납니다. 두 번째 애니메이션 옆에 숫자가 표시되지 않습니다. 그들은 동시에 일어날 것입니다.
7 단계:프레젠테이션을 시작하십시오., 타이머가 자동으로 시작되고 상단 삼각형의 색상이 변경되어 한 시간 유리 인 것처럼 하단 삼각형에 나타납니다.
을 만드는 방법 숫자 카운트다운 타이머 PowerPoint
한 단계:삽입하는 모양과 크기,색상을 채우,라인의 색상과 추가 모든 원하는 효과. 비디오에서 나는 원을 사용했지만 당신은 어떤 모양을 사용할 수 있습니다.
Circles, Rectangles and Diamonds are common shapes for a timer. However, you could also use a thought bubble (cloud callout) to show how much thinking time there is, or a speech bubble (oval callout) to show how long someone should speak for.
2 단계:모양에 텍스트를 삽입하십시오. 모양을 클릭 한 다음 삽입 리본으로 이동하십시오., 가로 텍스트 상자 그리기를 클릭 한 다음 모양을 다시 클릭하십시오. 커서가 나타납니다. 숫자 20 을 입력하고 텍스트 크기와 색상을 선택하여 텍스트 서식을 지정하십시오. 20 을 삭제하고 0 으로 바꿉니다. (이것을하는 이유는 두 자리 숫자가 당신의 모양 안에 맞는지 확인하는 것입니다.)
3 단계:모양을 여러 번 복사하십시오. 20 초 타이머를 만드는 경우 모양을 20 번 복사해야합니다. 이 작업을 수행하는 가장 쉬운 방법은 CTRL 키를 누른 상태에서 D 를 20 번 누르는 것입니다. 이것은 모양을 20 번 복제합니다., (20 번 누르는 대신 D 를 누르고 있으면 얼마나 많은 사본을 만들 었는지 판단하기가 더 어렵습니다.)
4 단계:선택 창에서 모양의 이름을 바꾸어 인식하기가 더 쉽습니다.
5 단계:도형을 이동하고 이름을 바꿉니다. 0 으로 표시된 모든 원을 다음으로 변경하십시오 20, 19, 18, 17, 16, 15 등.
6 단계:모든 모양을 선택하고 애니메이션 리본으로 이동하십시오. 지우기(사라짐)라는 종료(빨간색)애니메이션을 선택하십시오., 애니메이션 창을 열고 애니메이션이 내림차순인지 확인하십시오. (20, 19, 18, 17, 16, 15 등. 그들이하지 않은 경우),그냥 목록을 위로 이동 그들을 드래그합니다.
일곱 번째 단계:을 마우스 오른쪽 버튼으로 클릭하여 애니메이션을 애니메이션에서 창에서 당신은 세 가지 중에서 선택할 수 있습니다.
- on click of–애니메이션이 발생하려면 마우스로 클릭해야합니다.
- 이전부터 시작-애니메이션은 그 이전의 애니메이션과 동시에 발생합니다., 그 앞에 애니메이션이 없으면 해당 슬라이드를 볼 때 애니메이션이 자동으로 표시됩니다.
- 이전 이후 시작–애니메이션이 완료되기 전에 애니메이션까지 발생하지 않습니다.
옵션 3 은 숫자 타이머 만 있으면 잘 작동합니다. 20 번은 첫 번째 애니메이션이되며 이전부터 시작을 선택하십시오. 옆에 0 이 표시되고 애니메이션이 자동으로 표시됩니다. 다음 애니메이션을 모두 사용하여 이전 후 시작을 선택하고 애니메이션 지연을 01:00(1 초)으로 설정하십시오.,
This mean the first animation will be automatic, the second animation will be one second later (+1 second delay), the third animation will be two seconds later (+1+1 seconds delay) and the fourth animation will be three seconds later (+1+1+1 seconds delay).
옵션 3 잘 작동하지 않는 경우에 당신을 결합한 수치 카운트다운 휠 타이머는 바이다.
이 경우 옵션 2 를 사용하고 모든 애니메이션에 대해 이전으로 시작을 선택했는지 확인하십시오. 예제 비디오는 옵션 2 를 보여줍니다.
번호 20 은 첫 번째 애니메이션입니다. 애니메이션 지연을 00.25(25 센티 초 또는 1/4 초)로 설정하십시오.
(첫 번째 애니메이션이 00 으로 설정된 경우.,00,슬라이드가 시작될 때 숫자 20 이 표시되지 않을 수 있음)
번호 19 는 두 번째 애니메이션입니다. 애니메이션 지연을 01.25 초(1 초 및 1/4 초)로 설정하십시오.
번호 18 은 세 번째 애니메이션입니다. 애니메이션 지연을 02.25 초(2 1/4 초)로 설정하십시오.
번호 17 은 네 번째 애니메이션입니다. 애니메이션 지연을 03.25 초(3 1/4 초)로 설정하십시오.
번호 16 은 다섯 번째 애니메이션입니다. 애니메이션 지연을 04.25 초(4 1/4 초)로 설정하십시오.,
Although you have told PowerPoint to start all the animations at the same time with option 2, by making the delay progressively bigger for each animation you create a 1 second delay between each animation.
(0 에 애니메이션이 필요하지 않으면 제거하십시오.)
8 단계:상단에 20 개,하단에 0 개로 모든 원을 서로 위에 쌓습니다. 마우스로 각 원을 움직여이 작업을 수행하거나 개체를 정렬 할 수 있습니다. 모든 개체를 선택하고 서식 리본으로 이동하십시오. 정렬을 선택하는 개체에 클릭하고 객체 정렬 센터 뒤에 맞는 개체 중(으로 정렬을 선택합체 옵션이 선택되어 있습니다.)모든 모양이 이제 서로 위에 쌓일 것입니다.,
9 단계:마우스로 모든 모양 주위에 상자를 드래그하여 이동합니다. 상단 모양을 클릭하면 상단 모양 만 이동합니다. 카운트 다운 타이머를 슬라이드에 위치시킬 위치로 이동하십시오.
10 단계:프레젠테이션을 시작하십시오. 타이머가 자동으로 시작되고 20 에서 0 으로 카운트 다운되는 숫자가 나타납니다.
별도의 팁
만들기 더 타이머
애니메이션을 기간 사용을 위한 바퀴,바 및 그 시간 유리 타이머가 있습니다., 애니메이션을 기간을 초 단위로 설정,그래서:
one-minute timer=60 초
두 분 타이머=120 초
A three-minute timer=180 초
네 분 타이머=240 초
A five-minute timer=300 초
애니메이션을 변경할 시간을 많은 수 만들기 더 타이머입니다.
애니메이션 리본의 애니메이션 지속 시간 상자에 입력 할 수있는 최대 수는 59 초입니다.이 문제를 해결하려면 어떻게해야합니까? 애니메이션 창을 엽니다., 애니메이션을 마우스 오른쪽 버튼으로 클릭하고 타이밍을 선택하십시오. 타이밍 대화 상자에서 애니메이션 지속 시간 설정을 최대 10 분까지 변경할 수 있습니다.
자동 전환
경우 카운트다운 타이머가 완료된 이동할 수 있습니다 다음 슬라이드 수(마우스나 키보드)사용하거나 자동으로 전환됩니다.
자동 전환 설정의 예를 보려면 아래 스크린 샷을 살펴보십시오. 카운트 다운 타이머가 20 초이면 자동 전환을 20 초 동안 설정하십시오.,
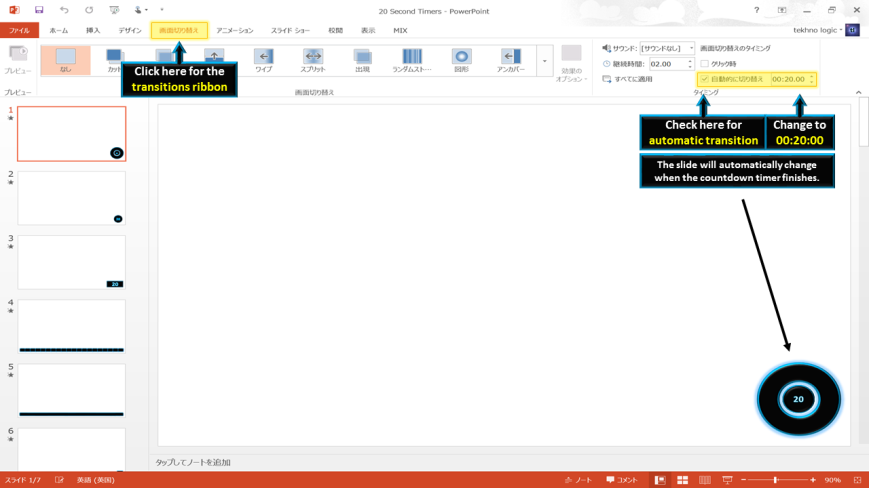
연락처 tekhnologic 는 경우에 당신이 어떤 질문이 있습니다.
수도 있습니다 같은 읽기:

이 문서에서 타이머에 대해 만든 재생을 위한 카운트다운에서 교실이 있습니다. 학생들이 단어를 형성하기 위해 문자를 재 배열하는 데 30 초가 TV 게임 쇼의 적응.,

에 대한 기사를 비디오 타이머가 있습니다. 그들은 쉽게 프리젠 테이션에 삽입 할 수 있도록 비디오로 내 보낸 파워 포인트 타이머.
좋아할 수도 있습니다 또한 이러한 동영상을 볼 수:
이 아닌 새로운 기술을 사용하여 애니메이션과 애니메이션에 지연을 만들 수 있습니다. 사실,거기에 몇 가지 자습서 이미 사용할 수 있고 만들기 위해서는 가장 간단한 가능 타이머,그들은 모두가 공유 비슷한 디자인입니다., 제가 희망하는 자는 내가 생산 당신이 더 많은 것을 배웠다에 대한 복제의 개체,객체를 정렬 작업,애니메이션 창의와 선택 창을 열기 타이밍을 대화.
타이머 제작에 대한 추가 정보를 찾고 있다면 이러한 비디오가 유용 할 수 있습니다.
이것은 howtech 에서 제작 한 비디오 자습서입니다.사무실. 그것은 숫자 카운트 다운과 휠 애니메이션 타이머를 만드는 방법을 보여줍니다.
Eugene O’Loughlin 이 제작 한 비디오 자습서입니다., 바 타이머 또는 숫자 카운트 다운 타이머를 만드는 방법을 보여줍니다.
이것은 Dave Foord 가 제작 한 비디오 자습서입니다. 타이머를 새 프레젠테이션에 복사하여 붙여 넣는 방법을 보여줍니다.