- 레딧
요약:
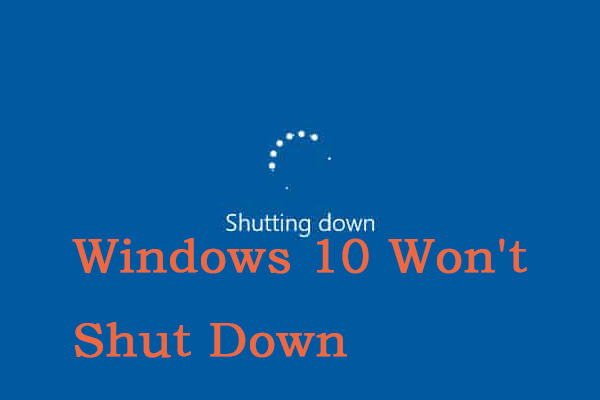
Windows10 종료되지 않? 연구에 따르면 비정상적인 Windows 업데이트,시스템 파일 및 빠른 시작조차도 주요 원인입니다. 당신은 그것을 고치는 방법을 모를지도 모른다. 다행히,이 문서는 윈도우 10 이 종료되지 않습니다 해결하기 위해 8 솔루션을 제공합니다., 솔루션을 얻으려면 MiniTool 에서이 게시물을 읽으십시오.
왜 Windows10 종료되지 않
컴퓨터를 종료되지 않은 아이처럼 거부한 잠합니다. 지금 조치를 취하지 않으면 컴퓨터 하드 드라이브와 CPU 의 소비가 높습니다.

어떤 원인 윈도우 10 종료되지 않?, 여기에 몇 가지 이유가 있습니다 이를 위해 상황
- Windows 업그레이드
- 빠른 시작
- 윈도우 시스템 파일
- 원하지 않는 응용 프로그램을 실행한 이후 시작
- 작업 표시줄에 작동하지 않
다음에,내가 소개하는 8 유용한 솔루션을 수정하는 윈도우 10 지 않을 완전히 종료됩니다.,
해결하는 방법 윈도우 10 종료되지 않
- 강제 종료
- 빠른 시작을 사용하지 않도록 설정
- 가지고 있는지 확인 최신 Windows10 버전
- 복구 윈도우 시스템 파일
- 사용하여 명령 프롬프트
- 제어 프로그램이 자동으로 시작
- Windows 배달 업데이트를 최적화
- 수행할 시스템의 복구 또는 시스템 이미지 복
해결하는 방법 윈도우 10 종료되지 않?
매우 실망스럽고 일반적인 문제이지만 일반적으로 해결하기가 어렵지 않습니다., 시작하기 전에 windows10 이 종료되지 않는 것이 업데이트 프로세스로 인한 것인지 확인하십시오.일반적으로 Windows 업데이트는 몇 분 또는 몇 시간이 걸릴 수 있습니다. 그래서,당신은 윈도우 업데이트가 문제의 주요 원인 일 때 주위에 3 시간 동안 기다리는 것이 좋습니다.
경우 시간이고 윈도우 10 여전히 중단에서 종료,또는 당신의 Windows10 처리되고 있지 않은 모든 업데이트 모두에서,다음 해결 방법을 시도해 보십시오.
솔루션 1:강제 종료
강제 종료하는 가장 간단하고 가능한 솔루션입니다., 1 단계:컴퓨터가 꺼질 때까지 전원 버튼을 길게 누릅니다.
2 단계:5-10 분 동안 모든 전원(배터리/전원 코드/전원 코드 분리)을 제거하십시오.
3 단계:컴퓨터를 시작하고 정상적으로 종료하려고합니다.
해결 방법 2:빠른 시작 비활성화
빠른 시작은 Windows10 의 시작 모드입니다. 컴퓨터와 Windows10 빠른 시작 실행되는 30%이상 빠른 컴퓨터로 윈도우 7 을 정상적인 부팅을 제공해 그들이 동일한 하드웨어 구성이 있습니다.,
사실,빠른 시작은 Microsoft 의 절전 모드와 로그 아웃 기능의 조합입니다. 그러나 때로는 종료 프로세스를 방해 할 수 있으므로 Windows10 이 완전히 종료되지 않습니다. 여기에 사용하지 않는 방법 빠른 시작:
1 단계:열려있는”제어판”및”에 대한 검색 전원 옵션 중”을 선택하고”전력 옵션”.
2 단계:왼쪽 창에서”전원 버튼이하는 일 선택”을 선택하십시오.3 단계:”현재 사용할 수없는 설정 변경”을 선택하십시오.,
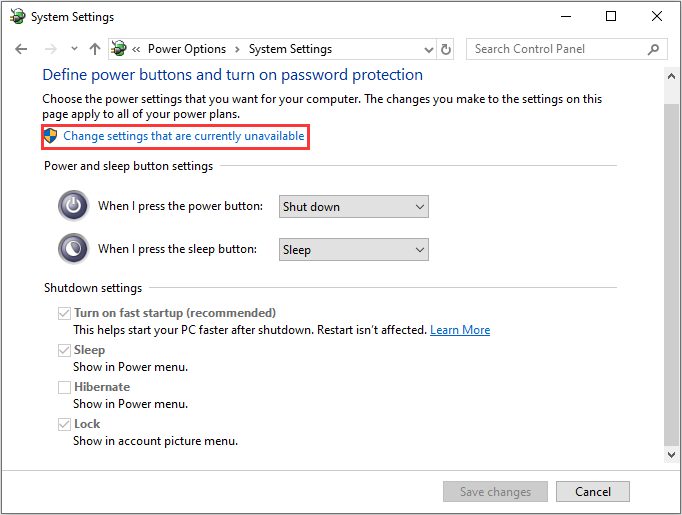
4 단계:는지 확인란에”빠른 시작 설정”을 선택한 다음,”변경 사항을 저장”을 클릭하고 창을 닫습니다.
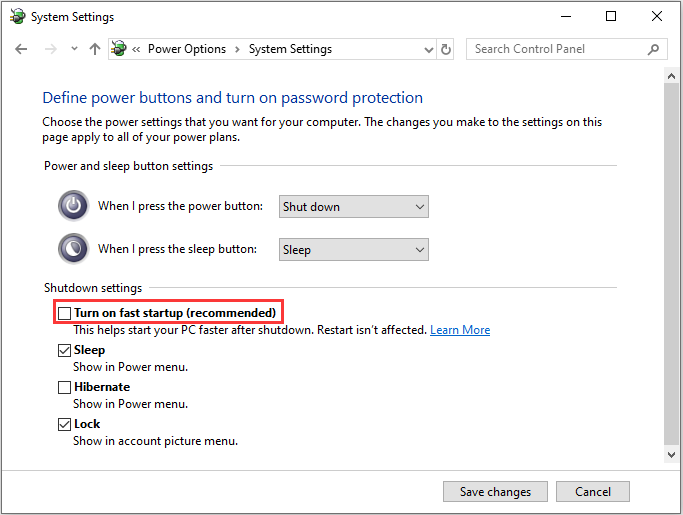
솔루션 3:이 있는지 확인 최신 Windows10 버전
그것은 항상 좋은 아이디어가 최신 Windows 버전 10. Microsoft 항상 사용하려 보내는 새로운 업데이트 및 수정이 일반적인 문제,그래서 우리는 항상 해결을 확인하여 업데이트됩니다.,
잠재적 인 Windows update 데이터베이스 오류를 감지하는 방법에 관심이 있다면이 게시물을 읽을 수 있습니다.
인 업데이트가 있는지,당신이 할 수있는 다음과 같습니다.
1 단계:”설정”을 클릭에서 시작 메뉴를 클릭”업데이트&보안”.
단계 2:”를 선택하 Windows 업그레이드”왼쪽 패널에서 클릭”업데이트 확인”단추를 누른 다음의 컴퓨터를 확인하고,다운로드 및 설치는 어떤 업데이트를 발견했다.,
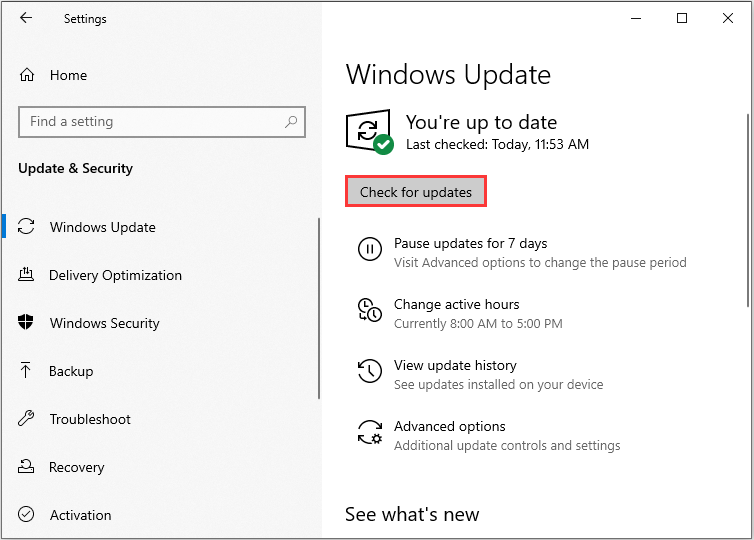
경우 업데이트 갇히거나 작동하지 않는 경우,당신은 이것을 읽는 게시물:해결하는 방법을 업데이 붙어 또는 오류를 사용하여 문제 해결을 해결하는 윈도우 10 지 않을 종료 후에는 제작자’업데이트합니다. 다음은 단계입니다:
1 단계:키보드에서”Windows”키와”R”키를 동시에 누른 다음”컨트롤을 입력하십시오.exe/이름 Microsoft.문제 해결”상자에 넣고”확인”을 클릭하십시오.
2 단계:”Windows Update”를 선택하고”문제 해결사 실행”을 클릭하십시오.,3 단계:화면의 지시에 따라 문제를 해결하십시오.
4 단계:컴퓨터를 다시 한 번 종료하십시오.
이제 컴퓨터가 종료되지 않을 경우 문제가 해결되는지 확인할 수 있습니다. 어쩌면 당신은 윈도우 10 에 갇혀 윈도우 준비 점점 해결하기 위해 5 솔루션에 관심이 있습니다.
해결 방법 4:Windows 시스템 파일 복구
Windows 를 업데이트 한 후 컴퓨터가 종료되었는지 확인하십시오., 문제가 지속되면 다음 방법으로 계속하십시오:Windows 시스템 파일 복구. 때로는 Windows 시스템 파일이 손상 되었기 때문에 Windows10 이 종료되지 않습니다. 다음은 단계입니다.
1 단계:키보드에서”Windows”키와”R”키를 동시에 누른 다음”cmd”를 입력하고”OK”를 클릭하여 관리자로 실행하십시오.
2 단계:명령을 입력하시면”sfc 을 실행합니다.”and then press”Enter”.
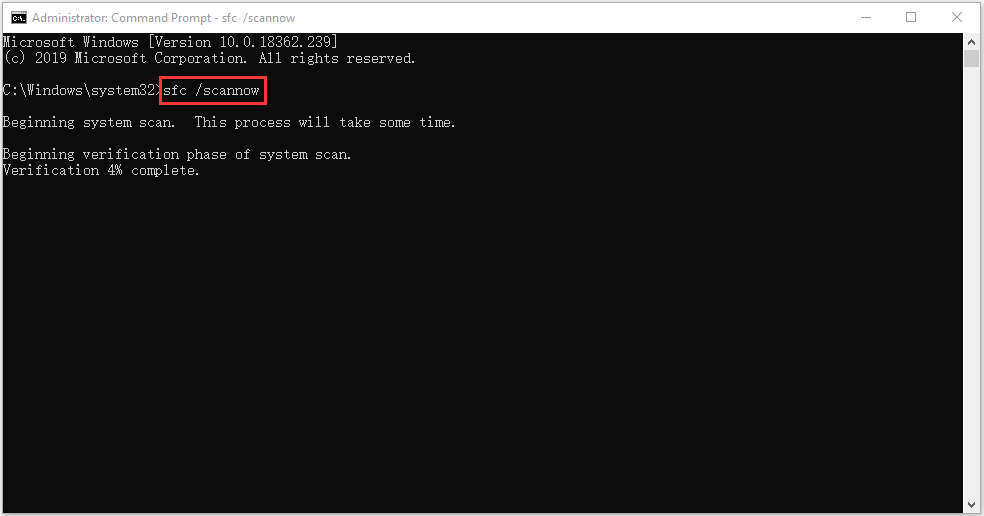
기다려할 때까지 검증 프로세스 100%완료합니다., 그런 다음 컴퓨터를 재부팅하여 Windows10 이 종료되지 않을지 여부를 확인하십시오 루프가 여전히 존재합니다.
솔루션 5:을 닫으려고 컴퓨터를 사용하여 명령 프롬프트
중 하나에 대한 최고의 것들 CMD(명령 프롬프트)할 수 있습니다 직접 요청을 강제로 끄지 어떤 응용 프로그램을 실행. 다음은 단계입니다.
1 단계:시작 메뉴에서”cmd”를 입력하고”관리자 권한으로 실행”을 선택하십시오.
2 단계:다음 명령을 입력하십시오:”shutdown/p”를 누른 다음”Enter”를 누릅니다.,

귀하의 컴퓨터 지금 즉시 종료되지 않고 설치하거나 처리하는 모든 업데이트됩니다.
솔루션 6:제어 프로그램이 자동으로 시작
일부 응용 프로그램 및 프로세스할 수 없을 쉽게 닫을 때 당신이 원하는 컴퓨터를 종료하는,이것이 원인이 될 수 있습니다 당신의 종료 문제이다. 이러한 응용 프로그램은 귀하의 허락없이 Windows 시작에서 자동으로 실행될 가능성이 있습니다.
그래서 여기에 우리가 그들을 제어하고 시작시 필요하지 않은 모든 응용 프로그램을 비활성화 할 수 있습니다., 이것은 또한 당신의 시작 속도와 종료 속도를 증가시킬 것이다. 단계는 다음과 같습니다:
1 단계:”Ctrl”,”Shift”및”Esc”하는 동시에 작업 관리자를 시작”을 클릭합 더 세부 사항을 표시하는 방법”을 참조하십시 많이 있습니다.
2 단계:인터페이스에서”시작”을 선택하여 시작 탭을 엽니 다.

3 단계로 선택하는 데 필요한 응용 프로그램을 제어 또는 비활성화하고 그것을 마우스 오른쪽 단추로 클릭한 다음,”선택 사용 안 함”을 사용하지 않도록 설정합니다.,
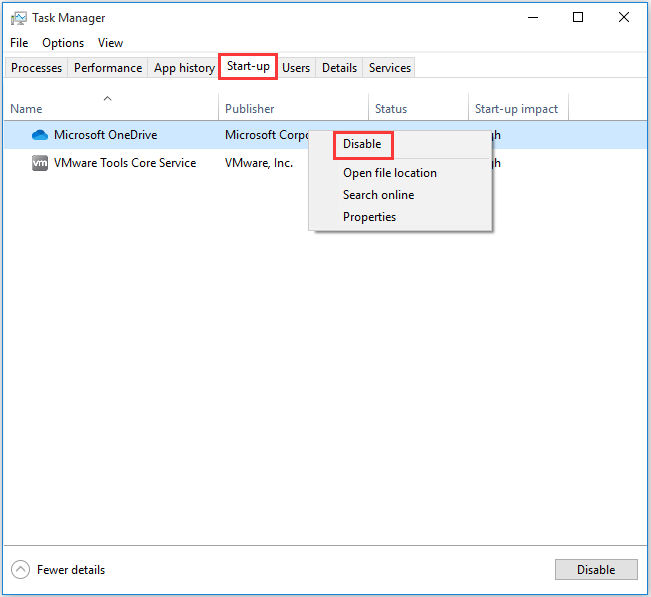
솔루션 7:Windows 배달 업데이트를 최적화
Windows10 항상 업데이트 다운로드,그 이유는 Microsoft 이 서비스는 여러 가지가있는 경우 윈도우 10 컴퓨터에서 동일한 네트워크 컴퓨터 교환할 수 있습니다 업데이트 파일을 다운로드하는 대신 그들을 각 컴퓨터입니다.
따라서 네트워크의 컴퓨터가 귀하로부터 업데이트를 받고 있다면 파일 전송이 완료 될 때까지 종료가 발생하지 않습니다., 좋은 소식은할 수 있는 이 기능을 해제하는 방법은 다음과 같습니다:
1 단계:에서 시작 메뉴를 클릭하십시오”설정”을 열정 인터페이스입니다.
2 단계:메인 인터페이스에 들어가면”Update&Security”를 선택하십시오.
3 단계:이제 인터페이스에서”배달 최적화”를 클릭하여 계속하십시오.
4 단계:끄 허용하는 다른 Pc 에서 다운로드 버튼을 금지하는 다른 Pc 에서 다운로드.
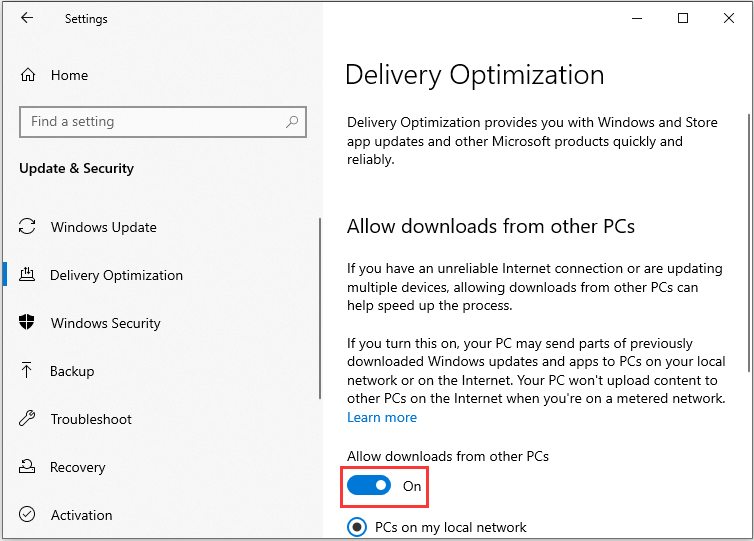
이제 이 작업을 수행한 작업을 성공적으로.,
솔루션 8:를 수행하는 시스템 복구 또는 시스템 이미지 복
경우가 만든 시스템이 복원 포인트 또는 시스템 이미지 백업으로 윈도우 스냅인에서 도구,당신이 시도할 수 있는 복원하여 지점 또는 이미지 파일을 복원하는 귀하의 컴퓨터입니다.
시스템이 복원
단계는 다음에 대한 시스템이 복원
단계 1:시작 메뉴에서 검색하 제어판을 실행하는”제어판”.
2 단계:”복구”를 입력하고”복구”를 클릭하여 계속하십시오.,
3 단계:이 인터페이스에서 계속하려면”시스템 복원 열기”를 선택하십시오.
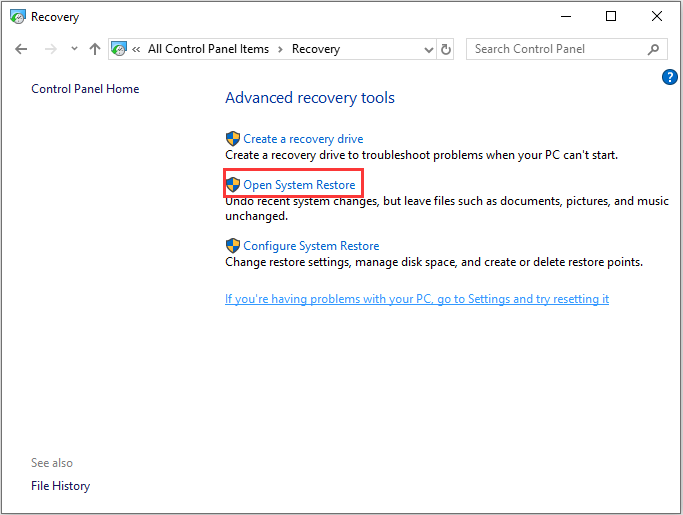
4 단계:에서는 시스템 파일을 복원 및 인터페이스 설정을 클릭할 수 있습니다”다음”을 계속합니다.
5 단계:선택한 이벤트 이전의 상태로 컴퓨터를 복원 할 시간을 선택하고”다음”을 클릭하여 계속하십시오.
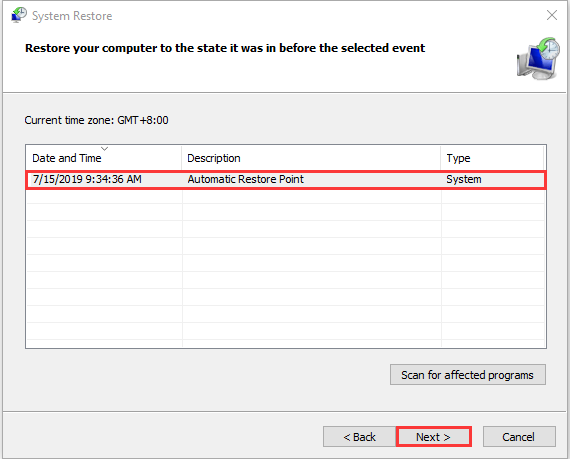
단계 6:을 확인하는 데 필요한 복원하고”마침”을 클릭합니다., 시스템 복원이 완료되면 컴퓨터를 다시 종료하십시오.
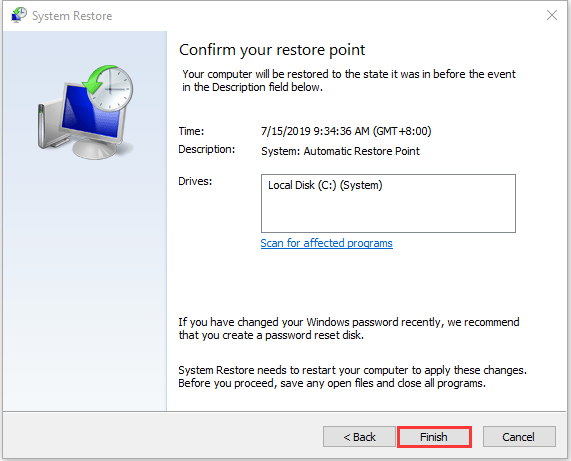
시스템 복구 프로세스가 완료되면,당신은 당신할 수 있는 역 컴퓨터를 이전 상태입니다. 또한 시스템 복원 지점은 일부 시스템 오작동 또는 기타 문제를 해결하는 데 도움이 될 수 있습니다.

어떤 시스템이 복원 포인트를 만드는 방법과 복원을 점 Windows10? 이 게시물은 당신에게 답을 보여줄 것입니다.,
시스템 이미지 복
가 있으면 최신 Windows10 백업 시스템,다시 이동하는 상태에 있었을 때 수 있을 종료 윈도우 10. 다음은 시스템 이미지 복구를 수행하는 방법입니다.
1 단계:”시작”메뉴에서”shift”를 누르고 동시에”restart”를 클릭하여 WinRE 를 입력하십시오.
2 단계:”옵션 선택”에서”문제 해결”을 선택한 다음”고급 옵션”을 선택해야합니다.
3 단계:”고급 옵션”에서”시스템 이미지 복구”를 선택하여 새 창을 가져옵니다.,
4 단계:최신 시스템 이미지 또는 windows10 종료를 가능하게하는 이미지 백업을 선택하십시오. 그런 다음”다음”을 클릭하십시오.
5 단계:안내에 따라 PC 를 복원하십시오. 프로세스 중에 서식에 대한 경고 창이 나타나면”예”를 클릭해야합니다.

받 시스템 이미지를 복원하지 못했습니다에서 오류 메시지를 Windows10? 이 게시물은 3 가지 일반적인 경우에 해결할 수있는 전체 솔루션을 보여줍니다.
다음은 windows10 이 종료되지 않는 몇 가지 효과적인 솔루션입니다., 이 문제가있는 경우 그들을 밖으로 시도하고,더 많은 사람들이 알려 트위터에 공유 할 수 있습니다.트윗 클릭
그것은 윈도우 10 이 솔루션으로 종료되지 않습니다 수정하는 시간이다. 이러한 모든 솔루션은 쉽게 도움이 되고,지금 당신이 선택할 수 있는 적절한 방법으로 그것을 해결하기 위해. 질문 및 제안 사항이 있으시면 통해 문의하거나 의견을 남겨주세요.