Recentemente, mi è stata posta questa domanda:
È possibile inserire qualcosa come un timer .diapositive ppt che mostrano il conto alla rovescia?
È possibile e ci sono diversi modi per farlo. Alcuni modi sono più complicati di altri.
Preferisco usare qualcosa che sia semplice, veloce da realizzare e facile da modificare.
Clicca su 20 secondi Timer per scaricare 7 modelli .,
Ho anche messo insieme quattro guide passo-passo per fare timer molto semplici che è possibile utilizzare con le presentazioni.
Parti dello schermo
La barra multifunzione e il riquadro animazione sono entrambi molto importanti e verranno usati frequentemente quando si creano i timer. Sulla barra multifunzione animazione vedrai anche due caselle chiamate durata animazione e ritardo animazione. Senza queste caratteristiche, non sarebbe possibile creare questi timer. Dai un’occhiata allo screenshot qui sotto se vuoi vedere dove si trovano sullo schermo.,
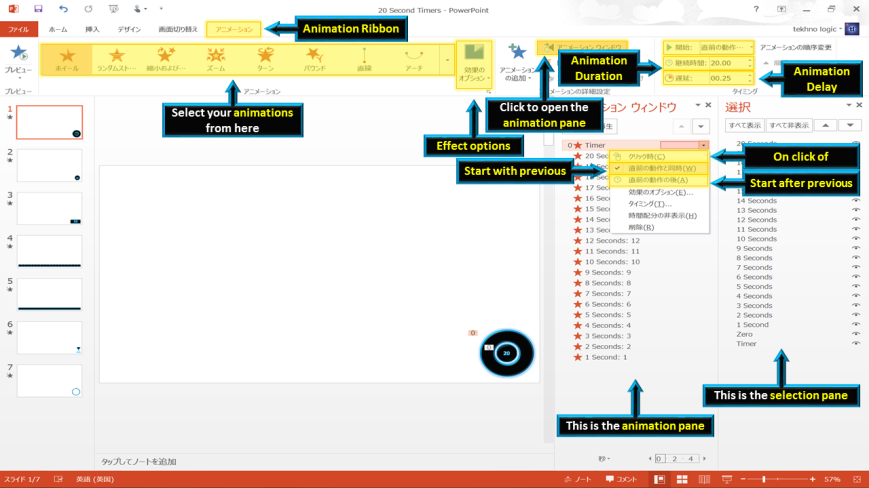
Il riquadro di selezione è anche una parte molto importante del PowerPoint. L’immagine qui sotto mostra dove è possibile trovare il menu sulla barra multifunzione home per aprire il riquadro di selezione.

Quattro modi diversi per creare un timer in PowerPoint.,
Come creare un timer ruota in PowerPoint
Fase uno: inserire una forma a ciambella e modificarne le dimensioni, colore di riempimento, colore della linea e aggiungere gli effetti desiderati.
Fase due: selezionare la forma e assegnarle un’animazione di uscita (rossa). Vai al nastro animazioni e selezionare l’animazione ruota.
Fase quattro: Aprire il riquadro animazione e selezionare inizia con precedente. Uno zero (0) apparirà accanto all’animazione. Ciò significa che l’animazione inizierà automaticamente quando viene mostrata la diapositiva.,
Fase cinque: inizia la presentazione. Il timer si avvierà automaticamente e la ruota inizierà a scomparire.
Come creare un timer bar in PowerPoint
Fase uno: inserire un rettangolo arrotondato e modificarne le dimensioni. Ho scelto un’altezza di 1 cm e una larghezza di 30 cm.
Fase due: Sulla barra multifunzione formato, fare clic su allinea oggetti e selezionare allinea oggetti al centro (con l’opzione allinea a diapositiva selezionata).,
Fase tre: modificare il colore di riempimento, il colore della linea e gli effetti desiderati.
Fase quattro: copia la forma. Cambia il colore di riempimento ma mantieni lo stesso colore della linea. Impilare la nuova forma sulla forma originale.
Passo cinque: Vai alla barra multifunzione dell’animazione e seleziona l’animazione exit (red) chiamata wipe. Fare clic su Opzioni effetto per cambiare la direzione dell’animazione. Scegli da sinistra.
Passo sei: Apri il riquadro animazione e seleziona inizia con precedente., Uno zero (0) apparirà accanto all’animazione. Ciò significa che l’animazione inizierà automaticamente quando viene mostrata la diapositiva.
Fase otto: inizia la presentazione. Il timer si avvierà automaticamente e il colore della barra apparirà per cambiare da sinistra.
Come creare un timer a clessidra in PowerPoint
Fase uno: inserire un triangolo isoscele e modificarne le dimensioni, il colore di riempimento, il colore della linea e aggiungere gli effetti desiderati.
Fase due: copiare la forma e ruotarla., Fare clic su Ruota oggetti e selezionare capovolgi verticale.
Fase tre: sposta la forma in modo che entrambi i punti dei triangoli si incontrino. Cambiare il colore del triangolo superiore.
Fase quattro: selezionare il triangolo superiore e andare alla barra multifunzione animazione. Selezionare l’animazione enfasi (giallo) chiamata colore di riempimento. Fare clic su opzioni effetto e scegliere il colore del triangolo inferiore. Modificare la durata dell’animazione dalle 02:00 (2 secondi) alle 20: 00 (20 secondi).
Fase cinque: seleziona il triangolo inferiore e vai alla barra multifunzione dell’animazione., Selezionare l’animazione enfasi (giallo) chiamata colore di riempimento. Fare clic su opzioni effetto e scegliere il colore del triangolo superiore. Modificare la durata dell’animazione dalle 02:00 (2 secondi) alle 20: 00 (20 secondi).
Passo sei: Apri il riquadro animazione e seleziona inizia con precedente per entrambe le animazioni. Uno zero (0) apparirà accanto alla prima animazione. Nessun numero verrà mostrato accanto alla seconda animazione. Accadranno allo stesso tempo.
Passo sette: inizia la presentazione., Il timer si avvierà automaticamente e il colore dal triangolo superiore cambierà e apparirà nel triangolo inferiore come se fosse un clessidra.
Come creare un conto alla rovescia numerico in PowerPoint
Fase uno: inserire una forma e modificarne le dimensioni, il colore di riempimento, il colore della linea e aggiungere gli effetti desiderati. Nel video ho usato un cerchio ma puoi usare qualsiasi forma.
Circles, Rectangles and Diamonds are common shapes for a timer. However, you could also use a thought bubble (cloud callout) to show how much thinking time there is, or a speech bubble (oval callout) to show how long someone should speak for.
Fase due: inserisci il testo nella tua forma. Fai clic sulla tua forma, quindi vai alla barra multifunzione inserisci., Fare clic su disegna casella di testo orizzontale e quindi fare clic sulla forma di nuovo. Viene visualizzato un cursore. Digitare il numero 20 e formattare il testo scegliendo la dimensione del testo e il colore. Eliminare 20 e sostituirlo con 0. (La ragione per farlo è assicurarsi che le doppie cifre si adattino alla tua forma.)
Fase tre: copia la tua forma più volte. Se stai facendo un timer di 20 secondi, devi copiare la forma 20 volte. Il modo più semplice per farlo è tenere premuto CTRL e premere D 20 volte. Questo duplica la forma 20 volte., (Se tieni premuto D invece di premerlo 20 volte, è più difficile giudicare quante copie hai fatto.)
Fase quattro: rinominare le forme nel riquadro di selezione in modo che siano più facili da riconoscere.
Fase cinque: spostare le forme e rinominarle. Cambia tutti i cerchi etichettati da 0 a 20, 19, 18, 17, 16, 15 ecc.
Passo sei: seleziona tutte le forme e vai alla barra multifunzione dell’animazione. Selezionare l’animazione exit (red) chiamata clear (disappear)., Apri il riquadro animazione e assicurati che le animazioni siano in ordine decrescente. (20, 19, 18, 17, 16, 15 ecc.) Se non lo sono, basta trascinarli per spostarli nella lista.
Passo sette: Quando si fa clic destro su un’animazione nel riquadro animazione si hanno tre scelte.
- Al clic di – È necessario fare clic con il mouse per l’animazione accada.
- Inizia con precedente – L’animazione avviene contemporaneamente all’animazione precedente., Se non ci sono animazioni prima di esso, l’animazione sarà automatica quando viene visualizzata quella diapositiva.
- Inizia dopo precedente-L’animazione non avverrà fino a quando l’animazione prima che sia stata completata.
Opzione 3 funziona bene se si ha solo il timer numerico. Numero 20 sarà la prima animazione, selezionare inizia con precedente. Uno 0 apparirà accanto ad esso e l’animazione sarà automatica. Con tutte le seguenti animazioni selezionare inizia dopo precedente e impostare il ritardo animazione a 01: 00 (1 secondo).,
This mean the first animation will be automatic, the second animation will be one second later (+1 second delay), the third animation will be two seconds later (+1+1 seconds delay) and the fourth animation will be three seconds later (+1+1+1 seconds delay).
Opzione 3 non funziona bene se si combina un conto alla rovescia numerico con un timer ruota o un timer bar.
In questo caso usa l’opzione 2 e assicurati di selezionare Inizia con precedente per tutte le animazioni. Il video di esempio mostra l’opzione due.
Il numero 20 è la prima animazione. Impostare il ritardo dell’animazione su 00,25 (25 centisecondi o 1/4 di secondo).
(Se la prima animazione è impostata su 00.,00, potresti non vedere il numero 20 quando inizia la diapositiva)
Il numero 19 è la seconda animazione. Impostare il ritardo dell’animazione su 01,25 secondi (1 secondo e 1/4 di secondo).
Il numero 18 è la terza animazione. Impostare il ritardo dell’animazione su 02,25 secondi (2 1/4 secondi).
Il numero 17 è la quarta animazione. Impostare il ritardo dell’animazione su 03,25 secondi (3 1/4 secondi).
Il numero 16 è la quinta animazione. Impostare il ritardo dell’animazione su 04,25 secondi (4 1/4 secondi).,
Although you have told PowerPoint to start all the animations at the same time with option 2, by making the delay progressively bigger for each animation you create a 1 second delay between each animation.
(Se 0 non ha bisogno di un’animazione, rimuovilo.)
Passo otto: impilare tutti i cerchi uno sopra l’altro, con 20 in alto e 0 in basso. È possibile farlo spostando ogni cerchio con il mouse, oppure è possibile allineare gli oggetti. Seleziona tutti gli oggetti e vai su Formatta nastro. Selezionare Allinea oggetti e fare clic su allinea oggetti al centro seguito da allinea oggetti al centro (con l’opzione allinea seleziona oggetti selezionata.) Tutte le forme saranno ora impilati uno sopra l’altro.,
Passo nove: trascina una scatola attorno a tutte le forme con il mouse per spostarle. Se si fa clic sulla forma superiore, si sposta solo la forma superiore. Spostare il conto alla rovescia al punto in cui si desidera posizionarlo sulla diapositiva.
Fase Dieci: inizia la presentazione. Il timer si avvierà automaticamente e i numeri appariranno al conto alla rovescia da 20 a 0.
Suggerimenti aggiuntivi
Creazione di timer più lunghi
La durata dell’animazione viene utilizzata per i timer ruota, barra e clessidra., L’animazione durata in secondi, quindi:
Un minuto di timer = 60 secondi
Un timer di due minuti = 120 secondi
tre minuti di timer = 180 secondi
quattro minuti di timer = 240 secondi
cinque minuti di timer = 300 secondi
Cambiare l’animazione durata di un numero più grande per creare un più tempo del timer.
Il numero massimo che può essere digitato nella casella durata animazione sulla barra multifunzione animazione è di 59 secondi.
Questo non è un problema. Aprire il riquadro animazione., Fare clic destro sulla vostra animazione e selezionare timing. Nella finestra di dialogo timing è possibile modificare la durata dell’animazione impostando fino a 10 minuti.
Transizioni automatiche
Al termine del conto alla rovescia è possibile passare alla diapositiva successiva manualmente (con il mouse o la tastiera) o utilizzando transizioni automatiche.
Dai un’occhiata allo screenshot qui sotto se vuoi vedere un esempio delle impostazioni di transizione automatica. Se il conto alla rovescia è di 20 secondi, impostare la transizione automatica per 20 secondi.,
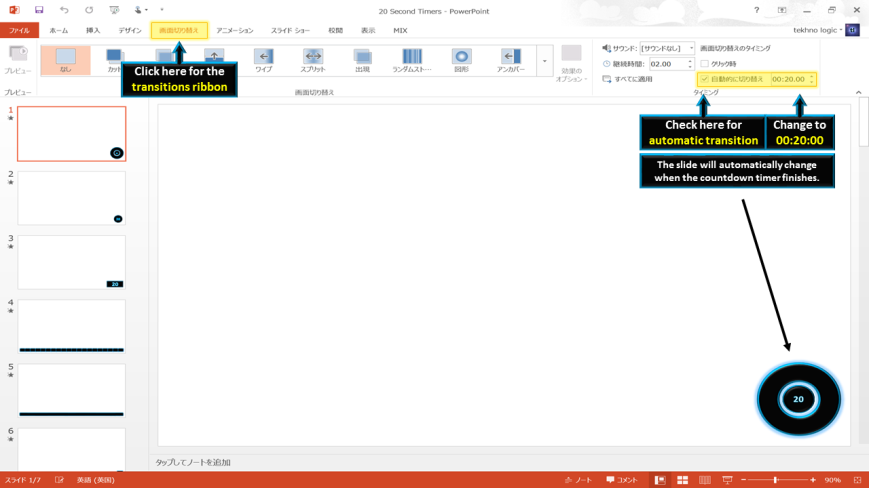
Contatta tekhnologic se hai altre domande.
Potresti anche leggere:

Un articolo su un timer che ho creato per giocare al conto alla rovescia in classe. Un adattamento di un gioco televisivo in cui gli studenti hanno 30 secondi per riorganizzare le lettere per formare una parola.,

Un articolo sui timer video. Timer PowerPoint che sono stati esportati in video in modo che possano essere facilmente inseriti nelle presentazioni.
Potresti anche guardare questi video:
Non è una nuova tecnica usare animazioni e ritardo dell’animazione per creare timer. In realtà, ci sono diversi tutorial già disponibili e al fine di creare i timer più semplici possibili, tutti condividono disegni simili., Spero che dai tutorial che ho prodotto avrai imparato di più sulla duplicazione degli oggetti, l’allineamento degli oggetti, il lavoro con il riquadro di animazione e il riquadro di selezione e l’apertura della finestra di temporizzazione.
Se stai cercando ulteriori informazioni sulla produzione di timer, questi video potrebbero essere utili.
Questo è un video tutorial prodotto da howtech.ufficio. Esso mostra come fare un timer di animazione ruota con un conto alla rovescia numerico.
Questo è un video tutorial prodotto da Eugene O’Loughlin., Esso mostra come fare un timer bar o un conto alla rovescia numerico.
Questo è un video tutorial prodotto da Dave Foord. Esso mostra come copiare e incollare i timer in nuove presentazioni.