Ho notato che Outlook ora converte le faccine digitate in emoji di faccine colorate quando si compone un messaggio.
Questo è carino e tutto, ma ci sono naturalmente molti più emoji e più costantemente aggiunti. Ho quindi avuto le seguenti domande sul supporto emoji in Outlook;
- Quali emoji sono attualmente supportate?
- Come inserisco queste emoji?
- Vengono aggiunti altri emoji?,
 Outlook infatti è stato aggiornato per supportare pienamente emoji colorati e emoji appena standardizzati vengono aggiunti tramite aggiornamenti a Windows.
Outlook infatti è stato aggiornato per supportare pienamente emoji colorati e emoji appena standardizzati vengono aggiunti tramite aggiornamenti a Windows.
Inserirli nelle tue e-mail potrebbe non essere troppo ovvio, ma non è affatto difficile da fare e puoi aggiungere scorciatoie per quelli che usi di più.
Quali emoji sono attualmente supportate?
 Windows 10 (versione 1903 da maggio 2019, versione 1909 da novembre 2019, versione 2004 da maggio 2020 e versione 20H2 da ottobre 2020) supporta attualmente Unicode 12.0., Questo è un set di caratteri standardizzato che contiene oltre 1000 emoji (Emoji Versione 12.0) e Windows contiene versioni colorate per praticamente tutti loro.
Windows 10 (versione 1903 da maggio 2019, versione 1909 da novembre 2019, versione 2004 da maggio 2020 e versione 20H2 da ottobre 2020) supporta attualmente Unicode 12.0., Questo è un set di caratteri standardizzato che contiene oltre 1000 emoji (Emoji Versione 12.0) e Windows contiene versioni colorate per praticamente tutti loro.
Le versioni precedenti di Windows 10 (1809, 1803, ecc contain) contengono il supporto per gli standard Unicode precedenti (che era l’ultimo in quel momento) e contengono meno emoji.
Per vedere le versioni emoji colorate in Outlook, è necessario quanto segue;
- Windows 10 o Windows 8.,1 (supporto parziale)
E - Outlook 2016, Outlook 2019 o Outlook come parte di un abbonamento Microsoft 365
Quando si utilizza una versione precedente di Outlook o Windows, si può ancora vedere l’emoji, ma come una versione in bianco e nero meno dettagliata.
Nota: quando si utilizza un’installazione basata su msi di Outlook 2016 (nota anche come installazioni di licenze di volume), le emoji colorate non sono supportate.
Come inserisco queste emoji?,
 Come hai già scoperto, puoi inserire alcune emoji di smiley di base digitando la loro versione basata sui caratteri e Outlook li convertirà automaticamente nella loro versione emoji colorata tramite correzione automatica.
Come hai già scoperto, puoi inserire alcune emoji di smiley di base digitando la loro versione basata sui caratteri e Outlook li convertirà automaticamente nella loro versione emoji colorata tramite correzione automatica.
È possibile inserire una qualsiasi delle emoji nei 2 modi diversi.
Metodo 1: solo Windows 10
 Il modo più rapido per inserire un’emoji è aprire il pannello Emoji tramite una delle seguenti scorciatoie da tastiera;
Il modo più rapido per inserire un’emoji è aprire il pannello Emoji tramite una delle seguenti scorciatoie da tastiera;
- Tasto logo Windows+;
- Tasto logo Windows + .,
Una volta aperto il pannello Emoji, puoi digitare una descrizione per cercare l’emoji o cercare l’emoji nel pannello.

Pannello Emoji su Windows 10.
Metodo 2: Tutte le versioni di Windows
 Un altro modo per inserire emoji nelle tue e-mail è tramite il comando Symbol.
Un altro modo per inserire emoji nelle tue e-mail è tramite il comando Symbol.
- Selezionare la scheda Inserisci quando si compone il messaggio.
- Quando stai rispondendo o inoltrando un’e-mail dall’interno del Riquadro di lettura, dovrai prima fare clic sul pulsante “Pop out” nella parte superiore del riquadro di lettura.,
-
Fai clic sul pulsante Simbolo (all’estrema destra) e scegli: Altri simboli
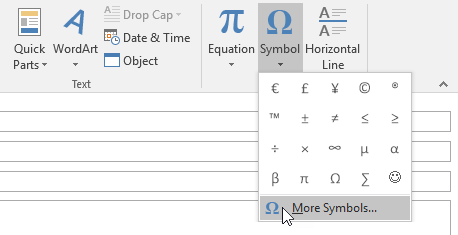
- Imposta il tuo carattere su: Segoe UI Emoji.
- Quando si utilizza Windows 7, è possibile inserire la versione in bianco e nero tramite il carattere del simbolo Segoe UI. Se il destinatario supporta emoji colorati, la versione colorata sarà ancora mostrato.
- Non tutti i caratteri di questo font sono in realtà emoji. È possibile scorrere verso il basso l’elenco per arrivare a loro o utilizzare l’elenco a discesa Sottoinsieme., I sottoinsiemi che contengono più interessanti emoji che la conversione alle versioni colorate sono;
- Varie Tecniche
- Simboli vari
- Dingbats
- Caratteri Estesi – Piano 1 (il più grande sottoinsieme di emoji)
- Selezionare l’emoji che si desidera inserire e premere il pulsante Inserisci.
- Premere il pulsante Annulla per chiudere la finestra di dialogo.
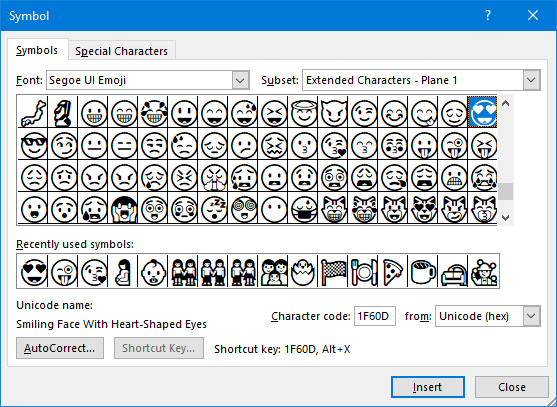
Tutte le emoji sono contenute nel carattere Emoji Segoe UI e verranno visualizzate a colori quando inserite in Outlook.,
Nota: Per cambiare il sesso o il tono della pelle di persone emoji vedere: Cambiare il tono della pelle, genere o professione di un Emoji in Outlook o altre applicazioni di Office. Questa guida contiene anche un’alternativa, modo più grafico, di selezionare il vostro emoji da inserire.
Suggerimento extra! Aggiungi i tuoi codici sms Emoji
 Ci sono emoji che usi frequentemente e ti piace essere in grado di inserirli rapidamente?
Ci sono emoji che usi frequentemente e ti piace essere in grado di inserirli rapidamente?
- Utilizza i passaggi precedenti per selezionare l’emoji dall’elenco dei simboli.
- Premere il pulsante Correzione automatica in nell’angolo in basso a sinistra della finestra di dialogo.,
- Si aprirà la finestra di dialogo di correzione automatica e ti mostrerà la versione colorata dell’emoji selezionata. È possibile digitare il proprio shortcode nel campo” Sostituisci”.
- Per inserire l’emoji in una e-mail tramite il tuo shortcode, basta digitare lo shortcode e premere la BARRA spaziatrice o INVIO e verrà convertito automaticamente.
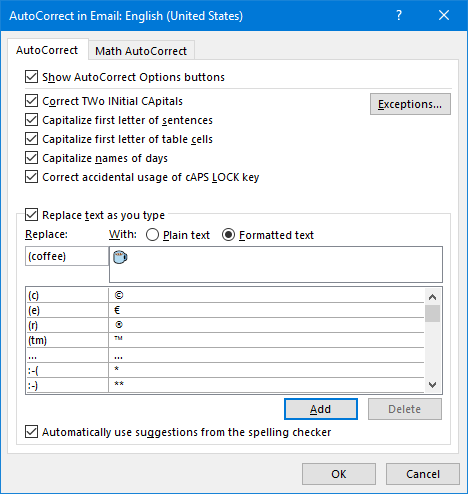
Usa la correzione automatica per creare lo shortcode (caffè) per inserire facilmente l’emoji della bevanda calda.
Punta extra avanzata!
Ti capita di avere un Codepoint (codice di riferimento) per un emoji?, Quindi imposta il tuo carattere su Segoe UI Emoji prima e digita semplicemente questo codice di riferimento nella tua email e premi ALT + X dopo questo codice. Sarà poi convertito in emoji pure.
Ad esempio, per inserire l’emoji “caffè” sopra, puoi digitare 2615 e quindi premere ALT+X.
Vengono aggiunte altre emoji?
 Puoi scommetterci! Il lavoro di Unicode 12 è stato completato il 5 marzo 2019 e contiene 61 nuovi caratteri emoji (versione Emoji 12.0).
Puoi scommetterci! Il lavoro di Unicode 12 è stato completato il 5 marzo 2019 e contiene 61 nuovi caratteri emoji (versione Emoji 12.0).
Il supporto per queste emoji è stato aggiunto nell’ultimo aggiornamento di Windows 10 (1903), che è stato rilasciato a maggio 2019., Questo aggiunge automaticamente il supporto per loro in Outlook pure.
Il lavoro di Unicode 13 è stato completato il 10 marzo 2020 e contiene 55 nuovi caratteri emoji e disegni emoji neutri di genere di emoji esistenti. Microsoft aggiungerà il supporto per questo nel prossimo aggiornamento principale di Windows 10 che uscirà nella primavera del 2021 (versione 21H1).
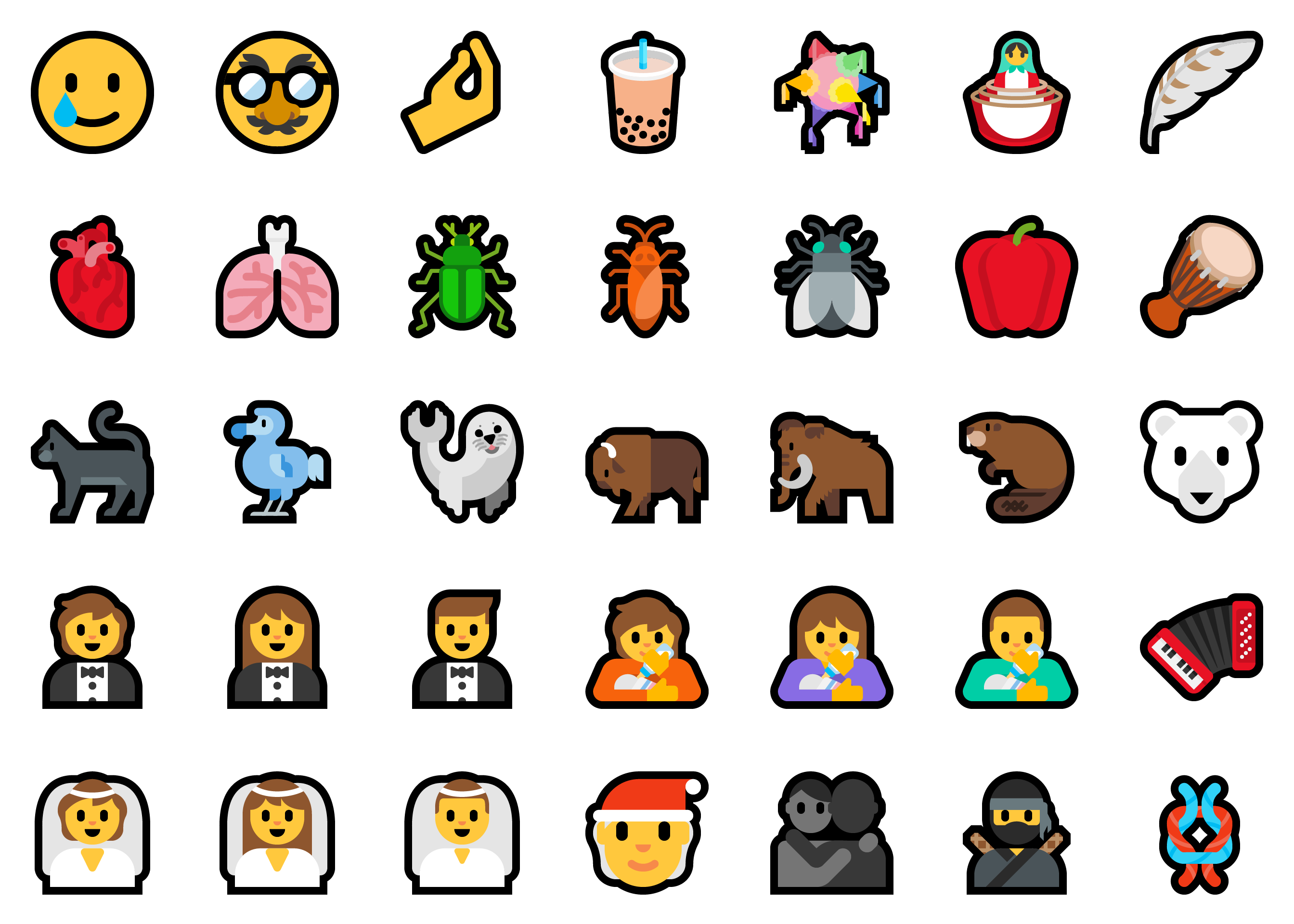
Esempio di nuove emoji che verranno aggiunte all’aggiornamento Primavera 2021 di Windows 10 (21H1).