Un effetto comune la gente vuole, ma raramente sanno come creare, è una semplice vignetta. Lightroom e Adobe Camera Raw rendono semplice aggiungere vignette alle tue foto, ma è un po ‘ meno chiaro in Photoshop.
Questo tutorial vi insegnerà sei modi diversi per creare una semplice vignetta in Photoshop. Ognuno ha i suoi pro e contro, ma con un po ‘ di pratica capirai quale è il migliore per il tuo progetto specifico.,
Immagine originale
La foto con cui lavoreremo è di 1.920 x 1.080 pixel e ha già una leggera vignetta creata utilizzando il flash della fotocamera. Lo miglioreremo usando sei metodi diversi.

Metodo 1
Crea un nuovo livello e riempilo di nero. Impostare l’Opacità al 50% nel pannello Livelli.
Selezionare lo strumento Gomma (E) e selezionare un pennello rotondo morbido. Aumenta la dimensione del pennello e cancella semplicemente parte del livello nero per rivelare la foto sottostante.,
Questo metodo è uno dei più semplici, ma non è molto modificabile dopo il fatto.
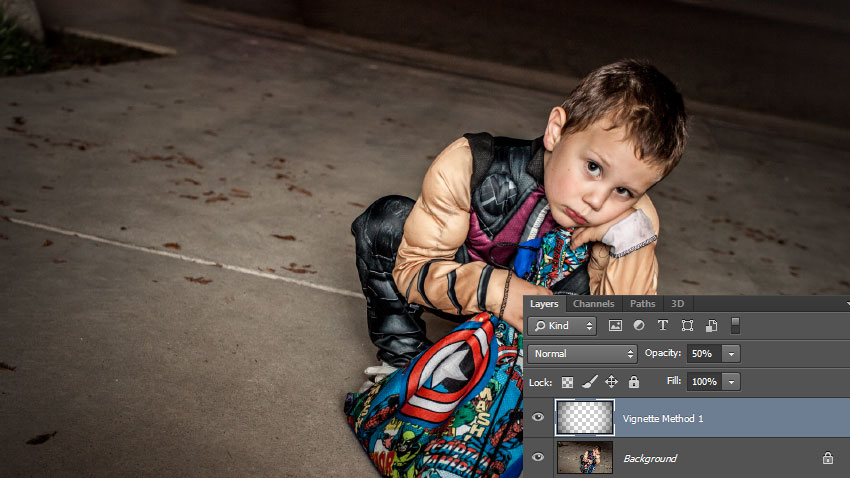
Metodo 2
Fare clic su Livello> Nuovo livello di riempimento > Colore solido. Dare un nome, quindi scegliere un colore scuro quando il selettore colore si apre. Stiamo usando un blu scuro in questo esempio.
Imposta l’opacità al 50% nel pannello Livelli.
Fare clic su Livello > Maschera di livello > Rivelare tutto per dargli una maschera di livello bianca.,
Selezionare lo strumento Pennello (B) e selezionare un pennello morbido e rotondo. Aumenta la dimensione del pennello e, usando il nero, dipingi sulla maschera di livello per rivelare la foto sottostante.
Questo metodo richiede un paio di passaggi, ma ora puoi tornare indietro e modificare la maschera di livello in qualsiasi momento.
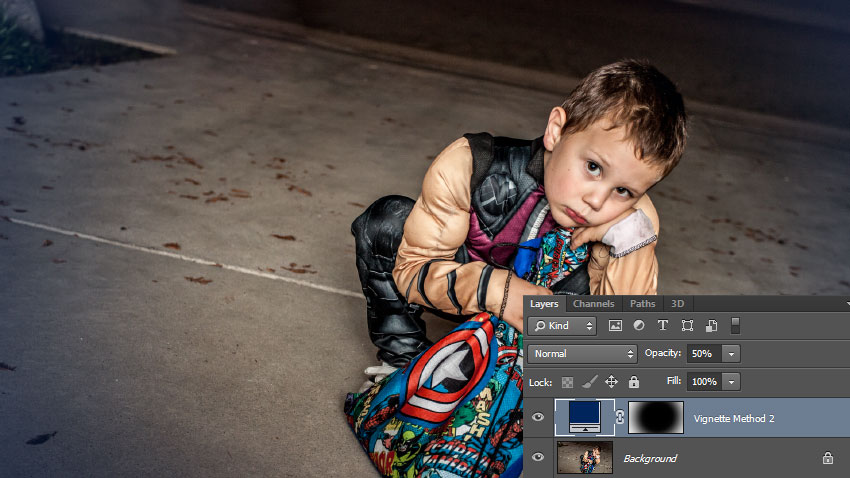
Metodo 3
Creare un livello di regolazione Curve e trascinare il centro della curva verso il basso e verso destra. Se non ha già una maschera di livello, fai clic su Livello > Maschera di livello > Rivela tutto per dargli una maschera di livello bianca.,
Selezionare lo strumento Pennello (B) e selezionare un pennello morbido e rotondo. Aumenta la dimensione del pennello e, usando il nero, dipingi sulla maschera di livello per limitare la regolazione delle curve ai bordi esterni dell’immagine.
Questo metodo è rapido, relativamente semplice e consente di regolare la dimensione e l’intensità della vignetta in seguito.
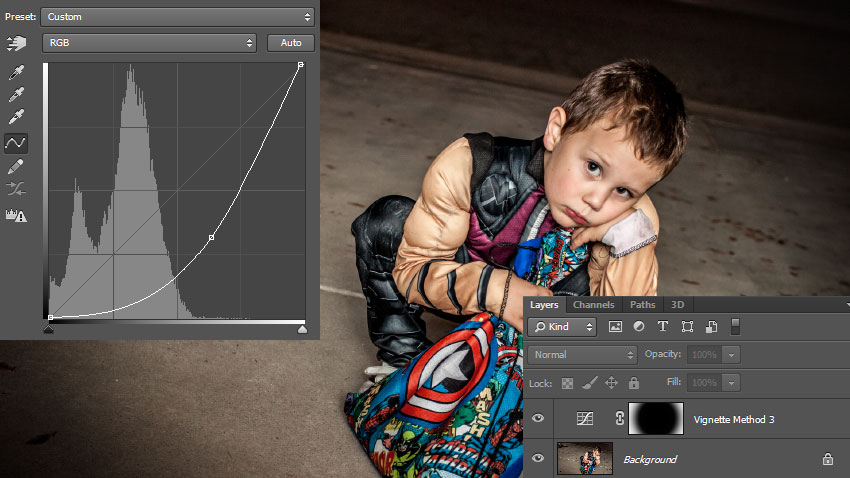
Metodo 4
Crea un nuovo livello e riempilo di nero. Impostare il riempimento allo 0% nel pannello Livelli.
Fare doppio clic sul nome del livello nel pannello Livelli per aprire la finestra di dialogo Stile livello, quindi attivare l’effetto Bagliore interno.,
Applica le seguenti impostazioni di stile del livello, regolando le dimensioni per adattarle alla tua particolare immagine.
Questo metodo è limitato dalle dimensioni dell’immagine, ma consente comunque di regolare la vignetta in seguito.

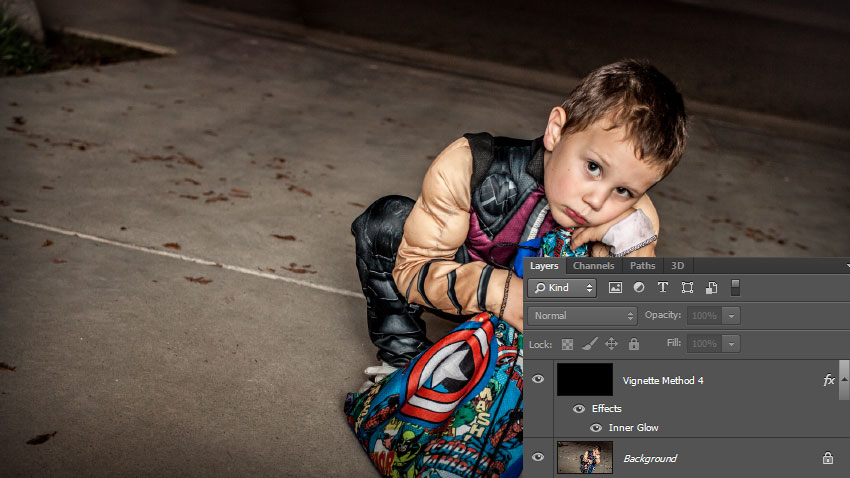
Metodo 5
Crea un nuovo livello e riempilo di nero. Impostare il riempimento allo 0% nel pannello Livelli.
Fare doppio clic sul nome del livello nel pannello Livelli per aprire la finestra di dialogo Stile livello, quindi attivare l’effetto Sovrapposizione gradiente.
Applica le seguenti impostazioni di stile livello., Con la finestra di dialogo Stile livello ancora aperta, è possibile fare clic e trascinare sulla tela per spostare il punto centrale della vignetta.
Questo metodo è relativamente semplice e consente di regolare la vignetta in seguito.
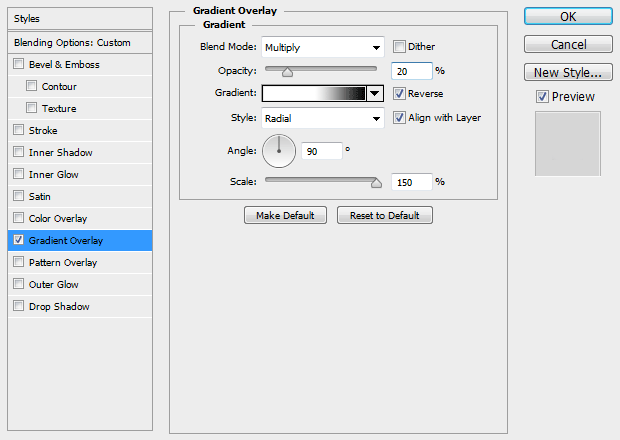
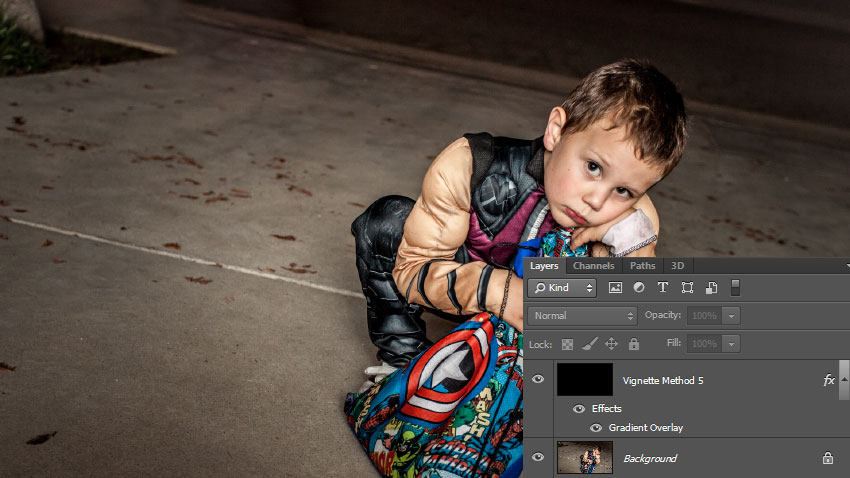
Metodo 6
Seleziona lo strumento Ellisse (U) e assicurati di avere la Forma selezionata nella barra degli strumenti in alto.
Fai clic sulla tela e crea un’ellisse delle stesse dimensioni dell’immagine. Trascinalo al centro dell’immagine.,
Seleziona lo strumento di selezione del percorso( A), quindi fai clic sull’ellisse in modo che venga selezionata. Nella barra degli strumenti in alto, fare clic sull’icona Operazioni percorso, quindi selezionare Sottrai forma frontale. La tua ellisse dovrebbe diventare “negativa” in modo che l’area centrale sia aperta.
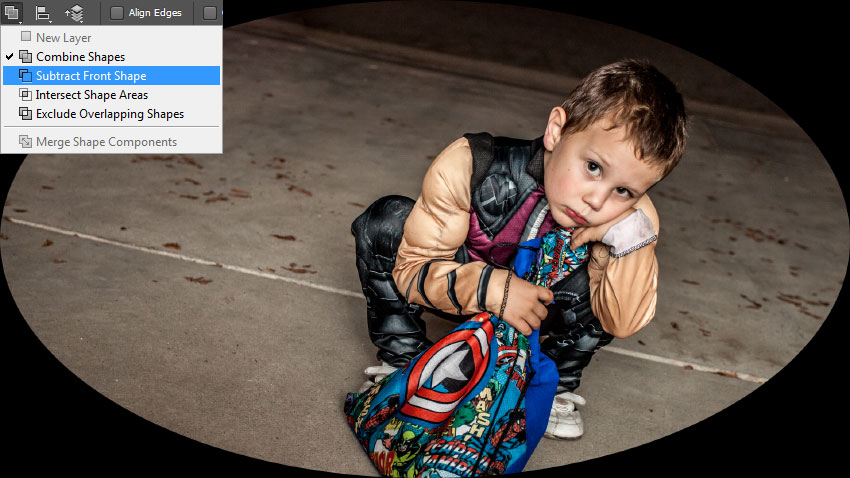
Premi CTRL + T per entrare in modalità Trasformazione libera, quindi ridimensiona l’ellisse (tenendo premuto ALT + SHIFT per mantenere la simmetria) in modo che si sovrapponga un po ‘ ai bordi della tela. Premere Invio per confermare la trasformazione.,
Con l’Ellisse ancora selezionata, apri il pannello Proprietà e imposta la piuma su 100px o giù di lì. Quindi impostare l’Opacità al 50% nel pannello Livelli.
Questo metodo richiede il più lungo, ma è il più flessibile. È possibile regolare il colore, l’intensità, la morbidezza, le dimensioni, la forma e la posizione della vignetta in qualsiasi momento. Puoi anche creare vignette come questa usando altre forme vettoriali.,

Ci sono molti modi diversi per creare una vignetta in Photoshop, ma questo tutorial dovrebbe espandere la tua creatività e aiutarti a vedere come puoi usare diversi strumenti per ottenere risultati simili.
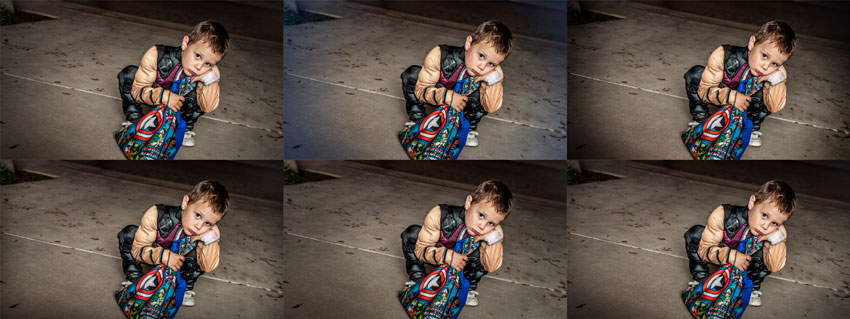
Hai un altro metodo di vignettatura che preferisci? Qual è il tuo preferito?