Sintesi :
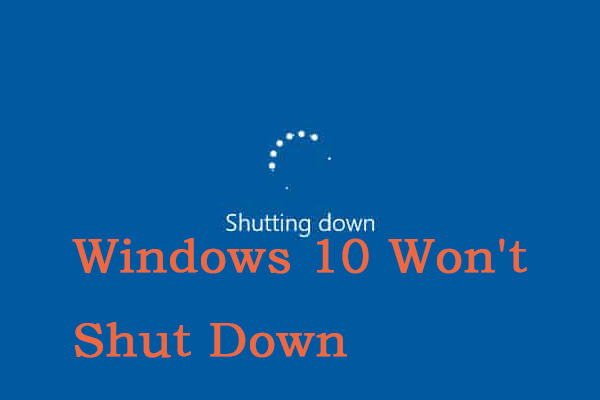
Windows 10 non arrestare? Le ricerche indicano che l’aggiornamento anomalo di Windows, i file di sistema e persino l’avvio veloce sono le cause principali. Potresti non sapere come risolverlo. Fortunatamente, questo articolo fornisce 8 soluzioni per risolvere Windows 10 non si spegne., Leggi questo post da MiniTool per ottenere le soluzioni.
Perché Windows 10 non si spegne
Un computer non si spegne è come un bambino che si rifiuta di addormentarsi. Se non agisci ora, il consumo del disco rigido del computer e della CPU è elevato.

Quale causa Windows 10 non si spegne?, Qui ci sono alcune ragioni per questa situazione:
- aggiornamento di Windows
- avvio Rapido
- file di sistema di Windows
- Indesiderati l’esecuzione di applicazioni dall’avvio
- barra delle applicazioni non funziona
Poi, vorrei introdurre 8 soluzioni utili a risolvere Windows 10 non si spegne completamente in dettagli.,
Come Risolvere Windows 10 non Arrestare
- Forza Arresto
- Disabilitare l’Avvio Rapido
- Assicurarsi di Avere l’Ultima versione di Windows 10 Versione
- Riparazione File di Sistema di Windows
- Utilizzare il Prompt dei comandi
- Controllare le Applicazioni Che partono Automaticamente
- L’arresto di Windows Consegna di Aggiornamento di Ottimizzazione
- Eseguire Ripristino configurazione di Sistema o Sistema di Recupero di Immagine
Come Risolvere Windows 10 non Arrestare?
Anche se è un problema molto frustrante e comune, di solito non è difficile da risolvere., Prima di iniziare, verificare se Windows 10 non si spegne è causato dal processo di aggiornamento.
Normalmente, un aggiornamento di Windows può richiedere alcuni minuti o addirittura ore. Quindi, si consiglia di attendere 3 ore circa quando Windows Update è la causa principale del problema.
Se il tempo è scaduto e Windows 10 si blocca ancora allo spegnimento, o Windows 10 non sta elaborando alcun aggiornamento, provare le seguenti soluzioni.
Soluzione 1: Force Shut Down
Force shut down è la soluzione più semplice e fattibile., Ecco come si può fare questo:
Passo 1: Premere e tenere premuto il pulsante di accensione fino a quando il computer è spento.
Passo 2: Rimuovere tutta l’alimentazione (batteria/cavo di alimentazione/scollegare il cavo di alimentazione) per 5-10 minuti.
Passo 3: Avviare il computer e provare a spegnerlo normalmente.
Soluzione 2: Disattiva Avvio rapido
Avvio rapido è una modalità di avvio di Windows 10. Un computer con Windows 10 avvio veloce viene eseguito il 30% più veloce di un computer con Windows 7 avvio normale, a condizione che abbiano la stessa configurazione hardware.,
Infatti, l’avvio veloce è una combinazione di modalità sleep di Microsoft e la funzione di logout. Ma a volte può interferire con il processo di spegnimento, quindi Windows 10 non si spegne completamente. Ecco come disabilitare l’avvio rapido:
Passo 1: Apri ” pannello di controllo “e cerca” opzioni di alimentazione “e scegli”Opzioni di alimentazione”.
Passo 2: Dal riquadro di sinistra, scegli “Scegli cosa fanno i pulsanti di accensione”.
Passo 3: Scegli “Modifica impostazioni attualmente non disponibili”.,
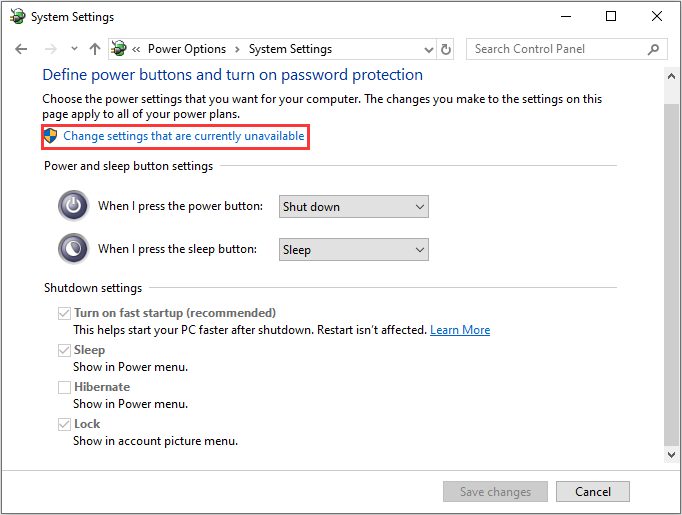
Passo 4: Assicurarsi che la casella prima di “Attiva avvio veloce” sia deselezionata, quindi fare clic su “Salva modifiche” e chiudere la finestra.
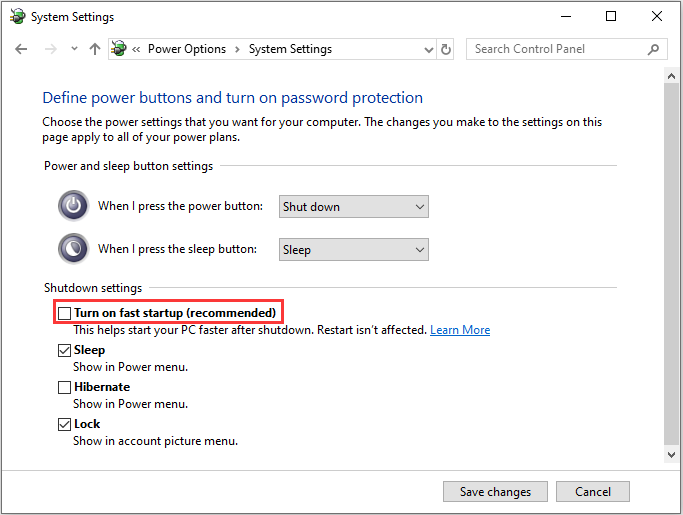
Soluzione 3: Assicurarsi di Avere l’Ultima versione di Windows 10 Versione
e ‘ sempre una buona idea avere l’ultima versione di Windows 10. Microsoft lo utilizza sempre per inviare nuovi aggiornamenti e correzioni a problemi comuni, in modo da poter sempre iniziare la risoluzione dei problemi controllando gli aggiornamenti.,
Se siete interessati a come rilevare il potenziale errore di database di Windows Update, si può leggere questo post: Top 5 Modi per potenziale errore di database di Windows Update rilevato.
Per verificare se ci sono aggiornamenti che puoi fare, segui questi passaggi:
Passo 1: Fai clic su “Impostazioni”dal menu start e fai clic su” Aggiornamenti & Sicurezza”.
Passo 2: Scegli “Windows Upgrade” dal pannello di sinistra e fai clic sul pulsante “Controlla aggiornamenti”, quindi il tuo computer controllerà, scaricherà e installerà gli aggiornamenti trovati.,
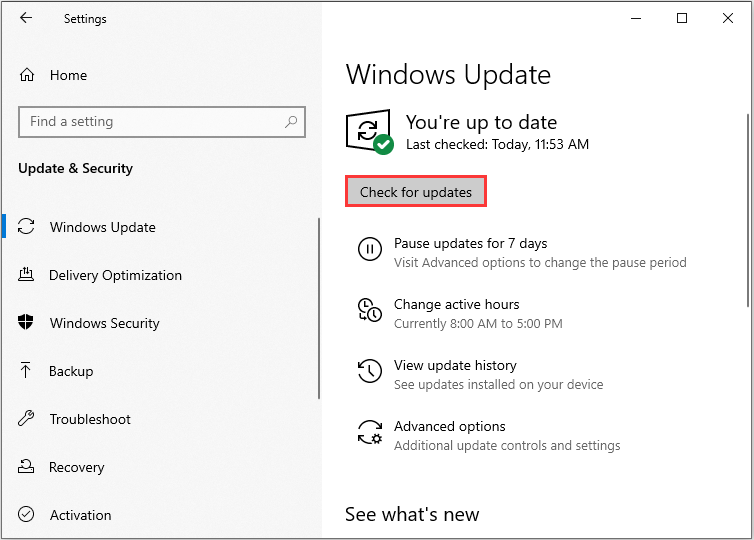
Se il vostro aggiornamento di rimanere bloccati o non funziona, si può leggere questo post: Come Risolvere Aggiornamento Bloccato Errori o utilizzare lo strumento di risoluzione di Windows 10 non si arresta dopo creatori di aggiornamento. Ecco i passaggi:
Passo 1: Sulla tastiera, premere il tasto” Windows “e il tasto” R “allo stesso tempo, quindi inserire” controllo.exe / nome Microsoft.Risoluzione dei problemi “nella casella e fare clic su “OK”.
Passo 2: Scegli “Windows Update” e fai clic su “Esegui lo strumento di risoluzione dei problemi”.,
Passo 3: Seguire le istruzioni sullo schermo per risolvere i problemi.
Passo 4: Spegnere il computer ancora una volta.
Ora, si può vedere se il computer non si spegne problema viene risolto ormai. Forse siete interessati a 5 Soluzioni per risolvere Ottenere Windows pronto bloccato in Windows 10.
Soluzione 4: Riparare i file di sistema di Windows
Dopo aver aggiornato Windows, controllare se il computer si spegne., Se il problema persiste, passare al metodo successivo: riparare i file di sistema di Windows. A volte, Windows 10 non si spegne perché i file di sistema di Windows sono danneggiati. Ecco i passaggi:
Passo 1: Sulla tastiera, premere contemporaneamente il tasto” Windows “e il tasto “R”, quindi inserire” cmd “e fare clic su” OK” per eseguire come amministratore.
Passo 2: Digitare il comando “sfc / scannow “e quindi premere”Enter”:
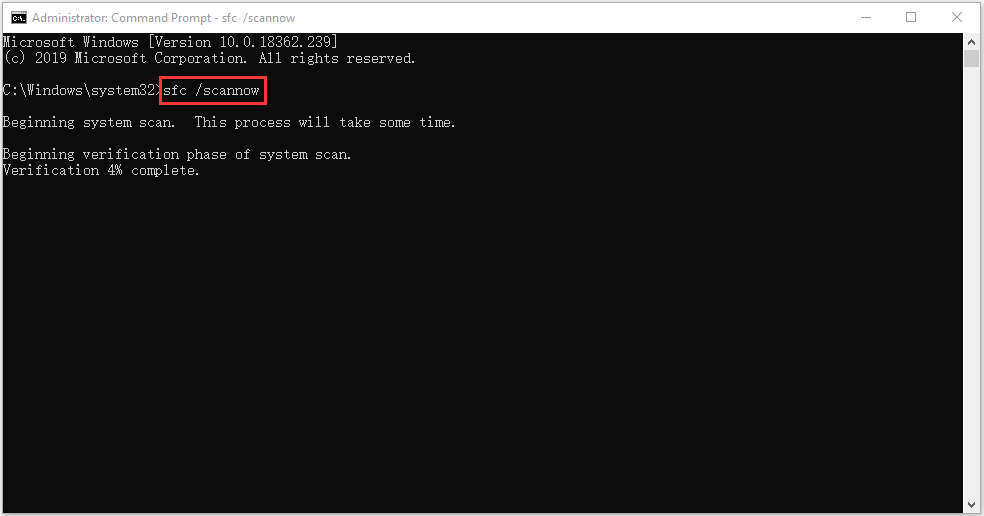
Attendere pazientemente fino al completamento del processo di verifica al 100%., Quindi riavviare il computer per vedere se Windows 10 non si spegne ciclo esiste ancora.
Soluzione 5: Prova a chiudere il computer usando il prompt dei comandi
Una delle cose migliori di CMD (prompt dei comandi) è che puoi richiedere direttamente uno spegnimento forzato che interrompe qualsiasi applicazione in esecuzione. Ecco i passaggi:
Passo 1: Nel menu start, inserisci ” cmd “e scegli”Esegui come amministratore”.
Passo 2: Digitare il seguente comando: “shutdown / p “e quindi premere”Invio”.,

Il computer dovrebbe ora spegnersi immediatamente senza installare o elaborare aggiornamenti.
Soluzione 6:Applicazioni di controllo che si avviano automaticamente
Alcune applicazioni e processi non possono essere facilmente chiusi quando si desidera spegnere il computer, questa potrebbe essere la causa del problema di spegnimento. È probabile che queste applicazioni vengano eseguite automaticamente all’avvio di Windows senza il tuo permesso.
Quindi qui possiamo controllarli e disabilitare ogni applicazione che non è necessaria all’avvio., Ciò aumenterà anche la velocità di avvio e la velocità di arresto. Ecco i passaggi:
Passo 1: Premere “Ctrl”, ” Shift” e “Esc” allo stesso tempo per avviare il Task Manager e fare clic su “Ulteriori dettagli” per mostrare maggiori dettagli.
Passo 2: Nell’interfaccia, scegliere “Start-up” per aprire la scheda Start-up.

Passo 3: Scegli l’applicazione che devi controllare o disabilitare e fai clic con il pulsante destro del mouse, quindi scegli “Disable” per disabilitarlo.,
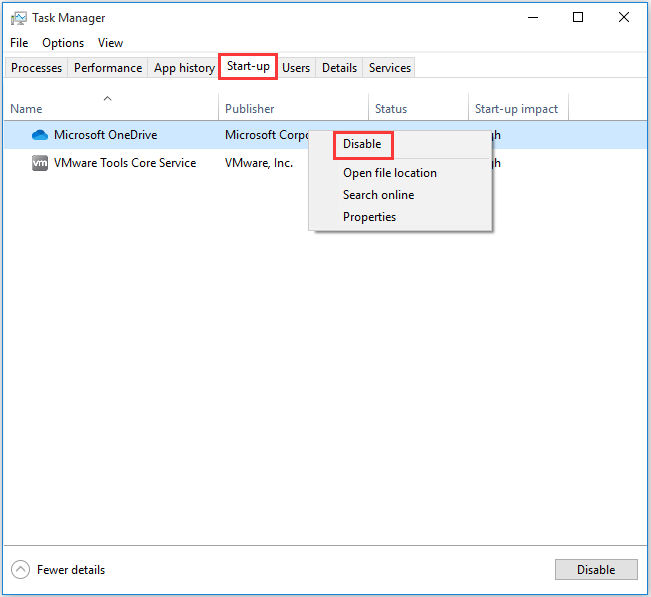
Soluzione 7: l’Arresto di Windows Consegna di Aggiornamento di Ottimizzazione
Windows 10 è sempre scaricare gli aggiornamenti, ecco perché Microsoft si avvicinò con questo servizio, in modo che se ci sono diversi di Windows 10 macchine sulla stessa rete, computer possono scambiarsi i file di aggiornamento, invece di scaricarli sul computer.
Quindi, se un computer sulla rete riceve aggiornamenti dal tuo, lo spegnimento non si verificherà fino al termine del trasferimento dei file., La buona notizia è che è possibile disattivare questa funzione, ecco come fare:
Passo 1: Nel menu Start, fare clic su “Impostazioni” per aprire l’interfaccia di impostazione.
Passo 2: Quando si entra l’interfaccia principale, si prega di scegliere “Aggiornamento & Sicurezza”.
Passo 3: Ora nell’interfaccia, fai clic su “Ottimizzazione della consegna” per continuare.
Passo 4: Disattiva il pulsante Consenti download da altri PC per vietare i download da altri PC.
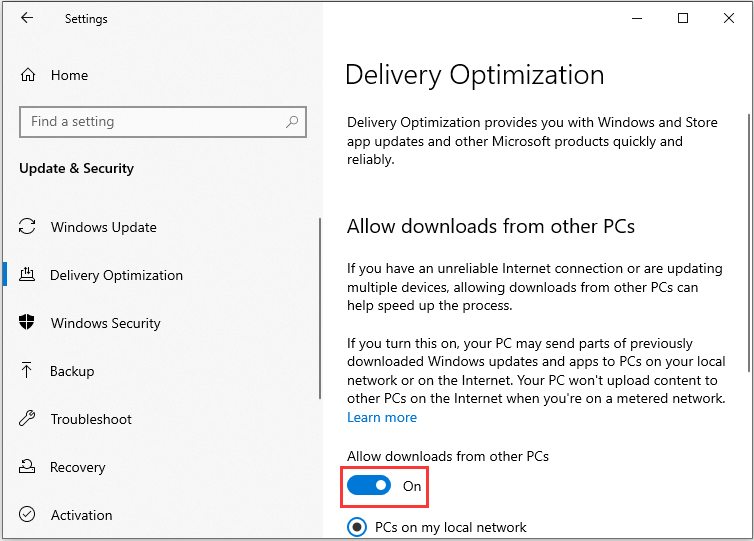
Ora, questa operazione è stata eseguita correttamente.,
Soluzione 8: Eseguire Ripristino configurazione di sistema o Ripristino immagine di sistema
Se è stato creato un punto di ripristino del sistema o un backup dell’immagine di sistema con gli strumenti snap-in di Windows, è possibile provare a utilizzare il punto di ripristino o il file immagine per ripristinare il computer.
Ripristino configurazione di sistema
Ecco i passaggi per il ripristino configurazione di sistema:
Passo 1: Nel menu start, cerca pannello di controllo per avviare “Pannello di controllo”.
Passo 2: Digitare “recovery” e fare clic su “Recovery” per continuare.,
Passo 3: In questa interfaccia, si prega di scegliere “Apri ripristino configurazione di sistema” per continuare.
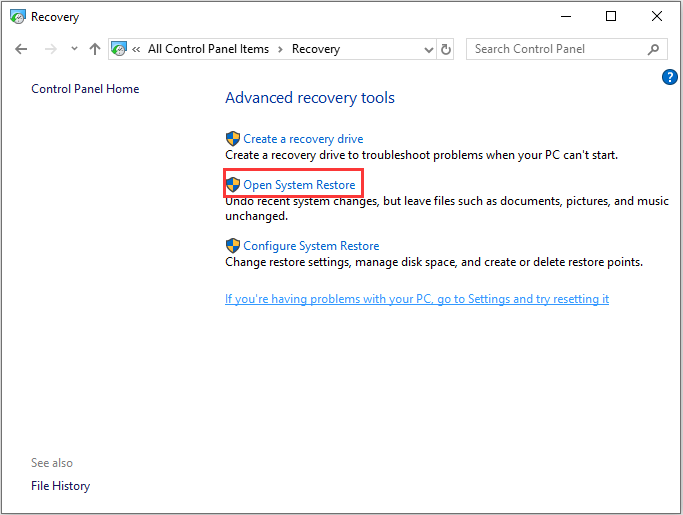
Passo 4: Nell’interfaccia Ripristina file di sistema e impostazioni, è possibile fare clic su “Avanti” per continuare.
Passo 5: Scegliere il tempo per ripristinare il computer allo stato in cui si trovava prima dell’evento selezionato e fare clic su “Avanti” per continuare.
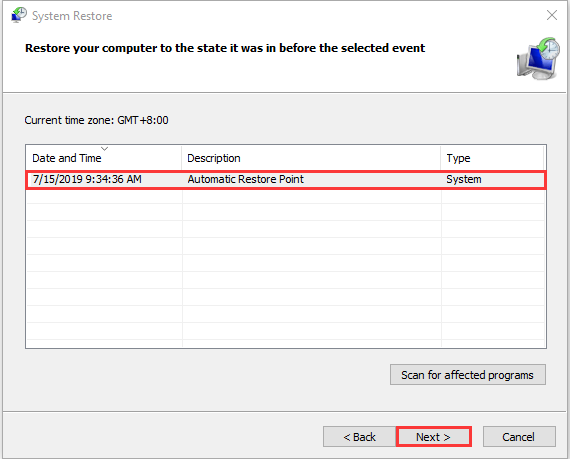
Passo 6: È necessario confermare il punto di ripristino e fare clic su “Fine”., Al termine del ripristino configurazione di sistema, provare a spegnere nuovamente il computer.
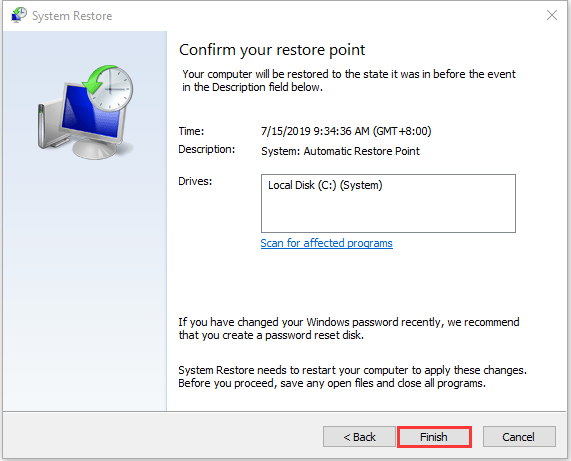
Al termine del processo di ripristino del sistema, è possibile ripristinare il computer in uno stato precedente. E il punto di ripristino del sistema può anche aiutarti a risolvere alcuni malfunzionamenti del sistema o altri problemi.

Che cos’è un punto di ripristino del sistema e come creare il punto di ripristino di Windows 10? Questo post vi mostrerà le risposte.,
System Image Recovery
Se si dispone di un recente backup di sistema di Windows 10, tornare allo stato in cui si è stati in grado di spegnere Windows 10. Ecco come eseguire il ripristino dell’immagine del sistema.
Passo 1: Nel menu” Start”, premere ” shift “e fare clic su” restart” allo stesso tempo per entrare nel WinRE.
Passo 2: Dovresti scegliere “Risoluzione dei problemi” in “Scegli un’opzione”, quindi scegliere”Opzioni avanzate”.
Passo 3: Scegliere “System Image Recovery” in “Opzioni avanzate” per ottenere una nuova finestra.,
Passo 4: Scegli l’immagine di sistema più recente o un backup dell’immagine che consente l’arresto di Windows 10. E quindi fare clic su “Avanti”.
Passo 5: Seguire le istruzioni per ripristinare il PC. Quando una finestra di avviso per la formattazione si apre durante il processo, è necessario fare clic su “Sì”.

Ricevere il messaggio di errore Ripristino immagine di sistema non riuscito in Windows 10? Questo post mostra soluzioni complete per risolvere il problema su 3 casi comuni.
Ecco alcune soluzioni efficaci per Windows 10 non si spegne., Provali se hai questo problema e condividilo su Twitter per far sapere a più persone.Clicca per tweet
E ‘ il momento di risolvere Windows 10 non si spegne con queste soluzioni. Tutte queste soluzioni sono facili e utili, ora puoi scegliere un modo corretto per risolverlo. Se avete domande e suggerimenti, vi preghiamo di contattarci via o lasciare un commento.