récemment, on m’a posé cette question:
est-il possible de mettre quelque chose comme une minuterie .diapositives ppt montrant le compte à rebours du temps?
Il est possible et il y a plusieurs façons de le faire. Certaines façons sont plus compliquées que d’autres.
je préfère utiliser quelque chose qui est simple, rapide à faire et facile à modifier.
Cliquez sur 20 minuteries secondes pour télécharger 7 modèles .,
j’ai également mis en place quatre guides étape par étape pour faire des minuteries très simples que vous pouvez utiliser avec vos présentations.
parties de L’écran
le ruban d’animation et le volet d’animation sont tous deux très importants et seront utilisés fréquemment lors de la création de minuteries. Sur le ruban d’animation, vous verrez également deux cases appelées durée d’animation et délai d’animation. Sans ces fonctionnalités, il ne serait pas possible de créer ces minuteries. Jetez un oeil à la capture d’écran ci-dessous si vous voulez voir où ils sont situés sur l’écran.,
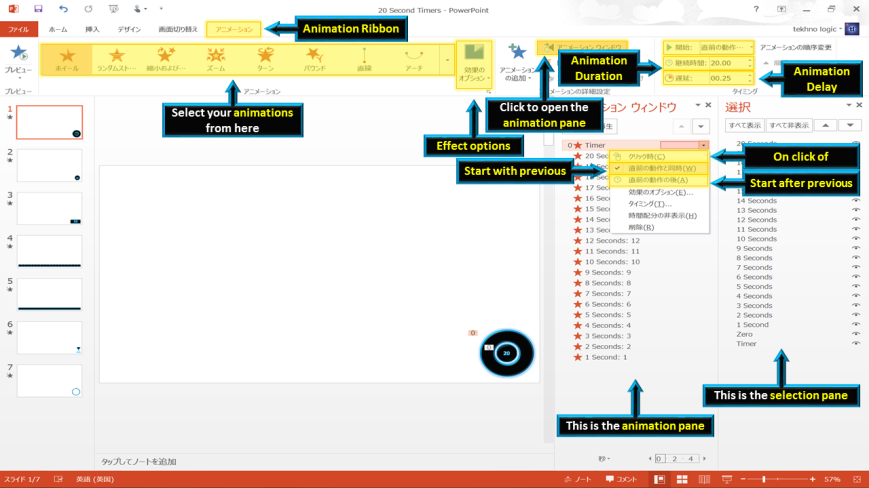
Le panneau de sélection est également une partie très importante de la présentation PowerPoint. L’image ci-dessous vous montre où vous pouvez trouver le menu sur le ruban Accueil pour ouvrir le volet de sélection.

Quatre façons différentes de créer une minuterie dans PowerPoint.,
comment créer une minuterie de roue dans PowerPoint
première étape: insérez une forme de beignet et modifiez sa taille, la couleur de remplissage, la couleur de la ligne et ajoutez les effets souhaités.
deuxième étape: Sélectionnez la forme et attribuez-lui une animation de sortie (rouge). Accédez au ruban animations et sélectionnez l’animation de roue.
quatrième Étape: Ouvrez le volet animation et sélectionnez démarrer avec le précédent. Un zéro (0) apparaîtra à côté de l’animation. Cela signifie que l’animation commencera automatiquement lorsque la diapositive sera affichée.,
cinquième Étape: Commencez votre présentation. Votre minuterie démarre automatiquement et la roue commence à disparaître.
Comment créer une barre de minuterie dans PowerPoint
première Étape: Insérer un rectangle arrondi et changer sa taille. J’ai choisi une hauteur de 1 cm et d’une largeur de 30 cm.
deuxième étape: sur le ruban format, cliquez sur aligner les objets et sélectionnez Aligner les objets au centre (avec l’option Aligner sur la diapositive cochée).,
troisième étape: Modifiez la couleur de remplissage, la couleur de la ligne et les effets souhaités.
quatrième étape: copiez la forme. Changez la couleur de remplissage mais gardez la même couleur de ligne. Empilez la nouvelle forme sur la forme d’origine.
cinquième étape: accédez au ruban d’animation et sélectionnez l’animation de sortie (rouge) appelée wipe. Cliquez sur options d’effet pour changer la direction de l’animation. Choisissez à partir de la gauche.
sixième Étape: Ouvrez le volet animation et sélectionnez démarrer avec le précédent., Un zéro (0) apparaîtra à côté de l’animation. Cela signifie que l’animation commencera automatiquement lorsque la diapositive sera affichée.
étape huit: commencez votre présentation. Votre minuterie démarre automatiquement et la couleur de la barre apparaîtra à changer à partir de la gauche.
comment créer une minuterie sablier dans PowerPoint
première étape: insérez un triangle isocèle et modifiez sa taille, la couleur de remplissage, la couleur de la ligne et ajoutez les effets souhaités.
deuxième étape: copiez la forme et faites-la pivoter., Cliquez sur faire pivoter les objets et sélectionnez Retourner verticalement.
troisième étape: déplacez la forme de sorte que les deux points des triangles se rencontrent. Changer la couleur du triangle supérieur.
quatrième étape: Sélectionnez le triangle supérieur et accédez au ruban d’animation. Sélectionnez l’animation accentuation (jaune) appelée couleur de remplissage. Cliquez sur options d’effet et choisissez la couleur du triangle inférieur. Modifiez la durée de l’animation de 02:00 (2 secondes) à 20:00 (20 secondes).
cinquième étape: Sélectionnez le triangle inférieur et accédez au ruban d’animation., Sélectionnez l’animation accentuation (jaune) appelée couleur de remplissage. Cliquez sur Options d’effet et choisissez la couleur du triangle supérieur. Modifiez la durée de l’animation de 02:00 (2 secondes) à 20:00 (20 secondes).
sixième étape: Ouvrez le volet animation et sélectionnez Démarrer avec Précédent pour les deux animations. Un zéro (0) apparaîtra à côté de la première animation. Aucun numéro ne sera affiché à côté de la deuxième animation. Ils se déroulent en même temps.
étape sept: commencez votre présentation., Votre minuterie démarre automatiquement et la couleur du triangle supérieur change et apparaît dans le triangle inférieur comme s’il s’agissait d’un sablier.
comment créer un compte à rebours numérique dans PowerPoint
première étape: insérez une forme et modifiez sa taille, la couleur de remplissage, la couleur de la ligne et ajoutez les effets souhaités. Dans la vidéo j’ai utilisé un cercle, mais vous pouvez utiliser n’importe quelle forme.
Circles, Rectangles and Diamonds are common shapes for a timer. However, you could also use a thought bubble (cloud callout) to show how much thinking time there is, or a speech bubble (oval callout) to show how long someone should speak for.
deuxième Étape: Insérer du texte dans votre forme. Cliquez sur votre forme, puis allez dans le ruban insérer., Cliquez sur Dessiner la zone de texte horizontale, puis cliquez à nouveau sur votre forme. Un curseur apparaît. Tapez le numéro 20 et formatez votre texte en choisissant la taille et la couleur du texte. Supprimer 20 et le remplacer par 0. (La raison pour cela est de s’assurer que les deux chiffres correspondent à votre forme.)
troisième étape: Copiez votre forme plusieurs fois. Si vous faites une minuterie de 20 secondes, vous devez copier la forme 20 fois. La façon la plus simple de le faire est de maintenir la touche CTRL enfoncée et d’appuyer sur D 20 fois. Cela duplique la forme 20 fois., (Si vous maintenez D enfoncé au lieu d’appuyer dessus 20 fois, il est plus difficile de juger du nombre de copies que vous avez faites.)
quatrième étape: renommez les formes dans le volet de sélection afin qu’elles soient plus faciles à reconnaître.
cinquième étape: déplacez vos formes et renommez-les. Changez tous les cercles étiquetés 0 en 20, 19, 18, 17, 16, 15 etc.
sixième étape: Sélectionnez toutes les formes et accédez au ruban d’animation. Sélectionnez l’animation de sortie (rouge) appelée effacer (disparaître)., Ouvrez le volet animation et assurez-vous que les animations sont dans l’ordre décroissant. (20, 19, 18, 17, 16, 15 etc. S’ils ne sont pas, les faire glisser pour les déplacer vers le haut de la liste.
Étape Sept: Lorsque vous cliquez sur une animation dans le volet animation, vous avez trois choix.
- en cliquant sur – vous devez cliquer avec la souris pour que l’animation se produise.
- commencer par précédent – l’animation se produit en même temps que l’animation qui la précède., S’il n’y a pas d’animations avant, l’animation sera automatique lorsque cette diapositive sera affichée.
- Démarrer après précédent – l’animation ne se produira pas tant que l’animation n’est pas terminée.
L’Option 3 fonctionne bien si vous n’avez que la minuterie numérique. Le numéro 20 sera la première animation, sélectionnez commencer par le précédent. Un 0 apparaîtra à côté et l’animation sera automatique. Avec toutes les animations suivantes, Sélectionnez Démarrer après précédent et définissez le délai d’animation sur 01:00 (1 seconde).,
This mean the first animation will be automatic, the second animation will be one second later (+1 second delay), the third animation will be two seconds later (+1+1 seconds delay) and the fourth animation will be three seconds later (+1+1+1 seconds delay).
L’Option 3 ne fonctionne pas bien si vous combinez un compte à rebours numérique avec une minuterie de roue ou une minuterie de barre.
dans ce cas, utilisez l’option 2 et assurez-vous de sélectionner Démarrer avec Précédent pour toutes les animations. L’exemple vidéo montre l’option deux.
le numéro 20 est la première animation. Réglez le délai d’animation sur 00,25 (25 centisecondes ou 1/4 de seconde).
(si la première animation est définie sur 00.,00, vous ne verrez peut-être pas le nombre 20 au démarrage de la diapositive)
le nombre 19 est la deuxième animation. Réglez le délai d’animation à 01,25 secondes (1 seconde et 1/4 de seconde).
le numéro 18 est la troisième animation. Réglez le délai d’animation à 02,25 secondes (2 1/4 secondes).
le numéro 17 est la quatrième animation. Réglez le délai d’animation à 03,25 secondes (3 1/4 secondes).
le numéro 16 est la cinquième animation. Réglez le délai d’animation à 04,25 secondes (4 1/4 secondes).,
Although you have told PowerPoint to start all the animations at the same time with option 2, by making the delay progressively bigger for each animation you create a 1 second delay between each animation.
(Si 0 n’a pas besoin d’une animation, de la supprimer.)
étape huit: empilez tous les cercles les uns sur les autres, avec 20 en haut et 0 en bas. Vous pouvez le faire en déplaçant chaque cercle avec la souris, ou vous pouvez aligner des objets. Sélectionnez tous les objets et allez dans formater le ruban. Sélectionnez Aligner les objets et cliquez sur aligner les objets au centre suivi d’aligner les objets au milieu (avec l’option Aligner sélectionner les objets cochée.) Toutes les formes seront maintenant empilées les unes sur les autres.,
étape neuf: faites glisser une boîte autour de toutes les formes avec la souris pour les déplacer. Si vous cliquez sur la forme supérieure, vous ne déplacerez que la forme supérieure. Déplacez le compte à rebours à l’endroit où vous souhaitez positionner sur la diapositive.
étape dix: commencez votre présentation. Votre minuterie démarre automatiquement et les chiffres apparaîtront à compte à rebours de 20 à 0.
conseils supplémentaires
création de minuteries plus longues
la durée de l’animation est utilisée pour les minuteries wheel, bar et hour glass., La durée de l’animation est définie en secondes, donc:
une minuterie d’une minute = 60 secondes
Une minuterie de deux minutes = 120 secondes
Une minuterie de trois minutes = 180 secondes
Une minuterie de quatre minutes = 240 secondes
Une minuterie de cinq minutes = 300 secondes
durée à un plus grand nombre pour créer une minuterie plus longue.
le nombre maximum pouvant être saisi dans la zone durée de l’animation du ruban d’animation est de 59 secondes.
Ce n’est pas un problème. Ouvrez le volet animation., Clic-droit sur votre animation et sélectionnez calendrier. Dans la boîte de dialogue de synchronisation, vous pouvez modifier la durée de l’animation jusqu’à 10 minutes.
les Transitions Automatiques
Lorsque le compte à rebours est terminé, vous pouvez passer à la diapositive suivante manuellement (avec la souris ou le clavier) ou en utilisant les transitions automatiques.
regardez la capture d’écran ci-dessous si vous souhaitez voir un exemple des paramètres de transition automatique. Si le compte à rebours est de 20 secondes, réglez la transition automatique sur 20 secondes.,
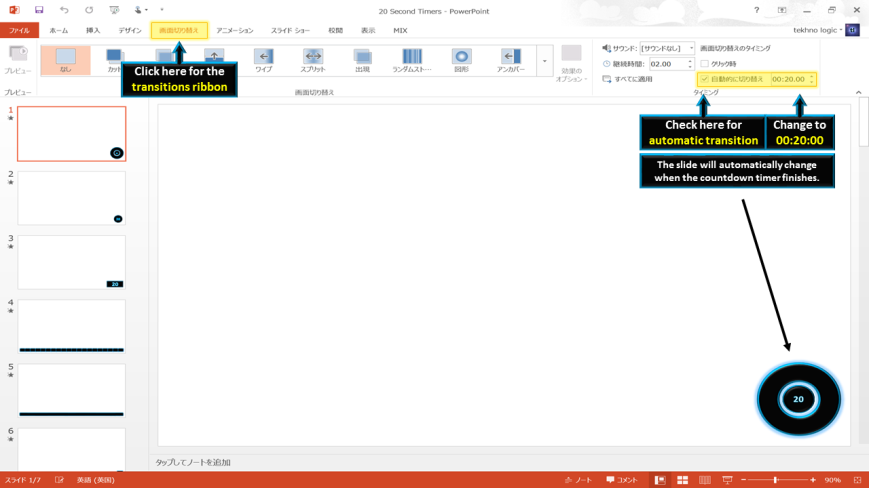
Contact tekhnologic si vous avez plus de questions.
Vous pouvez également lire:

Un article sur une minuterie que j’ai créée pour jouer au compte à rebours en classe. Une adaptation d’un Jeu télévisé où les élèves ont 30 secondes pour réorganiser les lettres pour former un mot.,

Un article à propos de la vidéo de chronomètres. Minuteries PowerPoint qui ont été exportés vers la vidéo afin qu’ils puissent être facilement insérés dans des présentations.
Vous pouvez également regarder ces vidéos:
Ce n’est pas une nouvelle technique pour l’utilisation d’animations et d’animation de retard pour créer des chronomètres. En fait, il existe plusieurs tutoriels déjà disponibles et afin de créer les minuteries les plus simples possibles, ils partagent tous des conceptions similaires., J’espère que les tutoriels que j’ai produits vous en auront appris plus sur la duplication d’objets, l’alignement d’objets, le travail avec le volet animation et le volet sélection et l’ouverture de la boîte de dialogue de synchronisation.
si vous cherchez plus d’informations sur la production de minuteries, ces vidéos peuvent être utiles.
ceci est un tutoriel vidéo produit par howtech.bureau. Il vous montre comment faire une minuterie d’animation de roue avec un compte à rebours numérique.
Ceci est un tutoriel vidéo produite par Eugene O’Loughlin., Il vous montre comment faire une minuterie de barre ou un compte à rebours numérique.
Ceci est un tutoriel vidéo produit par Dave Foord. Il vous montre comment copier et coller des minuteries dans de nouvelles présentations.