un effet commun que les gens veulent, mais savent rarement comment créer, est une simple vignette. Lightroom et Adobe Camera Raw simplifient l’ajout de vignettes à vos photos, mais C’est un peu moins clair dans Photoshop.
Ce tutoriel vous apprendra six façons différentes de créer une vignette simple dans Photoshop. Chacun a ses avantages et ses inconvénients, mais avec un peu de pratique, vous déterminerez lequel est le meilleur pour votre projet spécifique.,
Image originale
La photo avec laquelle nous allons travailler est de 1 920 x 1 080 pixels et a déjà une légère vignette créée à l’aide du flash de l’appareil photo. Nous allons l’améliorer en utilisant six méthodes différentes.

Méthode 1
Créer un nouveau calque et remplissez le avec du noir. Définissez L’opacité sur 50% dans le panneau Calques.
Sélectionnez l’outil Gomme (E), et sélectionnez une douce brosse ronde. Augmentez la taille du pinceau et effacez simplement une partie du calque noir pour révéler la photo en dessous.,
cette méthode est l’une des plus simples, mais n’est pas très modifiable après coup.
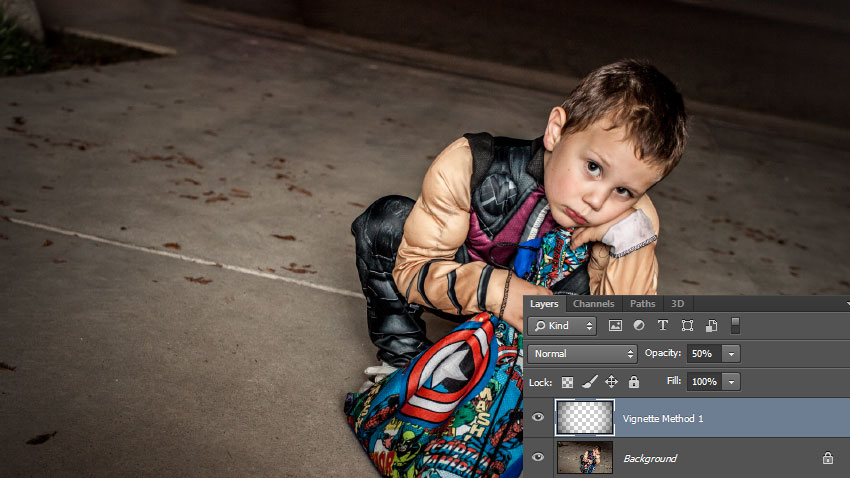
Méthode 2
Cliquez sur Calque > Nouveau Calque de Remplissage > Couleur unie. Donnez-lui un nom, puis choisissez une couleur foncée lorsque le sélecteur de couleur apparaît. Nous utilisons un bleu foncé dans cet exemple.
définissez L’opacité sur 50% dans le panneau Calques.
Cliquez sur Calque > Masque de Calque > Tout faire apparaître, pour lui donner un masque de calque blanc.,
sélectionnez L’outil Pinceau (B), puis sélectionnez un pinceau doux et rond. Augmentez la taille du pinceau, et en utilisant du noir, peignez sur votre masque de calque pour révéler la photo en dessous.
Cette méthode prend quelques étapes supplémentaires, mais vous pouvez maintenant revenir en arrière et modifier votre masque de calque à tout moment.
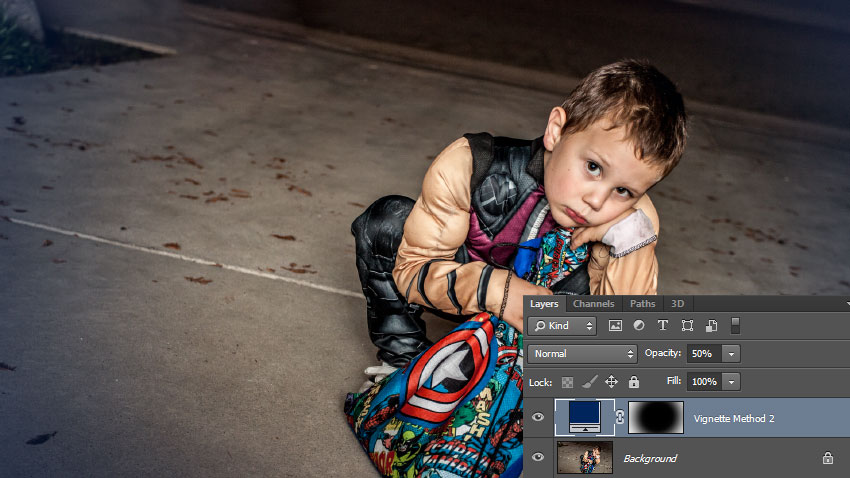
la Méthode 3
Créer un Calque de Réglage Courbes et faites glisser le centre de la courbe vers le bas et vers la droite. S’il n’a pas déjà de masque de calque, cliquez sur Layer > Layer Mask > tout révéler pour lui donner un masque de calque blanc.,
sélectionnez L’outil Pinceau (B), puis sélectionnez un pinceau doux et rond. Augmentez la taille du pinceau et, en utilisant le noir, peignez votre masque de calque pour limiter le réglage des courbes aux bords extérieurs de l’image.
Cette méthode est rapide, relativement facile, et vous permet d’ajuster la taille et l’intensité de votre vignette plus tard.
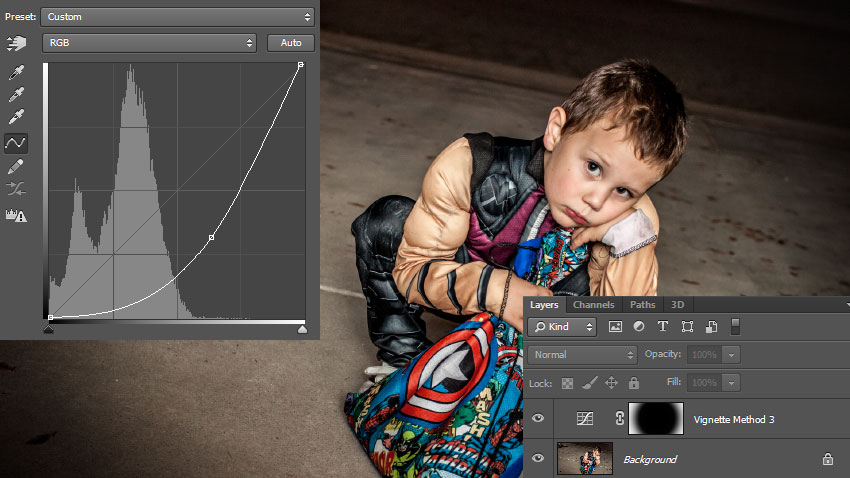
la Méthode 4
Créer un nouveau calque et remplissez le avec du noir. Réglez le remplissage sur 0% dans le panneau Calques.
Double-cliquez sur le nom du calque dans le panneau Calques pour ouvrir la boîte de dialogue Style de calque, puis activez l’effet de lueur interne.,
appliquez les paramètres de style de calque suivants, en ajustant la taille pour l’adapter à votre image particulière.
Cette méthode est limitée par la taille de votre image, mais encore permet d’ajuster votre vignette plus tard.

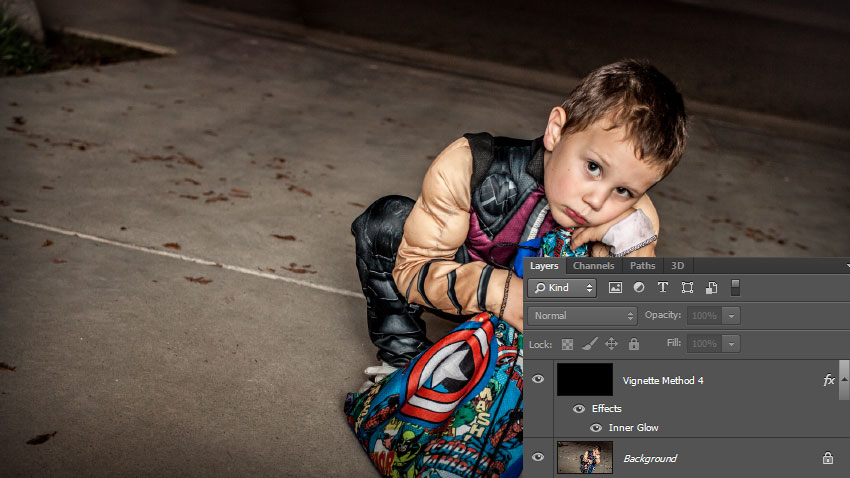
5
Créer un nouveau calque et remplissez le avec du noir. Réglez le remplissage sur 0% dans le panneau Calques.
Double-cliquez sur le nom du calque dans le panneau Calques pour ouvrir la boîte de dialogue Style de calque, puis activez L’effet de superposition de dégradé.
appliquez les paramètres de style de calque suivants., Lorsque la boîte de dialogue Style de calque est toujours ouverte, vous pouvez cliquer et faire glisser sur votre canevas pour déplacer le point central de votre vignette.
Cette méthode est relativement facile et vous permet d’ajuster votre vignette plus tard.
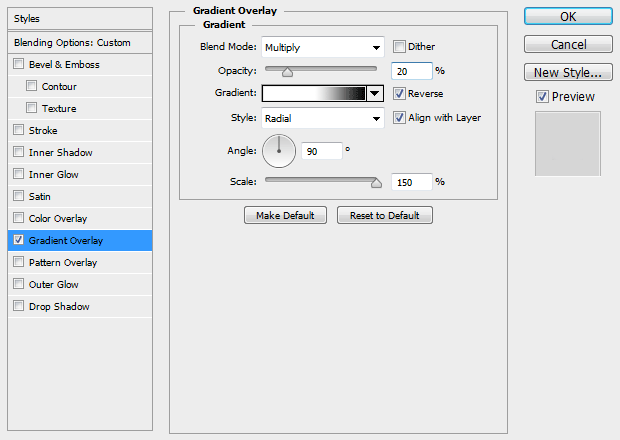
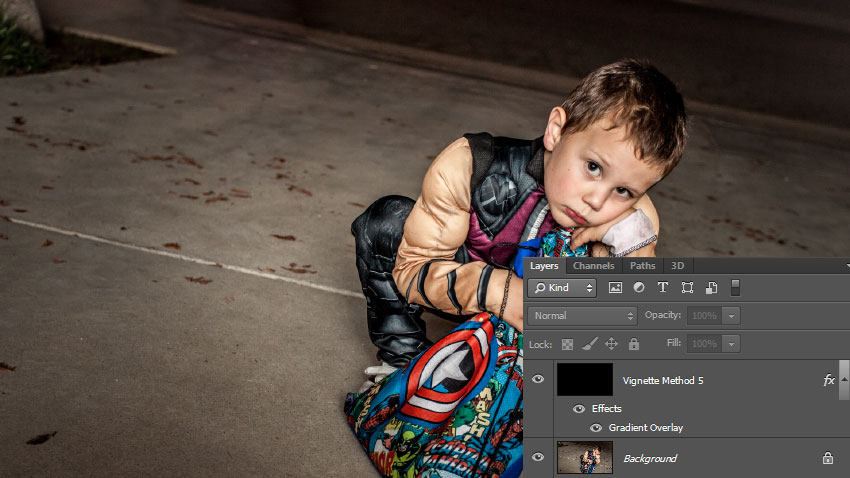
la Méthode 6
Sélectionnez l’outil Ellipse (U) et assurez-vous que vous avez la Forme sélectionnée dans la barre d’outils supérieure.
Cliquez sur votre canevas et créez une ellipse de la même taille que votre image. Faites-le glisser au centre de votre image.,
sélectionnez L’outil de sélection de chemin (A), puis cliquez sur votre ellipse pour qu’elle soit sélectionnée. Dans la barre d’outils supérieure, cliquez sur L’icône opérations de chemin, puis sélectionnez soustraire la forme avant. Votre ellipse devrait devenir « négative » afin que la zone centrale soit ouverte.
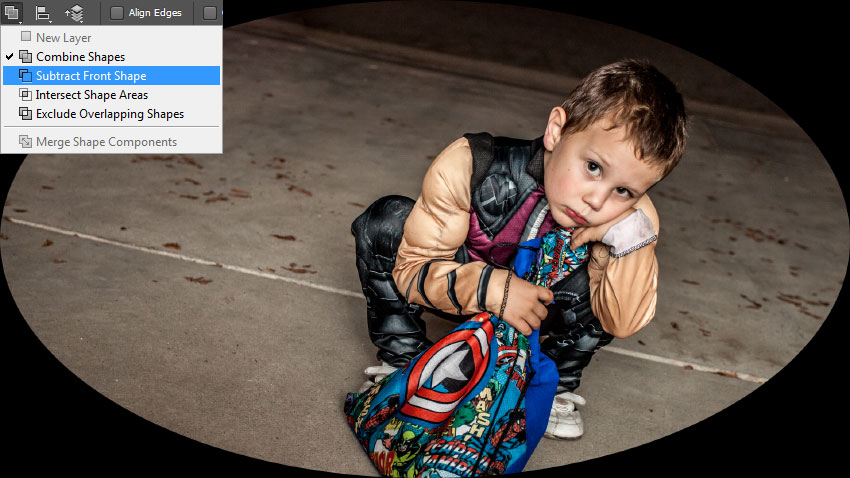
appuyez sur CTRL + T pour entrer en mode Transformation libre, puis redimensionnez votre ellipse (en maintenant ALT + SHIFT pour conserver la symétrie) afin qu’elle chevauche un peu les bords de votre canevas. Appuyez sur Entrée pour confirmer votre transformation.,
avec votre Ellipse toujours sélectionnée, ouvrez le panneau Propriétés et réglez la plume à 100px environ. Définissez ensuite L’opacité sur 50% dans le panneau Calques.
Cette méthode prend le plus de temps, mais est la plus flexible. Vous pouvez ajuster la couleur, l’intensité, la douceur, la taille, la forme et la position de votre vignette à tout moment. Vous pouvez même créer des vignettes comme ceci en utilisant d’autres formes vectorielles.,

Il existe de nombreuses façons de créer une vignette dans Photoshop, mais ce tutoriel devrait élargir votre créativité et vous aider à voir comment vous pouvez utiliser différents outils pour obtenir des résultats similaires.
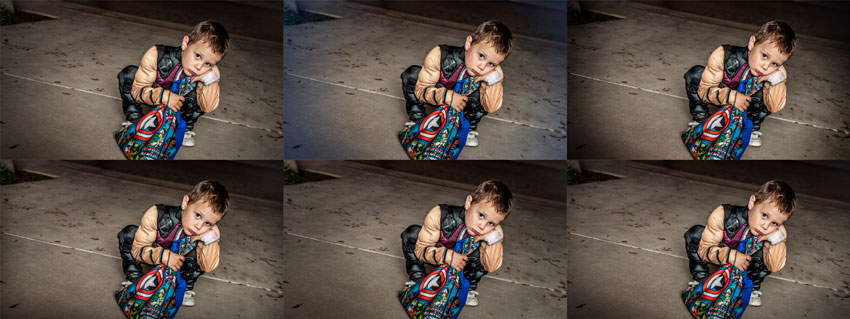
avez-vous une autre vignette de la méthode que vous préférez? Lequel est votre préféré?