Si vous êtes un utilisateur Windows, vous avez probablement senti qu’un programme démarre plus rapidement s’il a été démarré auparavant. Cela signifie que lorsque vous démarrez un programme, le système Windows stocke des informations sur ce programme et l’utilise lorsque vous démarrez à nouveau ce programme. Ainsi, le programme démarre alors assez rapidement et en douceur. Mais pour un grand programme comme les jeux, cela ne fonctionne pas bien et les performances ne sont pas très bonnes comme d’habitude. Encore une fois, il utilise votre Ram. Donc, vous pouvez désactiver cette fonctionnalité Windows., Mais n’avez-vous aucune idée de l’efficacité de cette fonctionnalité? Si ce n’est pas si efficace, alors comment désactiver superfetch? Cet article va donner la réponse parfaite à votre question.
Qu’est-ce que Superfetch?
Superfetch est une technologie de Microsoft Windows pour assurer une expérience utilisateur fluide dans les systèmes pour les utilisateurs de disques durs traditionnels. Cette technologie améliore la réactivité du système. Pour ce faire, il prédit les applications que vous êtes susceptible de lancer, et pour cela, il charge les données nécessaires en mémoire., Ainsi, les applications qui ont été démarrées une fois démarrent plus rapidement et en douceur. Il améliore également le temps de démarrage de Windows. Mais si vous êtes un utilisateur SSD(Solid State Drive), alors vous ne serez pas bénéfique par cette technologie.
qu’est-Ce que Prefetch?
Prefetch est aussi comme superfetch. Il améliore le processus de lancement de l’application. Il stocke les informations et les données nécessaires des programmes fréquemment utilisés. Ces données sont stockées dans le dossier prefetch. En conséquence, les utilisateurs remarquent que les applications courantes démarrent plus rapidement qu’auparavant. Il réduit également le temps de démarrage de Windows.,
Quel est le problème de garder Superfetch et Prefetch
la technologie superfetch et prefetch de Windows aide les programmes à démarrer plus rapidement et en douceur. Dans la technologie superfetch, Windows prédit certaines de vos applications fréquemment utilisées et stocke ses données dans la RAM(Random Access Memory) pour utiliser les données au moment du démarrage de ces applications. Donc, il utilise votre mémoire pour cette tâche.
lorsque vous démarrez une application, Windows stocke automatiquement certaines de ses données dans le dossier prefetch et utilise les données comme superfetch pour démarrer une application plus rapidement et en douceur., Il utilise votre disque dur. Donc, il est permanent. Ainsi, il prend progressivement place sur votre disque dur.
Mais ces superfetch et prefetch ne fonctionnent pas correctement pour les gros logiciels de jeux. Ces diminuer le rendement de ce type de logiciel. Encore une fois, SSD a une limite d’écriture faible par rapport au disque dur. SSD est plus rapide que HDD trop. Il est donc inapproprié d’utiliser ces technologies si vous êtes un utilisateur de SSD.
dois-je les désactiver?
- Pour une application spécifique, les fonctionnalités superfetch et prefetch de Windows affectent parfois les performances.,
- Dans de nombreux cas, ces deux fonctionnalités ne fonctionnent pas bien avec les jeux.
- Parfois, ces fonctionnalités utilisent beaucoup d’espaces sur votre disque dur.
- Si vous êtes un utilisateur SSD, vous devez désactiver ces fonctionnalités. Parce que SSD a moins de limite d’écriture comparable à HDD et SSD est plus rapide que HDD trop.
en Fait, cela dépend de votre expérience utilisateur. Bien que ces fonctionnalités soient activées, si vous ne trouvez aucun problème avec les performances et le stockage de votre PC, vous pouvez conserver ces fonctionnalités activées., Mais si vous êtes un joueur ou une grande base de données est fréquemment nécessaire ou si vous avez SSD installé sur votre PC, alors vous devez les désactiver.
Comment Désactiver Superfetch et Prefetch
Vous pouvez désactiver cette fonctionnalité dans de nombreuses façons. Certaines méthodes sont donnés ci-dessous:
Désactiver superfetch de services
Vous pouvez désactiver manuellement superfetch à partir d’ici. Pour ce faire, suivez les instructions données ci-dessous:
- appuyez sur Windows + R. cela ouvrira L’application Exécuter.
- dans le champ de texte, écrivez « services.msc” et appuyez sur enter. Cela ouvrira la page du gestionnaire de services., Vous pouvez faire la même chose en tapant « services.msc” dans la barre de recherche du menu Windows.
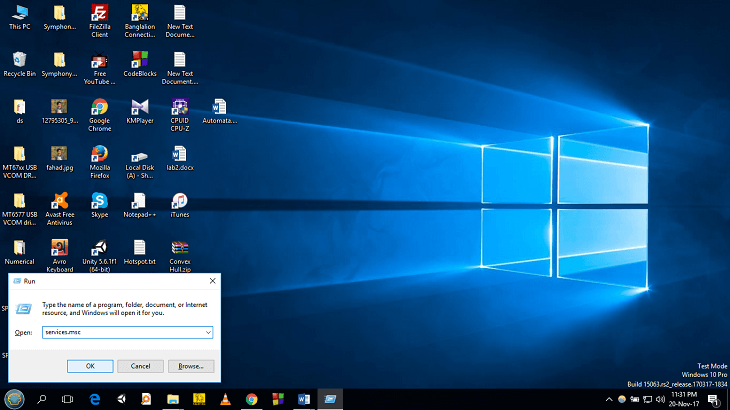
- Maintenant, faites défiler vers cette page jusqu’à ce que vous trouver Superfetch. Il est contrôlé par le service Windows appelé SysMain.

- Si vous constatez que le statut du service superfetch est en cours d’exécution, vous devez le désactiver. Double-cliquez sur superfetch. Vous pourrez voir ses propriétés.
- Maintenant, cliquez sur Arrêter ce service.

Ce service sera maintenu désactiver jusqu’à ce que vous redémarrez votre ordinateur., Dès que vous redémarrez votre PC, le service sera automatiquement activé. Pour désactiver définitivement ce service:
- cliquez sur le menu déroulant Type de démarrage et cliquez sur Désactivé. Cliquez ensuite sur Appliquer, puis sur Ok. Cela permettra d’enregistrer les modifications. Maintenant, fermez le gestionnaire de services et redémarrez votre PC pour voir les modifications.
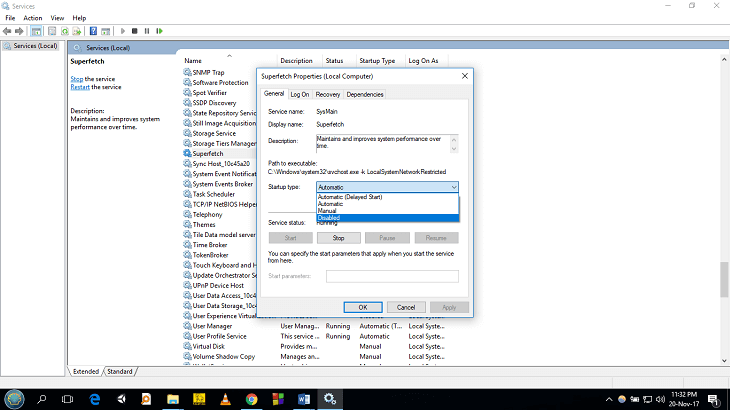
Désactiver le Prefetch de Registre
Vous pouvez désactiver manuellement prefetch de Windows Registre. Pour ce faire, suivez les instructions données ci-dessous:
- appuyez sur Windows + R. cela ouvrira L’application Exécuter.,
- dans le champ de texte, écrivez « regedit” et appuyez sur Entrée. Cela va ouvrir l’éditeur de registre. Vous pouvez faire la même chose en tapant « regedit” dans la barre de recherche du menu Windows.
- accédez maintenant à la clé de Registre suivante: HKEY_LOCAL_MACHINE \ SYSTEM \ CurrentControlSet \ Control \ Session Manager \ Memory Management \PrefetchParameters
- maintenant, double-cliquez sur le EnablePrefetcher. Vous pouvez configurer ce service de quatre façons. Pour cela, vous devez entrer une valeur de 0 ou 1 ou 2 ou 3., Voir la zone de données de valeur:
0-Il désactive Prefetcher
1 – Entrer 1 activera Prefetch pour les Applications uniquement
2 – il activera Prefetch pour les fichiers de démarrage uniquement
3-Entrer 3 activera prefetch pour les fichiers de démarrage et D’Application
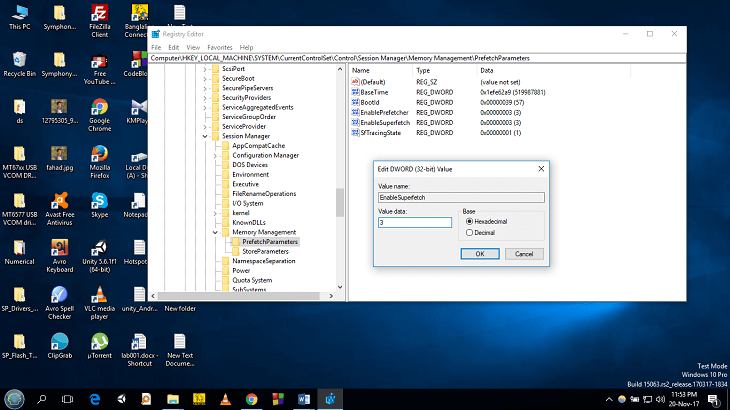
la valeur par défaut est 3. Pour désactiver prefetcher, vous devez entrer 0, puis cliquez sur OK.
Désactiver Superfetch Par l’Invite de Commande
Vous pouvez désactiver Superfetch à partir de l’invite de commande. Pour ce faire, suivez les instructions:
- Allez dans le menu Windows et tapez cmd.,
- Vous verrez L’application D’invite de commande là-bas. Cliquez-droit sur elle. Choisissez Exécuter en tant qu’administrateur dans le menu.
- maintenant, tapez « net stop sysmain » et appuyez sur Entrée.
- puis tapez « sc config sysmain start = disabled » et appuyez sur Entrée.
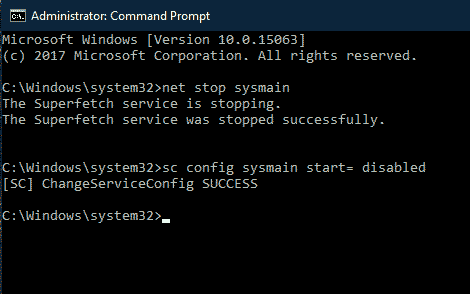
Après, le service superfetch sera arrêté.
Avertissements
Avant de désactiver superfetch, vous devez garder à l’esprit qu’il peut ralentir votre PC. Pour cette raison, votre PC peut démarrer un peu plus lentement qu’auparavant. Les logiciels que vous utilisez fréquemment peuvent prendre plus de temps qu’auparavant., Si vous voyez que votre PC fonctionne correctement et rapidement comme avant, vous pouvez garder superfetch et prefetch désactivés. Mais si la situation est inverse, vous devez les activer.
résumé
Pour le disque dur traditionnel utilisateurs, il est courant de prendre plus de temps pour démarrer un programme. Mais les fonctionnalités superfetch et prefetch de Windows jouent un rôle essentiel dans ce cas. Ils stockent les données de l’application dans la Ram et le disque dur pour démarrer l’application un peu plus rapidement. Mais pour les joueurs et les utilisateurs de SSD, cela devient un problème en termes de performances et de douceur., Encore une fois, il peut prendre un plus grand espace dans votre disque dur et Ram. Donc, vous pouvez désactiver superfetch et prefetch.
Mais comment désactiver superfetch et prefetch? Si vous avez parcouru tout l’article, alors vous connaissez sûrement la réponse à cette question.