Résumé :
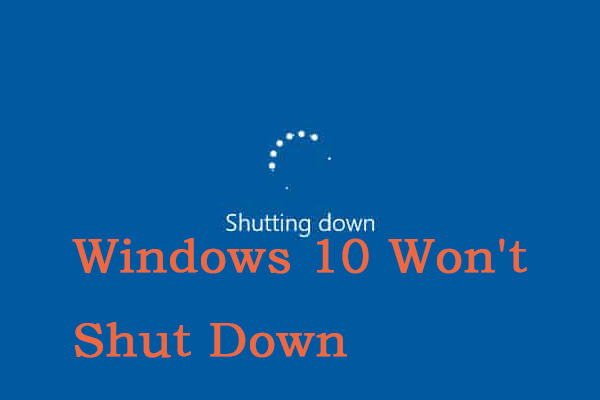
Windows 10 ne sera pas fermé? Les recherches indiquent que la mise à jour anormale de Windows, les fichiers système et même le démarrage rapide sont les principales causes. Vous ne savez peut-être pas comment le réparer. Heureusement, cet article fournit des solutions 8 pour réparer Windows 10 ne s’arrêtera pas., Lisez cet article de MiniTool pour obtenir les solutions.
Pourquoi Windows 10 ne sera pas Arrêter
Un ordinateur ne sera pas arrêter, c’est comme un enfant qui refuse de s’endormir. Si vous n’agissez pas maintenant, la consommation du disque dur et du processeur de votre ordinateur est élevée.

Ce que Windows 10 ne sera pas fermé?, Voici quelques raisons de cette situation:
- mise à niveau de Windows
- démarrage rapide
- fichiers système Windows
- applications en cours D’exécution indésirables depuis le démarrage
- la barre des tâches ne fonctionne pas
ensuite, je vais présenter 8 solutions utiles pour réparer Windows 10 ne s’arrête pas complètement,
comment réparer Windows 10 ne S’arrête pas
- forcer L’arrêt
- désactiver le démarrage rapide
- assurez-vous D’avoir la dernière Version de Windows 10
- réparer les fichiers système Windows
- utiliser L’invite de commande
- contrôler les Applications qui démarrent automatiquement
- arrêter
comment réparer Windows 10 ne S’arrête pas?
bien qu’il s’agisse d’un problème très frustrant et courant, il n’est généralement pas difficile à résoudre., Avant de commencer, vérifiez si Windows 10 ne s’arrête pas est causé par le processus de mise à jour.
normalement, une mise à jour Windows peut prendre quelques minutes, voire quelques heures. Donc, il vous est suggéré d’attendre 3 heures environ lorsque Windows update est la principale cause de votre problème.
Si le temps est écoulé et que Windows 10 se bloque toujours à l’arrêt, ou si votre Windows 10 ne traite aucune mise à jour, essayez les solutions suivantes.
Solution 1: forcer L’arrêt
forcer l’arrêt est la solution la plus simple et la plus réalisable., Voici comment procéder:
Étape 1: Appuyez sur le bouton d’alimentation et maintenez-le enfoncé jusqu’à ce que l’ordinateur soit éteint.
Étape 2: Retirez toute l’alimentation (batterie/cordon d’alimentation/débranchez le cordon d’alimentation) pendant 5 à 10 minutes.
Étape 3: Démarrez votre ordinateur et essayez de l’éteindre normalement.
Solution 2: Désactiver le démarrage rapide
le démarrage rapide est un mode de démarrage de Windows 10. Un ordinateur avec Windows 10 démarrage rapide s’exécute 30% plus rapide qu’un ordinateur avec Windows 7 démarrage normal, à condition qu’ils aient la même configuration matérielle.,
en fait, le démarrage rapide est une combinaison du mode veille de Microsoft et de la fonction de déconnexion. Mais parfois, cela peut interférer avec le processus d’arrêt, donc votre Windows 10 ne s’arrêtera pas complètement. Voici comment désactiver le démarrage rapide:
Étape 1: Ouvrez » panneau de configuration « et recherchez” options d’alimentation « et choisissez”Options D’alimentation ».
Étape 2: dans le volet de gauche, choisissez « choisissez ce que font les boutons d’alimentation ».
Étape 3: choisissez « Modifier les paramètres actuellement indisponibles ».,
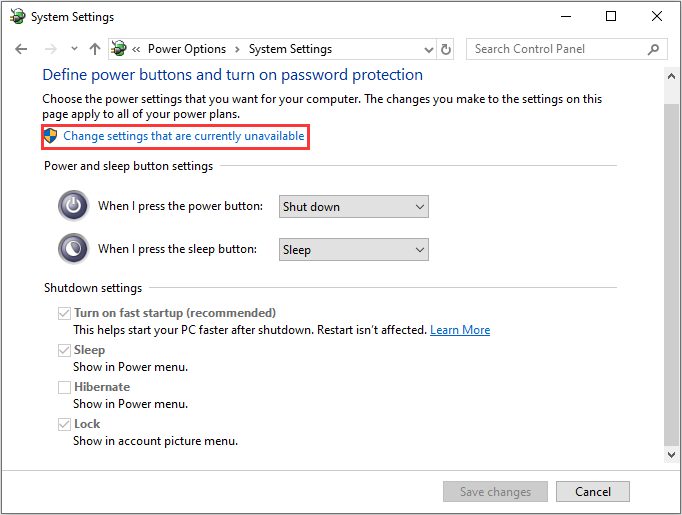
Étape 4: assurez-vous que la case « Activer le démarrage rapide” n’est pas cochée, puis cliquez sur « Enregistrer les modifications et fermer la fenêtre.
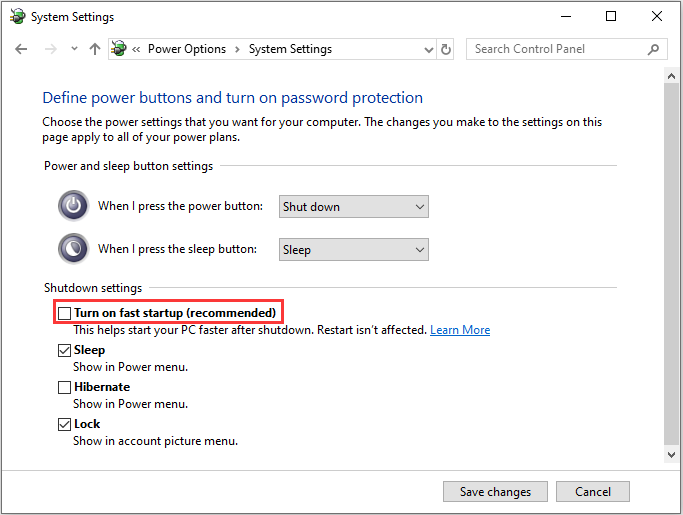
Solution 3: Assurez-Vous d’Avoir la Dernière version de Windows 10 Version
C’est toujours une bonne idée d’avoir la dernière version de Windows 10. Microsoft l’utilise toujours pour envoyer de nouvelles mises à jour et des correctifs à des problèmes courants, afin que nous puissions toujours commencer le dépannage en vérifiant les mises à jour.,
Si vous êtes intéressé par la façon de détecter une erreur potentielle de base de données Windows update,vous pouvez lire cet article: Top 5 façons de détecter une erreur potentielle de base de données Windows Update.
pour vérifier s’il y a des mises à jour que vous pouvez faire, veuillez suivre ces étapes:
Étape 1: Cliquez sur « Paramètres” dans votre menu Démarrer et cliquez sur « Mises à jour& sécurité”.
Étape 2: Choisissez” mise à niveau Windows « dans le panneau de gauche et cliquez sur le bouton” Rechercher les mises à jour », puis votre ordinateur vérifiera, téléchargera et installera toutes les mises à jour trouvées.,
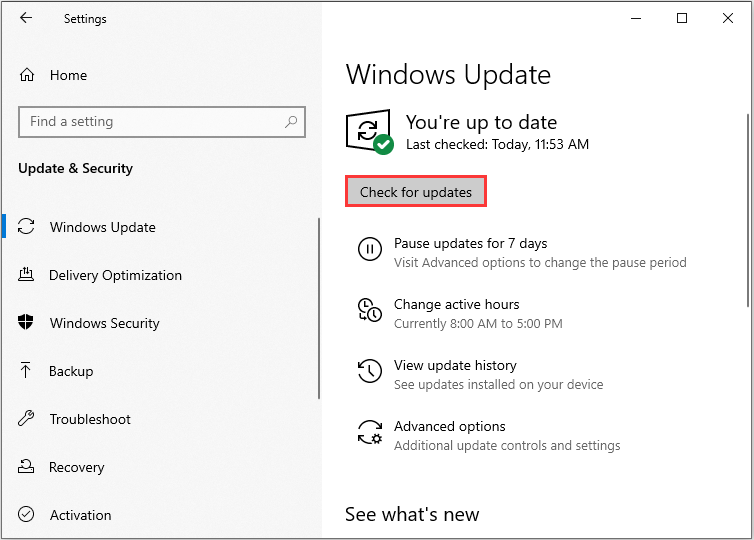
Si votre mise à jour est bloquée ou ne fonctionne pas, vous pouvez lire cet article: Comment réparer les erreurs de mise à jour bloquées ou utiliser le dépanneur pour réparer Windows 10 ne s’arrêtera pas Voici les étapes:
Étape 1: sur votre clavier, appuyez simultanément sur les touches « Windows” et « R”, puis entrez « contrôle ».exe /name Microsoft.Dépannage” dans la boîte et cliquez sur « OK”.
Étape 2: Choisissez » Windows Update « et cliquez sur”Exécuter le dépanneur ».,
Étape 3: Suivez les instructions à l’écran pour résoudre les problèmes.
Étape 4: éteignez à nouveau votre ordinateur.
Maintenant, vous pouvez voir si l’ordinateur ne s’arrête pas le problème est résolu maintenant. Peut-être que vous êtes intéressé par les Solutions 5 pour réparer Windows Ready coincé dans Windows 10.
Solution 4: Réparer les Fichiers Système de Windows
Après avoir mis à jour votre Windows, vérifiez si votre ordinateur s’arrête., Si le problème persiste, passez à la méthode suivante: réparer les fichiers système Windows. Parfois, votre Windows 10 ne s’arrête pas car les fichiers système Windows sont corrompus. Voici les étapes:
Étape 1: sur votre clavier, appuyez simultanément sur les touches « Windows” et « R”, puis entrez « cmd” et cliquez sur « OK” pour exécuter en tant qu’administrateur.
Étape 2: Tapez la commande « sfc /scannow” et appuyez sur « Entrée”:
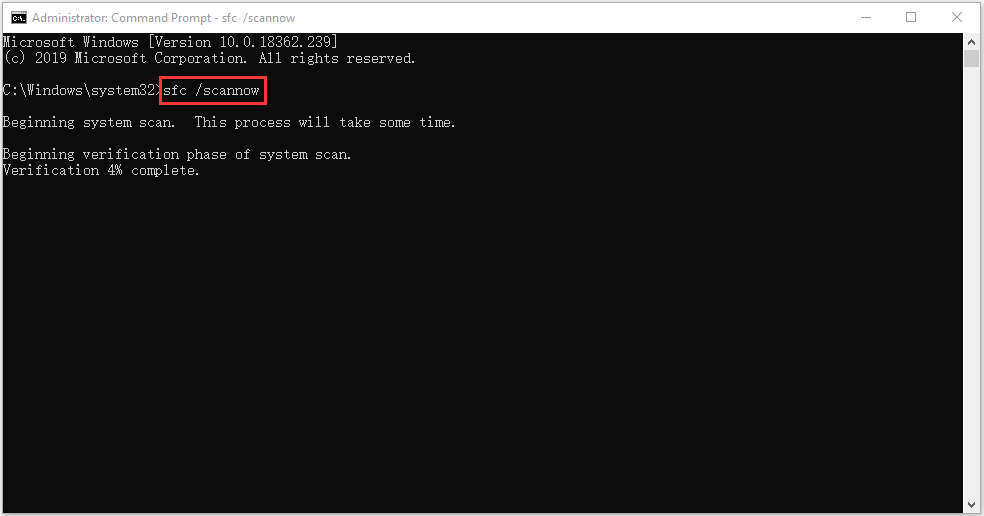
d’Attendre patiemment jusqu’à ce que le processus de vérification complète à 100%., Redémarrez ensuite l’ordinateur pour voir si Windows 10 ne ferme pas la boucle existe toujours.
Solution 5: essayez de fermer l’ordinateur à l’aide de L’invite de commandes
L’une des meilleures choses à propos de CMD (invite de commandes) est que vous pouvez directement demander un arrêt forcé qui arrête toutes les applications en cours d’exécution. Voici les étapes:
Etape 1: Dans le menu démarrer, entrez « cmd” et choisissez « Exécuter en tant qu’administrateur”.
Étape 2: Tapez la commande suivante: « shutdown /p” et appuyez sur « Entrée”.,

Votre ordinateur doit être arrêté immédiatement, sans installation ou de traitement de toutes les mises à jour.
Solution 6:contrôler les Applications qui démarrent automatiquement
certaines applications et processus ne peuvent pas être facilement fermés lorsque vous voulez éteindre votre ordinateur, cela peut être la cause de votre problème d’arrêt. Ces applications sont susceptibles de s’exécuter automatiquement au Démarrage de Windows sans votre permission.
Nous pouvons donc les contrôler et désactiver toutes les applications qui ne sont pas nécessaires au démarrage., Cela augmentera également votre vitesse de démarrage et votre vitesse d’arrêt. Voici les étapes:
Étape 1: Appuyez simultanément sur” Ctrl »,” Shift « et” Esc « pour lancer le Gestionnaire de tâches et cliquez sur” plus de détails » pour afficher plus de détails.
Étape 2: Dans l’interface, veuillez choisir « Start-up” pour ouvrir le Démarrage de l’onglet.

Étape 3: Choisissez l’application que vous avez besoin de contrôler ou de les désactiver et cliquez-droit dessus, puis choisissez « Désactiver” pour désactiver la fonction.,
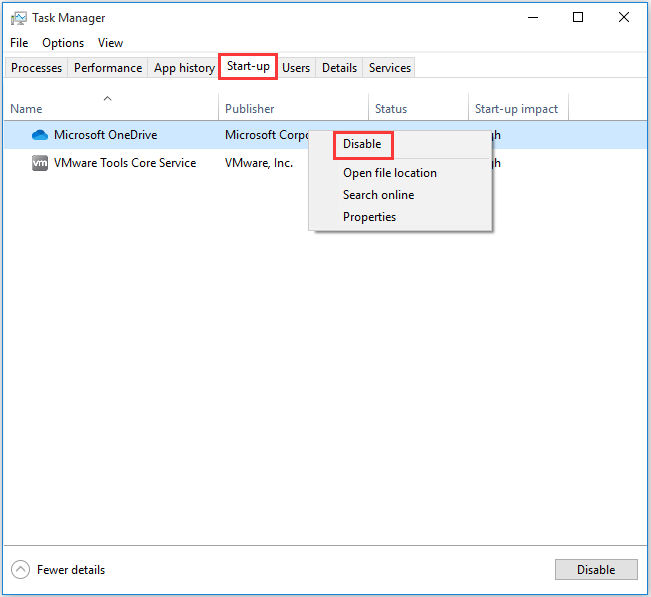
Solution 7: arrêter L’optimisation de la mise à jour de la livraison Windows
Windows 10 télécharge toujours les mises à jour, C’est pourquoi Microsoft a mis au point ce service même réseau, les ordinateurs peuvent échanger les fichiers de mise à jour au lieu de les télécharger sur chaque ordinateur.
donc, si un ordinateur sur le réseau reçoit des mises à jour du vôtre, l’arrêt ne se produira pas tant que le transfert de fichiers ne sera pas terminé., La bonne nouvelle est que vous pouvez désactiver cette fonctionnalité, voici comment faire:
Etape 1: Dans le menu Démarrer, cliquez sur « paramètres” pour ouvrir l’interface de réglage.
Étape 2: Lorsque vous entrez dans l’interface principale, veuillez choisir l’option « mise à Jour &Sécurité”.
Étape 3: maintenant, dans l’interface, cliquez sur « Optimisation de la livraison » pour continuer.
Étape 4: désactivez le bouton Autoriser les téléchargements à partir d’autres PC pour interdire les téléchargements à partir d’autres PC.
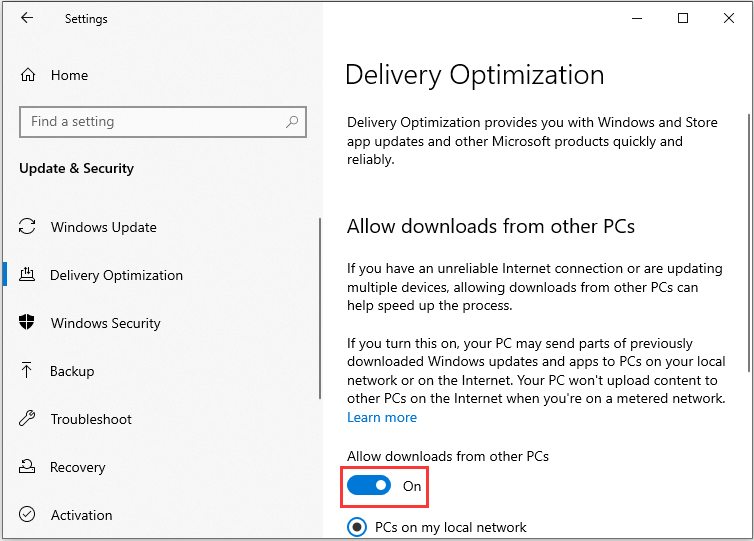
Maintenant, que vous avez fait cette opération avec succès.,
Solution 8: effectuer la restauration du système ou la récupération D’Image du système
Si vous avez créé un point de restauration du système ou une sauvegarde d’image du système avec les outils snap-in Windows, vous pouvez essayer d’utiliser le point de restauration ou le fichier image pour restaurer votre ordinateur.
Restauration du système
Voici les étapes de la restauration du système:
Étape 1: dans le menu Démarrer, recherchez panneau de configuration pour lancer « Panneau de configuration”.
Étape 2: Tapez » récupération « et cliquez sur” Récupération » pour continuer.,
Étape 3: dans cette interface, veuillez choisir « Open System Restore » pour continuer.
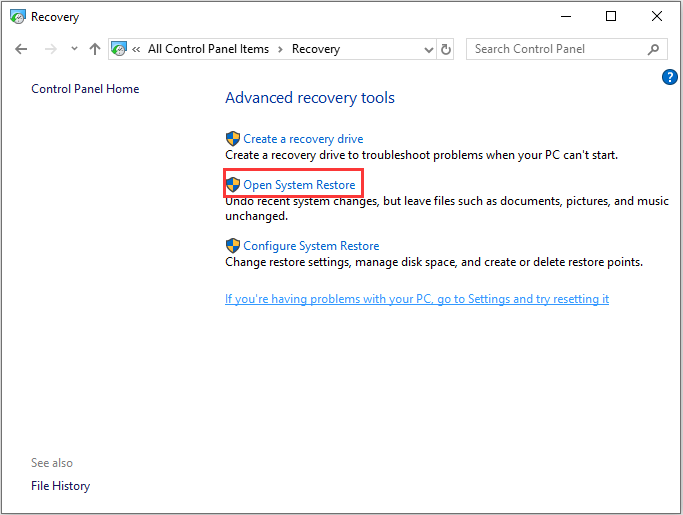
Etape 4: Dans la Restaurer les fichiers système et les paramètres de l’interface, vous pouvez cliquer sur « Suivant” pour continuer.
Étape 5: Choisissez l’Heure de restauration de votre ordinateur dans l’état dans lequel il se trouvait avant l’événement sélectionné et cliquez sur « Suivant” pour continuer.
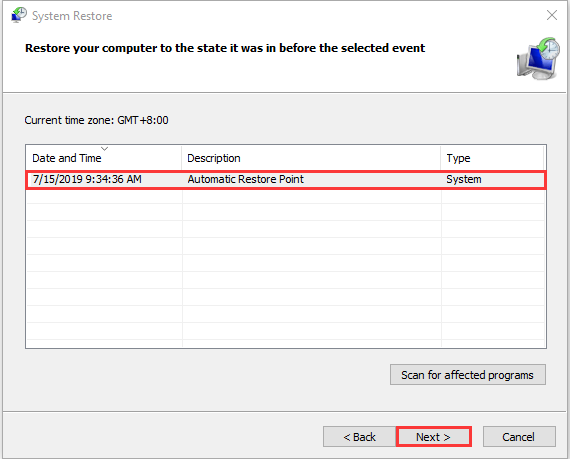
Etape 6: Vous devez confirmer le point de restauration et cliquez sur « Terminer”., Une fois la restauration du système terminée, essayez à nouveau d’éteindre votre ordinateur.
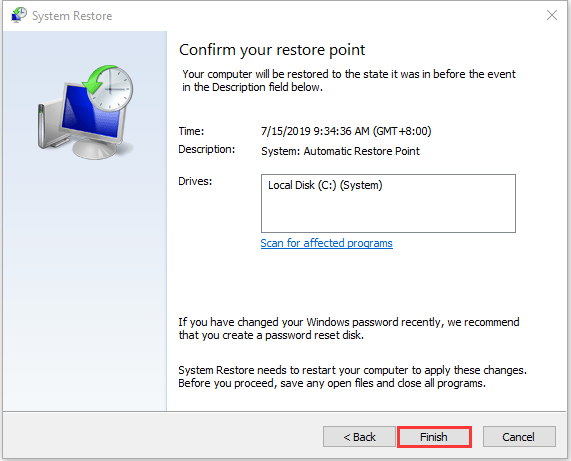
Lorsque le processus de restauration du système est terminée, vous pouvez revenir sur votre ordinateur à un état précédent. Et le point de restauration du système peut également vous aider à résoudre certains dysfonctionnements du système ou d’autres problèmes.

qu’est Ce qu’un point de restauration du système et la façon de créer un point de restauration Windows 10? Ce post va vous montrer les réponses.,
récupération D’Image système
Si vous avez une sauvegarde récente du système Windows 10, revenez à l’état où vous avez pu arrêter votre Windows 10. Voici comment effectuer la récupération d’image système.
Étape 1: dans le menu” Démarrer », appuyez sur” Maj « et cliquez sur” Redémarrer » en même temps pour entrer dans le WinRE.
Étape 2: Vous devez choisir « Dépanner” dans « Choisir une option”, puis choisissez « options Avancées”.
Étape 3: Choisissez » récupération D’Image système « dans” Options avancées » pour obtenir une nouvelle fenêtre.,
Étape 4: Choisissez la dernière image système ou une sauvegarde d’image qui permet L’arrêt de Windows 10. Puis cliquez sur « Suivant”.
Étape 5: suivez les instructions pour restaurer votre PC. Lorsqu’une fenêtre d’avertissement pour le formatage apparaît pendant le processus, vous devez cliquer sur « Oui”.

Recevoir l’image du système de restauration a échoué message d’erreur dans Windows 10? Cet article vous montre des solutions complètes pour le réparer sur 3 cas courants.
Voici quelques solutions efficaces pour Windows 10 ne sera pas arrêté., Essayez-les si vous avez ce problème et partagez-le sur Twitter pour en informer plus de gens.Cliquez pour tweeter
Il est temps de réparer Windows 10 ne s’arrêtera pas avec ces solutions. Toutes ces solutions sont faciles et utiles, vous pouvez maintenant choisir un moyen approprié de le réparer. Si vous avez des questions et suggestions, veuillez-nous contacter ou laisser un commentaire.