- Compartir
Resumen :
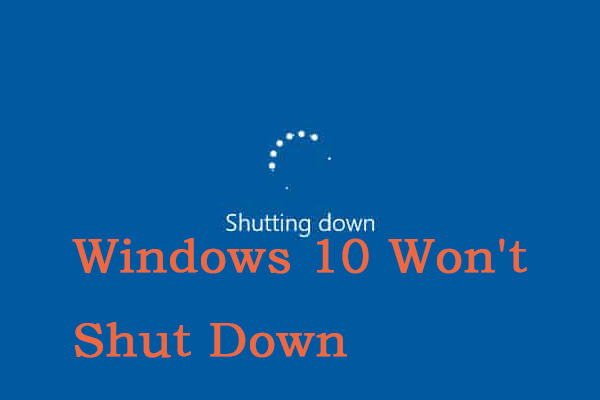
Windows 10 no se apague? Las investigaciones indican que la actualización anormal de Windows, los archivos del sistema e incluso el inicio rápido son las principales causas. Puede que no sepas cómo arreglarlo. Afortunadamente, este artículo proporciona 8 soluciones para arreglar que Windows 10 no se apague., Lea este post de MiniTool para obtener las soluciones.
¿por Qué Windows 10 no Cerrar
Un equipo no se apaga es como un niño que se niega a quedarse dormido. Si no toma medidas ahora, el consumo del disco duro y la CPU de su computadora es alto.

¿Cómo hacer que Windows 10 no se apague?, Aquí hay algunas razones para esta situación:
- actualización de Windows
- Inicio Rápido
- archivos del sistema de Windows
- aplicaciones en ejecución no deseadas desde el inicio
- La Barra de tareas no funciona
luego, presentaré 8 soluciones útiles para arreglar que Windows 10 no se apague completamente en detalles.,
Cómo arreglar Windows 10 no se apagará
- forzar el cierre
- deshabilitar el inicio rápido
- asegúrese de tener la última versión de Windows 10
- reparar archivos del sistema de Windows
- Usar símbolo del sistema
- Aplicaciones de Control que se inician automáticamente
- detener la optimización de actualización de entrega de Windows
- Realizar restauración del sistema o recuperación de imágenes del sistema
¿Cómo arreglar que Windows 10 no se apague?
aunque es un problema muy frustrante y común, generalmente no es difícil de resolver., Antes de comenzar, verifique si Windows 10 no se apaga debido al proceso de actualización.
normalmente, una actualización de Windows puede tardar unos minutos o incluso horas. Por lo tanto, se sugiere esperar 3 horas aproximadamente cuando Windows update es la causa principal de su problema.
si se ha acabado el tiempo y Windows 10 aún se bloquea al apagarse, o su Windows 10 no está procesando ninguna actualización, pruebe las siguientes soluciones.
solución 1: Forzar el cierre
forzar el cierre es la solución más simple y factible., Así es como puedes hacer esto:
Paso 1: Mantén presionado el botón de encendido hasta que la computadora se apague.
Paso 2: Retire toda la energía (Batería / Cable de alimentación / desenchufe el cable de alimentación) durante 5-10 minutos.
Paso 3: Inicie su computadora e intente apagarla normalmente.
Solución 2: Deshabilitar el inicio rápido
El inicio rápido es un modo de inicio de Windows 10. Un equipo con Windows 10 fast startup se ejecuta un 30% más rápido que un equipo con Windows 7 normal boot, siempre que tengan la misma configuración de hardware.,
de hecho, el inicio rápido es una combinación del modo de suspensión de Microsoft y la función de cierre de sesión. Pero a veces puede interferir con el proceso de apagado, por lo tanto, su Windows 10 no se apagará por completo. Aquí está cómo deshabilitar el inicio rápido:
Paso 1: abra » Panel de control «y busque» opciones de energía «y elija»Opciones de energía».
Paso 2: en el panel izquierdo, elija «elegir lo que hacen los botones de encendido».
Paso 3: Elija «cambiar la configuración que actualmente no está disponible».,
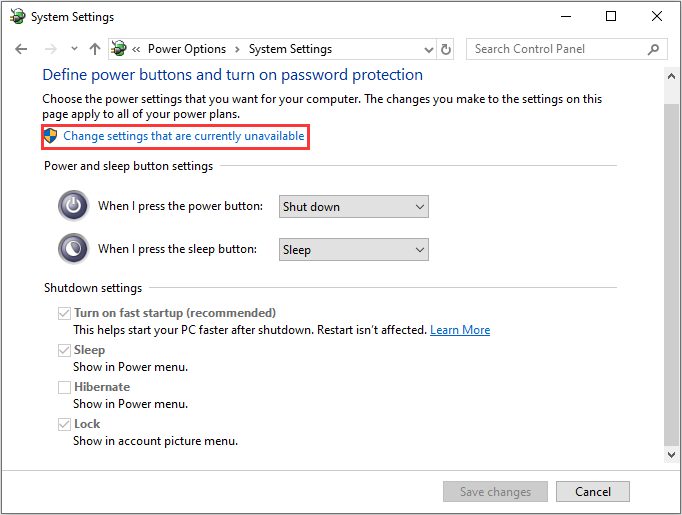
Paso 4: asegúrese de que la casilla antes de «Activar inicio rápido» está desactivada, haga clic en «Guardar cambios» y cerrar la ventana.
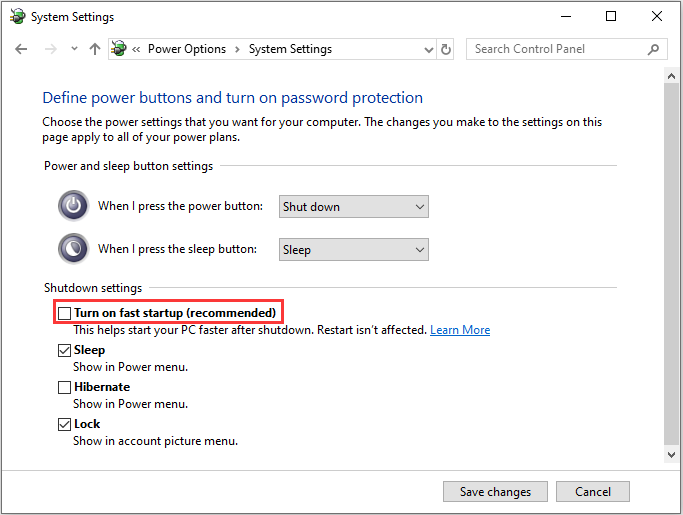
Solución 3: Asegúrese de Que Tiene la versión más Reciente de Windows 10 Versión
siempre es una buena idea tener la versión más reciente de Windows 10. Microsoft siempre lo usa para enviar nuevas actualizaciones y correcciones a problemas comunes, por lo que siempre podemos comenzar a solucionar problemas comprobando si hay actualizaciones.,
si está interesado en cómo detectar posibles errores de la base de datos de Windows update, puede leer esta publicación: las 5 mejores formas de detectar posibles errores de la base de datos de Windows Update.
para verificar si hay alguna actualización que pueda hacer, siga estos pasos:
Paso 1: Haga clic en «Configuración» en el Menú Inicio y haga clic en «Actualizaciones & seguridad».
Paso 2: Elija » actualización de Windows «en el panel izquierdo y haga clic en el botón» Buscar actualizaciones», y luego su computadora buscará, descargará e instalará las actualizaciones encontradas.,
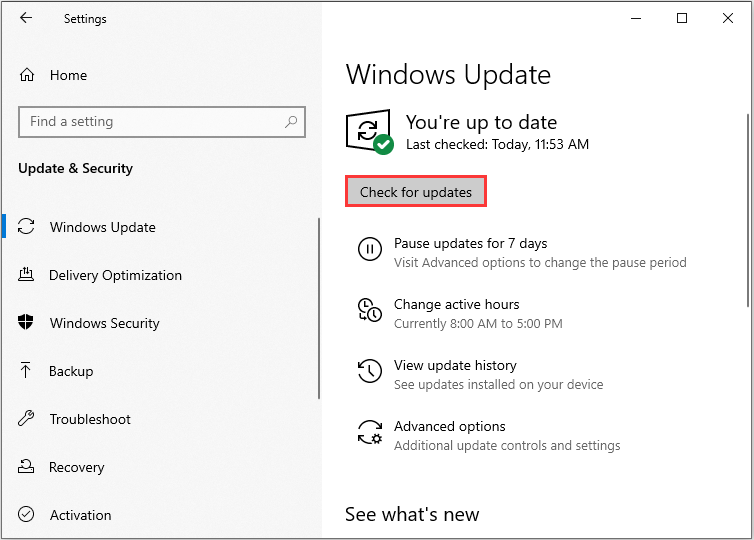
Si su actualización se está atascando o no funciona, puede leer esta publicación: Cómo corregir los errores de actualización atascados o usar el solucionador de problemas para corregir que Windows 10 no se apague después de la actualización de los creadores. Estos son los pasos:
Paso 1: en su teclado, presione la tecla» Windows» y la tecla «R» al mismo tiempo, luego ingrese » control.exe / nombre Microsoft.Solución de problemas «en el cuadro y haga clic en «Aceptar».
Paso 2: Elija » Windows Update «y haga clic en»Ejecutar el solucionador de problemas».,
Paso 3: Siga las instrucciones en pantalla para solucionar los problemas.
Paso 4: Apaga tu computadora una vez más.
ahora, puede ver si el problema de la computadora no se apagará se soluciona ahora. Tal vez usted está interesado en 5 soluciones para solucionar conseguir Windows listo atascado en Windows 10.
Solución 4: reparar archivos del sistema de Windows
después de actualizar Windows, compruebe si el equipo se apaga., Si el problema persiste, continúe con el siguiente método: reparar archivos del sistema de Windows. A veces, su Windows 10 no se apagará porque los archivos del sistema de Windows están dañados. Estos son los pasos:
Paso 1: en su teclado, presione la tecla» Windows» y la tecla «R» al mismo tiempo, luego ingrese «cmd» y haga clic en » OK » para ejecutarse como administrador.
Paso 2: Escriba el comando » sfc / scannow «y luego presione»Enter»:
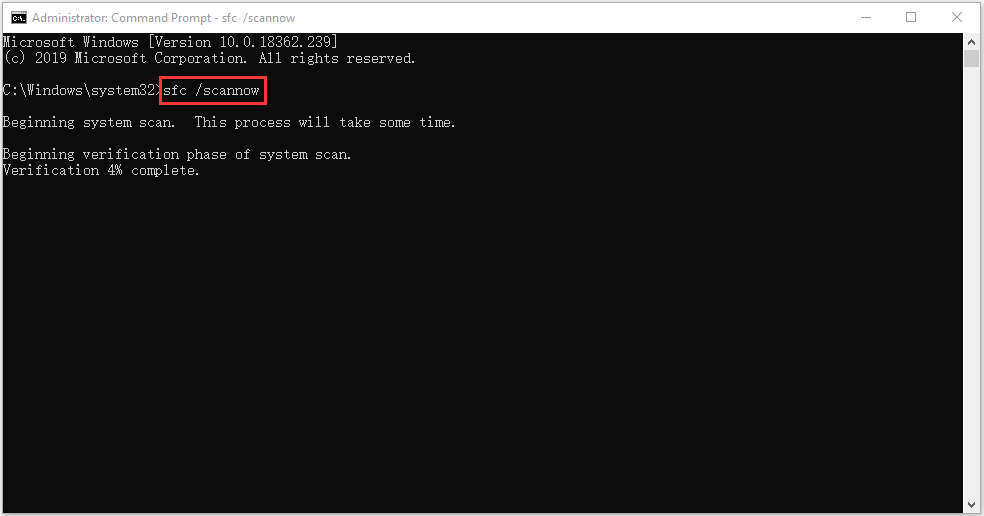
espere pacientemente hasta que el proceso de verificación se complete al 100%., Luego reinicie el equipo para ver si Windows 10 no cerrará el bucle todavía existe.
Solución 5: intente cerrar el equipo utilizando el símbolo del sistema
una de las mejores cosas de CMD (símbolo del sistema) es que puede solicitar directamente un apagado forzado que detiene cualquier aplicación en ejecución. Estos son los pasos:
Paso 1: en el Menú Inicio, ingrese » cmd «y elija»Ejecutar como administrador».
Paso 2: Escriba el siguiente comando: «shutdown / p «y luego presione»Enter».,

el equipo ahora debe cerrar inmediatamente sin necesidad de instalar o procesamiento de cualquier actualización.
Solución 6:aplicaciones de Control que se inician automáticamente
algunas aplicaciones y procesos no se pueden cerrar fácilmente cuando desea apagar su computadora, esta puede ser la causa de su problema de apagado. Es probable que estas aplicaciones se ejecuten automáticamente en el inicio de Windows sin su permiso.
así que aquí podemos controlarlos y desactivar todas las aplicaciones que no se necesitan en el inicio., Esto también aumentará la velocidad de inicio y la velocidad de apagado. Estos son los pasos:
Paso 1: Presione «Ctrl», «Shift» y «Esc» al mismo tiempo para iniciar el Administrador de tareas y haga clic en «más detalles» para mostrar más detalles.
Paso 2: en la interfaz, elija «Inicio» para abrir la pestaña Inicio.

Paso 3: Elija la aplicación que necesita controlar o deshabilitar y haga clic con el botón derecho en ella, luego elija «Deshabilitar» para deshabilitarla.,
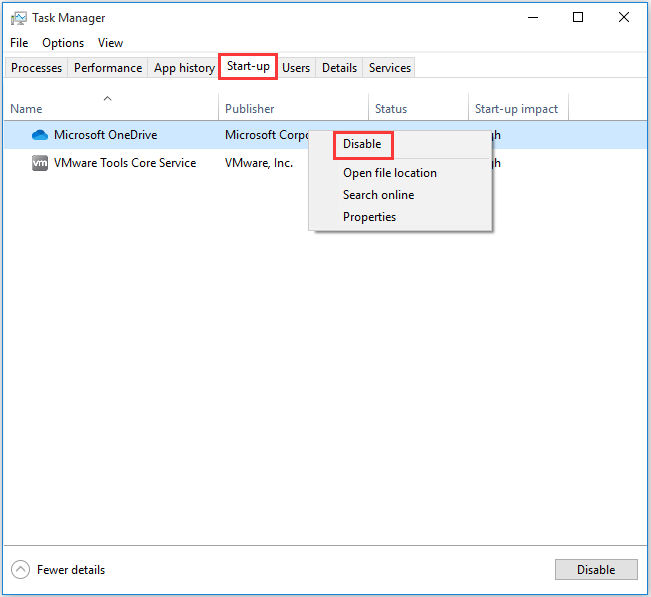
Solución 7: detener la optimización de actualización de entrega de Windows
Windows 10 siempre está descargando actualizaciones, es por eso que Microsoft creó este servicio para que si hay varias máquinas Windows 10 en el mismo red, las computadoras pueden intercambiar los archivos de actualización en lugar de descargarlos en cada computadora.
por lo tanto, si un equipo de la red recibe actualizaciones del suyo, el apagado no se producirá hasta que finalice la transferencia de archivos., La buena noticia es que puede desactivar esta función, Aquí está cómo hacer esto:
Paso 1: en el Menú Inicio, haga clic en «Configuración» para abrir la interfaz de configuración.
Paso 2: Cuando ingrese a la interfaz principal, elija «Actualizar & seguridad».
Paso 3: ahora en la interfaz, haga clic en «Optimización de entrega» para continuar.
Paso 4: desactive el botón Permitir descargas desde otros PCs para prohibir las descargas desde otros PCs.
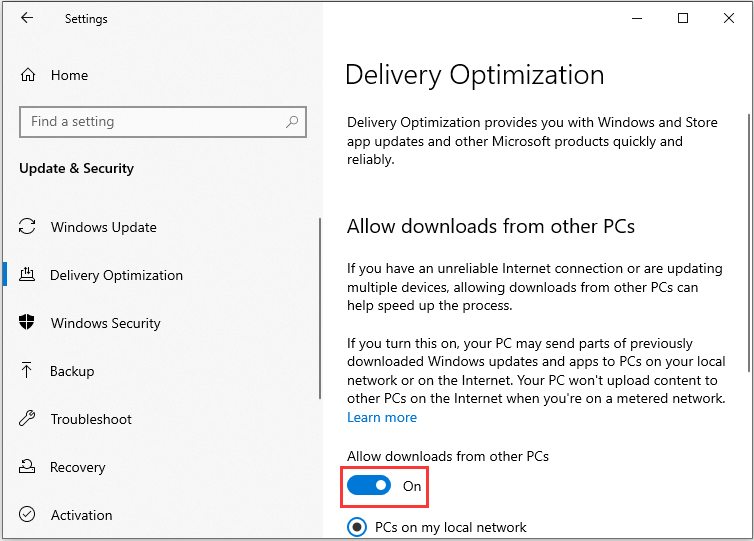
Ahora, usted ha hecho esto con éxito la operación.,
Solución 8: realizar la restauración del sistema o la recuperación de la imagen del sistema
si ha creado un punto de restauración del sistema o una copia de seguridad de la imagen del sistema con las herramientas de complemento de Windows, puede intentar usar el punto de restauración o el archivo de imagen para restaurar el equipo.
restauración del sistema
estos son los pasos para la restauración del sistema:
Paso 1: en el Menú Inicio, busque el panel de control para iniciar «Panel de Control».
Paso 2: escriba » recuperación «y haga clic en» Recuperación » para continuar.,
Paso 3: en esta interfaz, elija «Abrir restauración del sistema» para continuar.
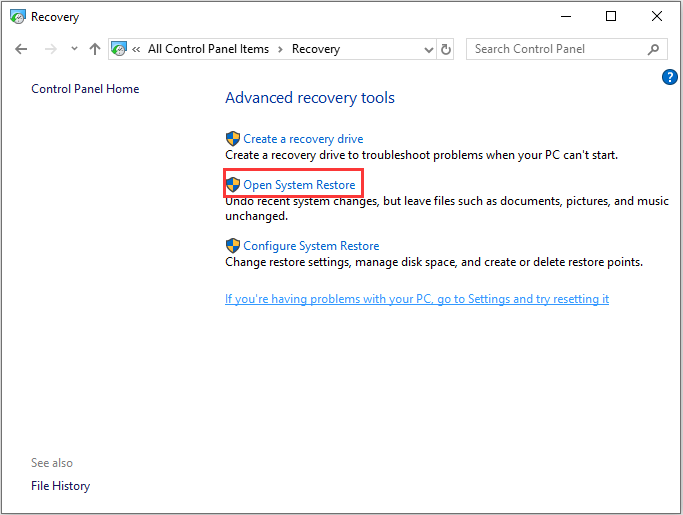
Paso 4: en la interfaz Restaurar archivos del sistema y configuración, puede hacer clic en «Siguiente» para continuar.
Paso 5: Elija la hora para restaurar su computadora al estado en el que estaba antes del evento seleccionado y haga clic en «Siguiente» para continuar.
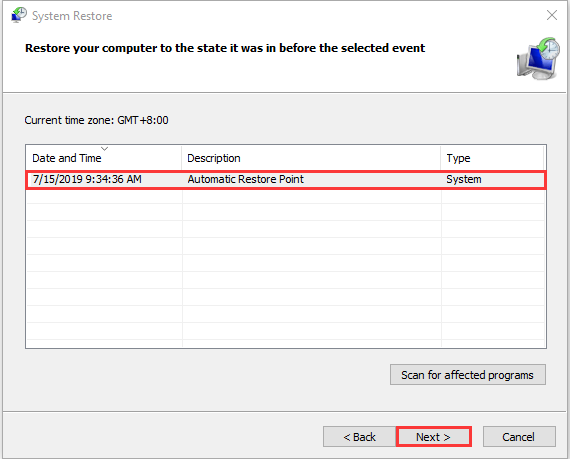
Paso 6: Usted necesita para confirmar el punto de restauración y haga clic en «Finalizar»., Una vez finalizada la restauración del sistema, intente apagar su computadora nuevamente.
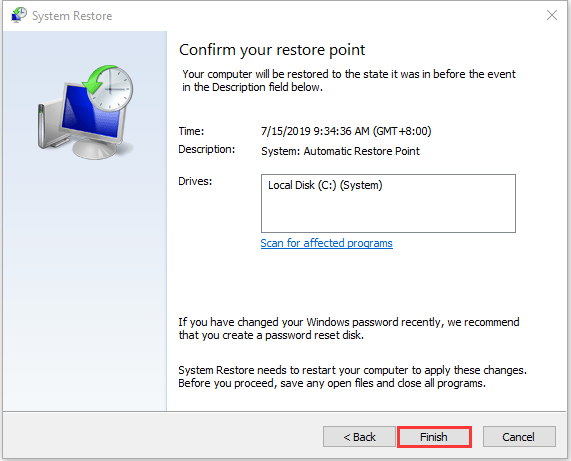
Cuando el proceso de restaurar sistema está terminado, usted puede invertir su equipo a un estado anterior. Y el punto de restauración del sistema también puede ayudarlo a resolver algunos fallos del sistema u otros problemas.

¿Qué es un sistema de punto de restauración y cómo crear punto de restauración de Windows 10? Este post te mostrará las respuestas.,
System Image Recovery
Si tiene una copia de seguridad reciente del sistema Windows 10, vuelva al estado en el que pudo apagar su Windows 10. Aquí es cómo realizar la recuperación de imágenes del sistema.
Paso 1: en el Menú» Inicio», presione» shift «y haga clic en» Reiniciar » al mismo tiempo para ingresar el WinRE.
Paso 2: debe elegir » Solucionar problemas «en» Elegir una opción «y luego elegir»Opciones avanzadas».
Paso 3: Elija «System Image Recovery» en «Opciones avanzadas» para obtener una nueva ventana.,
Paso 4: Elija la última imagen del sistema o una copia de seguridad de imagen que habilite el apagado de Windows 10. Y luego haga clic en «Siguiente».
Paso 5: Siga las instrucciones para restaurar su PC. Cuando aparece una ventana de advertencia para formatear durante el proceso, debe hacer clic en «sí».

Recibe el sistema de restauración de imagen, mensaje de error de error en Windows 10? Este post te muestra soluciones completas para solucionarlo en 3 casos comunes.
aquí hay algunas soluciones efectivas para que Windows 10 no se apague., Pruébelos si tiene este problema y compártalo en Twitter para que más personas lo sepan.Haga clic para twittear
Es hora de arreglar que Windows 10 no se apague con estas soluciones. Todas estas soluciones son fáciles y útiles, ahora puede elegir una forma adecuada de solucionarlo. Si tiene alguna pregunta o sugerencia, póngase en contacto con nosotros a través de o deje un comentario.
Windows 10 no se apagará FAQ
- Compartir