nyligen ställdes jag den här frågan:
är det möjligt att sätta på något som en timer .ppt-bilder som visar tiden räkna ner?
det är möjligt och det finns flera sätt att göra det. Vissa sätt är mer komplicerade än andra.
Jag föredrar att använda något som är enkelt, snabbt att göra och enkelt att redigera.
klicka på 20 andra Timers för att ladda ner 7 mallar .,
Jag har också sammanställt fyra steg-för-steg-guider för att göra mycket enkla timers som du kan använda med dina presentationer.
delar av skärmen
animeringsbandet och animationsfönstret är båda mycket viktiga och kommer att användas ofta när man gör timers. På animeringsbandet ser du också två lådor som heter animationslängd och animationsfördröjning. Utan dessa funktioner skulle det inte vara möjligt att skapa dessa timers. Ta en titt på skärmdumpen nedan om du vill se var de finns på skärmen.,
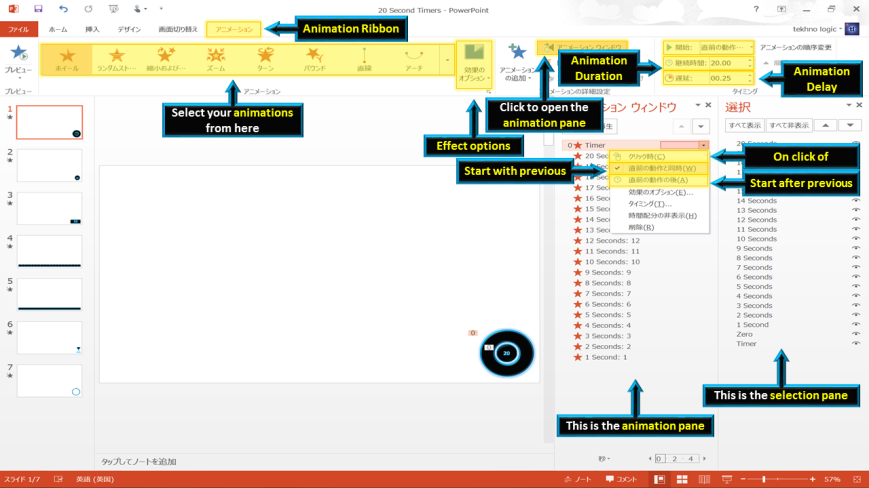
urvalsrutan är också en mycket viktig del av PowerPoint. Bilden nedan visar var du kan hitta menyn på hembandet för att öppna urvalsrutan.

fyra olika sätt att skapa en timer i PowerPoint.,
hur man skapar en hjultimer i PowerPoint
steg ett: sätt in en munkform och ändra dess storlek, fyll färg, linjefärg och Lägg till önskade effekter.
steg två: välj formen och tilldela den en exit (röd) animering. Gå till animationsbandet och välj hjulanimationen.
Steg fyra: öppna animeringsfönstret och välj börja med föregående. En noll (0) visas bredvid animeringen. Detta innebär att animeringen börjar automatiskt när bilden visas.,
Steg fem: starta presentationen. Din timer startar automatiskt och hjulet börjar försvinna.
hur man skapar en bar timer i PowerPoint
steg ett: infoga en rundad rektangel och ändra dess storlek. Jag valde en höjd av 1 cm och en bredd på 30 cm.
steg Två: klicka på justera objekt i formatbandet och välj Justera objektcenter (med alternativet Justera för att glida markerat).,
steg tre: ändra fyllningsfärgen, linjefärgen och eventuella önskade effekter.
Steg fyra: kopiera formen. Ändra fyllningsfärgen men behåll samma linjefärg. Stapla den nya formen över den ursprungliga formen.
Steg fem: gå till animeringsbandet och välj Avsluta (röd) animering som heter wipe. Klicka på effekt alternativ för att ändra riktning på animeringen. Välj från vänster.
steg Sex: öppna animeringsfönstret och välj börja med föregående., En noll (0) visas bredvid animeringen. Detta innebär att animeringen börjar automatiskt när bilden visas.
steg åtta: starta presentationen. Din timer startar automatiskt och färgen på fältet visas för att ändra från vänster.
hur man skapar en timglas timer i PowerPoint
steg ett: infoga en likbent triangel och ändra dess storlek, fyll färg, linjefärg och lägga till önskade effekter.
steg två: kopiera formen och rotera den., Klicka på Rotera objekt och välj flip vertikal.
steg tre: flytta formen så att båda punkterna i trianglarna möts. Ändra färgen på övre triangeln.
Steg fyra: välj den övre triangeln och gå till animeringsbandet. Välj betoning (gul) animation kallas fyll färg. Klicka på effektalternativ och välj färgen på den nedre triangeln. Ändra animeringstiden från 02: 00 (2 sekunder) till 20:00 (20 sekunder).
Steg fem: välj den nedre triangeln och gå till animeringsbandet., Välj betoning (gul) animation kallas fyll färg. Klicka på effektalternativ och välj färgen på den övre triangeln. Ändra animeringstiden från 02: 00 (2 sekunder) till 20:00 (20 sekunder).
steg Sex: öppna animeringsfönstret och välj börja med föregående för båda animationerna. En noll (0) visas bredvid den första animeringen. Inget nummer visas bredvid den andra animeringen. De kommer att hända samtidigt.
steg sju: starta presentationen., Din timer startar automatiskt och färgen från den övre triangeln kommer att ändras och visas i den nedre triangeln som om det vore en timmes glas.
så här skapar du en numerisk nedräkningstimer i PowerPoint
steg ett: sätt in en form och ändra dess storlek, fyll i färg, linjefärg och Lägg till önskade effekter. I videon har jag använt en cirkel men du kan använda vilken form som helst.
Circles, Rectangles and Diamonds are common shapes for a timer. However, you could also use a thought bubble (cloud callout) to show how much thinking time there is, or a speech bubble (oval callout) to show how long someone should speak for.
steg två: infoga text i din form. Klicka på din form och gå sedan till Infoga band., Klicka på Rita horisontell textruta och klicka sedan på din form igen. En markör visas. Skriv in numret 20 och formatera din text genom att välja textstorlek och färg. Ta bort 20 och ersätt den med 0. (Anledningen till att göra detta är att se till att dubbla siffror passar i din form.)
steg tre: kopiera din form flera gånger. Om du gör en 20 sekunders timer måste du kopiera formen 20 gånger. Det enklaste sättet att göra detta är att hålla ned CTRL och trycka på D 20 gånger. Detta duplicerar formen 20 gånger., (Om du håller ner D istället för att trycka på den 20 gånger är det svårare att bedöma hur många kopior du har gjort.)
Steg fyra: Byt namn på formerna i urvalsrutan så att de är lättare att känna igen.
Steg fem: flytta dina former och byt namn på dem. Ändra alla cirklar märkta 0 till 20, 19, 18, 17, 16, 15 osv.
steg sex: Välj alla former och gå till animeringsbandet. Välj exit (röd) animering som heter clear (disappear)., Öppna animationsfönstret och se till att animationerna är i fallande ordning. (20, 19, 18, 17, 16, 15 osv.) Om de inte är det, dra bara dem för att flytta dem upp i listan.
steg sju: när du högerklickar på en animering i animationsfönstret har du tre val.
- Klicka på – du måste klicka med musen för att animeringen ska hända.
- börja med föregående – animationen händer samtidigt som animationen före den., Om det inte finns några animationer före det, kommer animationen att vara automatisk när den bilden visas.
- starta efter föregående – animeringen kommer inte att hända förrän animeringen innan den har slutförts.
alternativ 3 fungerar bra om du bara har den numeriska timern. Nummer 20 blir den första animeringen, välj börja med föregående. En 0 visas bredvid den och animationen kommer att vara automatisk. Med alla följande animationer väljer du start efter föregående och ställer in animeringsfördröjningen till 01: 00 (1 sekund).,
This mean the first animation will be automatic, the second animation will be one second later (+1 second delay), the third animation will be two seconds later (+1+1 seconds delay) and the fourth animation will be three seconds later (+1+1+1 seconds delay).
alternativ 3 fungerar inte bra om du kombinerar en numerisk nedräkning med en hjultimer eller en bartimer.
använd i så fall alternativ 2 och se till att du väljer börja med föregående för alla animationer. Exemplet video visar alternativ två.
nummer 20 är den första animationen. Ställ in animeringsfördröjningen till 00.25 (25 centiseconds eller en 1/4 av en sekund).
(om den första animeringen är inställd på 00.,00, Du kanske inte ser numret 20 när bilden startar)
nummer 19 är den andra animationen. Ställ in animeringsfördröjningen till 01.25 sekunder (1 sekund och 1/4 sekund).
nummer 18 är den tredje animationen. Ställ in animeringsfördröjningen på 02.25 sekunder (2 1/4 sekunder).
Nummer 17 är den fjärde animationen. Ställ in animeringsfördröjningen på 03.25 sekunder (3 1/4 sekunder).
nummer 16 är den femte animationen. Ställ in animeringsfördröjningen på 04.25 sekunder (4 1/4 sekunder).,
Although you have told PowerPoint to start all the animations at the same time with option 2, by making the delay progressively bigger for each animation you create a 1 second delay between each animation.
(om 0 inte behöver en animering, ta bort den.)
steg åtta: Stapla alla cirklar ovanpå varandra, med 20 överst och 0 längst ner. Du kan göra detta genom att flytta varje cirkel med musen, eller så kan du justera objekt. Markera alla objekt och gå till formatera menyfliksområdet. Välj Justera objekt och klicka på justera objekt center följt av justera objekt mitten (med alternativet Justera markera objekt markeras.) Alla former kommer nu att staplas ovanpå varandra.,
steg nio: dra en ruta runt alla former med musen för att flytta dem. Om du klickar på den övre formen, kommer du bara flytta den övre formen. Flytta nedräkningstimer till där du vill placera den på bilden.
steg tio: starta presentationen. Din timer startar automatiskt och siffrorna visas för nedräkning från 20 till 0.
extra Tips
skapa längre timers
animeringstiden används för hjul, bar och timglas timers., Animeringstiden är inställd på några sekunder, så:
en minuts timer = 60 sekunder
en två minuters timer = 120 sekunder
en tre minuters timer = 180 sekunder
en fyra minuters timer = 240 sekunder
en fem minuters timer = 300 sekunder
ändra animeringstiden till ett större antal för att skapa en längre timer.
det maximala antalet som kan skrivas in i rutan animationslängd på animeringsbandet är 59 sekunder.
det här är inget problem. Öppna fönstret animation., Högerklicka på din animering och välj timing. I tidsdialogrutan kan du ändra animeringstiden inställning upp till 10 minuter.
automatiska övergångar
när nedräkningstimern är klar kan du flytta till nästa bild manuellt (med musen eller tangentbordet) eller genom att använda automatiska övergångar.
ta en titt på skärmdumpen nedan om du vill se ett exempel på de automatiska övergångsinställningarna. Om nedräkningstimern är 20 sekunder ställer du in den automatiska övergången i 20 sekunder.,
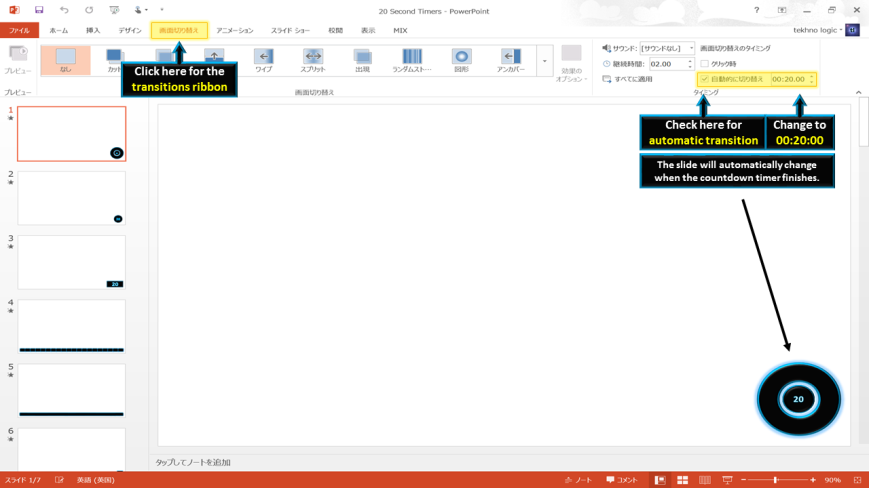
kontakta tekhnologic om du har fler frågor.
Du kanske också vill läsa:

en artikel om en timer jag skapade för att spela nedräkning i klassrummet. En anpassning av en TV-spel show där eleverna har 30 sekunder att ordna bokstäver för att bilda ett ord.,

en artikel om video timers. PowerPoint timers som har exporterats till video så att de lätt kan införas i presentationer.
Du kanske också vill titta på dessa videor:
det är inte en ny teknik att använda animationer och animationsfördröjning för att skapa timers. Faktum är att det finns flera handledning som redan finns tillgängliga och för att skapa de enklaste timersna som är möjliga delar de alla liknande mönster., Jag hoppas att från de tutorials som jag har producerat kommer du att ha lärt dig mer om duplicera objekt, anpassa objekt, arbeta med animationsfönstret och urvalsrutan och öppna tidsdialogrutan.
om du letar efter ytterligare information om att producera timers kan dessa videor vara användbara.
detta är en video tutorial producerad av howtech.Office. Det visar dig hur man gör en hjul animation timer med en numerisk nedräkning.
detta är en video tutorial producerad av Eugene O ’ Loughlin., Det visar hur man gör en bar timer eller en numerisk timer.
detta är en video tutorial producerad av Dave Foord. Det visar hur du kopierar och klistrar in timers i nya presentationer.