Jag märkte att Outlook nu konverterar maskinskrivna smiley ansikten i faktiska färgglada smiley emoji när du komponerar ett meddelande.
det är söt och allt men det finns naturligtvis många fler emoji och mer ständigt läggs till. Jag hade därför följande frågor om emoji-stöd i Outlook;
- vilken emoji stöds för närvarande?
- hur infogar jag dessa emoji?
- läggs mer emoji till?,
 Outlook indeed har uppdaterats för att fullt ut stödja färgglada emoji och nyligen standardiserade emoji läggs till via uppdateringar till Windows.
Outlook indeed har uppdaterats för att fullt ut stödja färgglada emoji och nyligen standardiserade emoji läggs till via uppdateringar till Windows.
infoga dem i din e-post kan inte vara alltför uppenbart men är inte svårt att göra alls och du kan lägga till genvägar för de du använder mest.
vilken emoji stöds för närvarande?
 Windows-10 (Version 1903 från Maj 2019, Version 1909 från November 2019, Version 2004 från Maj 2020 och Version 20H2 från oktober 2020) som för närvarande stöder Unicode-12.0., Detta är en standardiserad teckenuppsättning som innehåller över en 1000 emoji (Emoji Version 12.0) och Windows innehåller färgglada versioner för praktiskt taget alla av dem.
Windows-10 (Version 1903 från Maj 2019, Version 1909 från November 2019, Version 2004 från Maj 2020 och Version 20H2 från oktober 2020) som för närvarande stöder Unicode-12.0., Detta är en standardiserad teckenuppsättning som innehåller över en 1000 emoji (Emoji Version 12.0) och Windows innehåller färgglada versioner för praktiskt taget alla av dem.
tidigare windows 10-utgåvor (1809, 1803, etc…) innehåller stöd för tidigare Unicode-standarder (vilket var det senaste vid den tiden) och innehåller färre emoji.
för att se de färgglada emoji-versionerna i Outlook behöver du följande;
- Windows 10 eller Windows 8.,1 (delvis stöd)
och - Outlook 2016, Outlook 2019 eller Outlook som en del av en Microsoft 365 prenumeration
När du använder en tidigare version av Outlook eller Windows, kan du fortfarande se emoji men som en mindre detaljerad svartvitt version.
Obs! När du använder en MSI-baserad installation av Outlook 2016 (även känd som Volume License installations), stöds inte colorful emoji.
hur infogar jag dessa emoji?,
 som du redan har upptäckt kan du infoga några grundläggande smiley face emoji genom att skriva sin karaktärsbaserade version och Outlook konverterar dem automatiskt till sin färgglada emoji-version via Autokorrigering.
som du redan har upptäckt kan du infoga några grundläggande smiley face emoji genom att skriva sin karaktärsbaserade version och Outlook konverterar dem automatiskt till sin färgglada emoji-version via Autokorrigering.
Du kan infoga någon av emoji på 2 olika sätt.
Metod 1: Endast Windows 10
 det snabbaste sättet att infoga en emoji är genom att öppna Emoji-panelen via en av följande kortkommandon;
det snabbaste sättet att infoga en emoji är genom att öppna Emoji-panelen via en av följande kortkommandon;
- Windows logo key+;
- Windows Logo key + .,
När Emoji-panelen är öppen kan du antingen skriva en beskrivning för att söka efter emoji eller bläddra efter emoji i panelen.

Emoji Panel på Windows 10.
Metod 2: alla Windows-versioner
 ett annat sätt att infoga emoji i din e-post är via Symbolkommandot.
ett annat sätt att infoga emoji i din e-post är via Symbolkommandot.
- välj fliken Infoga när du skriver ditt meddelande.
- när du svarar eller vidarebefordrar ett e-postmeddelande inifrån läsfönstret måste du klicka på ”Pop out” – knappen längst upp i läsfönstret först.,
-
klicka på symbolknappen (längst till höger) och välj: Fler symboler…
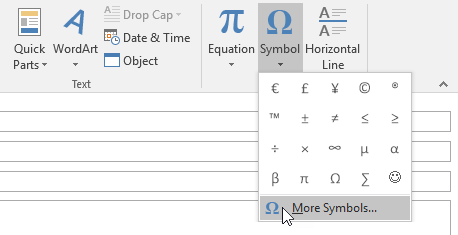
- Ställ in teckensnittet på: Segoe UI Emoji.
- när du använder Windows 7 kan du infoga den svarta och vita versionen via Symbolteckensnittet Segoe UI. Om mottagaren stöder färgglada emoji, kommer den färgstarka versionen fortfarande att visas.
- inte alla tecken i det här teckensnittet är faktiskt emoji. Du kan antingen bläddra ner i listan för att komma till dem eller använda undergrupp listrutan., De delmängder som innehåller den mest intressanta emoji som kommer att konvertera till färgglada versioner är;
- Diverse tekniska
- Diverse symboler
- Dingbats
- utökade tecken – plan 1 (största delmängd av emoji)
- välj den emoji som du vill infoga och tryck på Infoga-knappen.
- tryck på knappen Avbryt för att stänga dialogrutan.
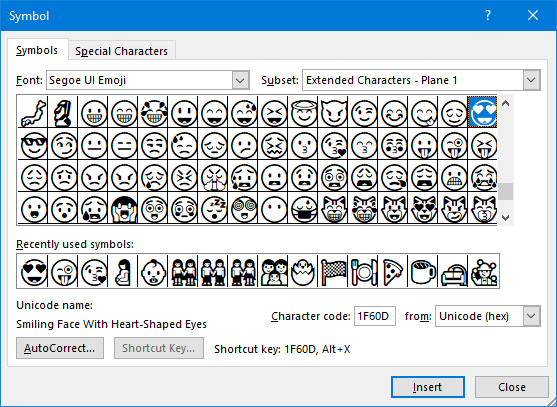
alla emoji finns i Segoe UI Emoji-teckensnittet och visas i färg när de sätts in i Outlook.,
Obs: För att ändra kön eller hudton människor emoji se: Ändra hudton, kön eller yrke av en Emoji i Outlook eller andra kontorsprogram. Den här guiden innehåller också ett alternativt, mer grafiskt sätt att välja din emoji att infoga.
Extra tips! Lägg till dina egna emoji kortkoder
 finns det några emoji som du ofta använder och vill kunna snabbt infoga dem?
finns det några emoji som du ofta använder och vill kunna snabbt infoga dem?
- använd stegen ovan för att välja din emoji från symbollistan.
- tryck på knappen autokorrigering… i det nedre vänstra hörnet av dialogrutan.,
- dialogrutan Autokorrigering öppnas och visar dig den färgstarka versionen av emoji du valt. Du kan skriva din egen kortkod i fältet ”Ersätt”.
- för att infoga emoji i ett e-postmeddelande via din kortkod, skriv bara kortkoden och tryck på mellanslagstangenten eller ange och det kommer att konverteras automatiskt.
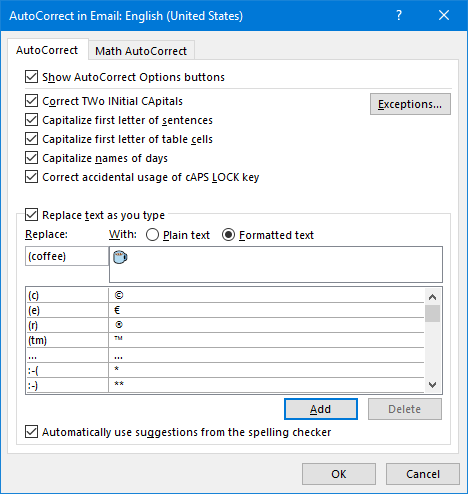
Använd Autokorrigering för att skapa kortkod (kaffe) för att enkelt infoga den varma drycken emoji.
Avancerat extra tips!
råkar du ha en kodpunkt (referenskod) för en emoji?, Ställ sedan in ditt teckensnitt till Segoe UI Emoji först och skriv helt enkelt den här referenskoden i din e-post och tryck på ALT+X efter den här koden. Det kommer då att omvandlas till emoji också.
om du till exempel vill infoga ovanstående ”kaffe” emoji kan du skriva 2615 och sedan trycka på ALT + X.
läggs mer emoji till?
 du betcha! Unicode-12 arbetet slutfördes den 5 Mars 2019 och innehåller 61 nya emoji-tecken (Emoji, Version 12.0).
du betcha! Unicode-12 arbetet slutfördes den 5 Mars 2019 och innehåller 61 nya emoji-tecken (Emoji, Version 12.0).
stöd för dessa emoji lades till i den senaste stora windows 10-uppdateringen (1903), som har släppts i maj 2019., Detta lägger automatiskt till stöd för dem i Outlook också.
Unicode 13 arbetet har slutförts den 10 mars 2020 och innehåller 55 nya emoji tecken samt könsneutrala emoji mönster av befintliga emoji. Microsoft kommer att lägga till stöd för det i nästa stora windows 10-uppdatering som kommer ut våren 2021 (Version 21H1).
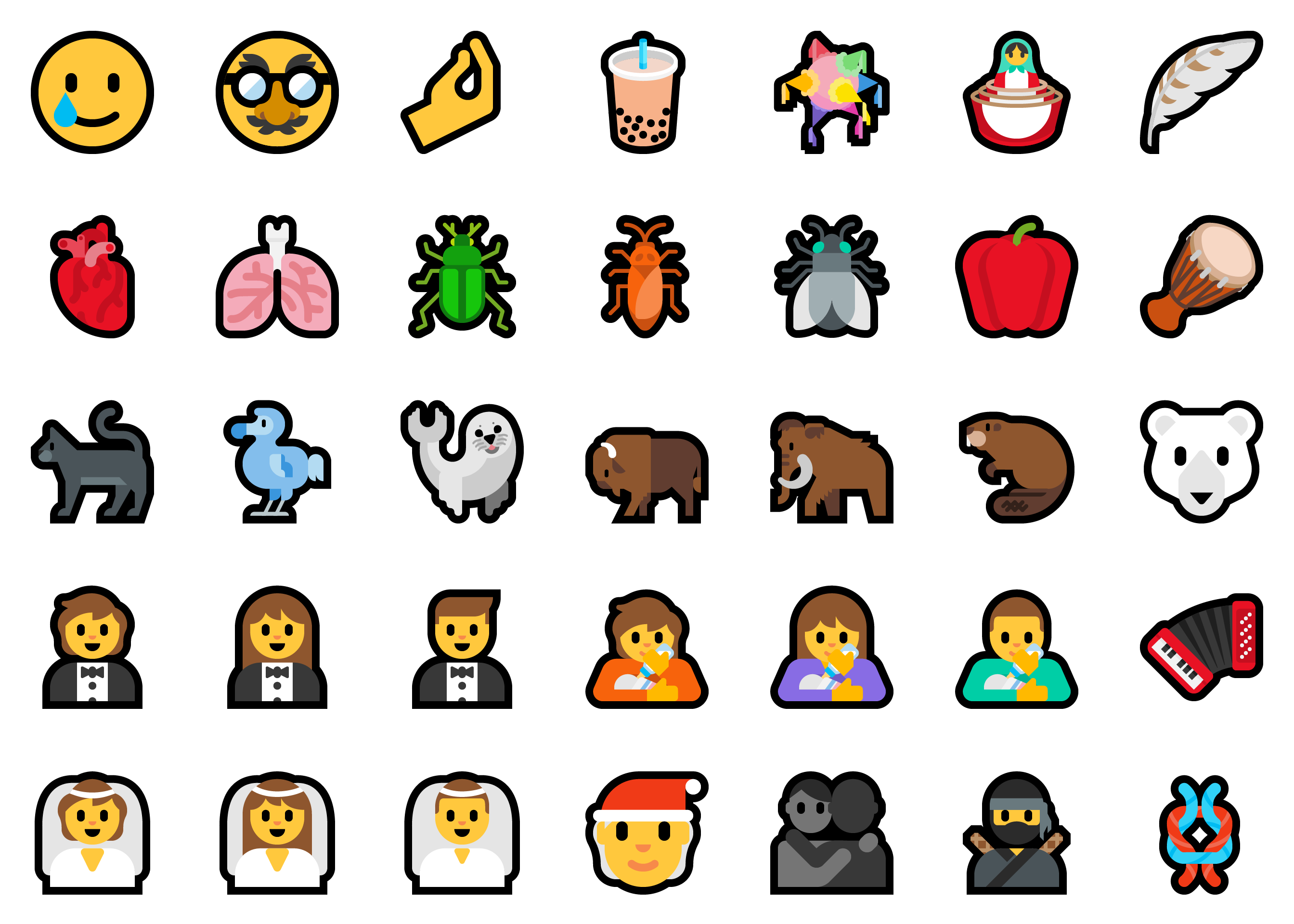
prov på nya emoji som kommer att läggas till våren 2021 uppdatering av Windows 10 (21H1).