översikt
i den här artikeln beskrivs hur du aktiverar fjärrskrivbord på en Windows-dator och en del av den grundläggande syntaxen för att kunna fjärrstyra på en dator. Den här artikeln är i samband med Mstsc-kommandon och skapa en anpassad genväg för fjärrskrivbord.
aktivera RDP i Windows 7
- högerklicka på ikonen Den här datorn och gå till Egenskaper.,
Obs: Alternativt kan du gå till Kontrollpanelen > System - Klicka på Avancerade systeminställningar
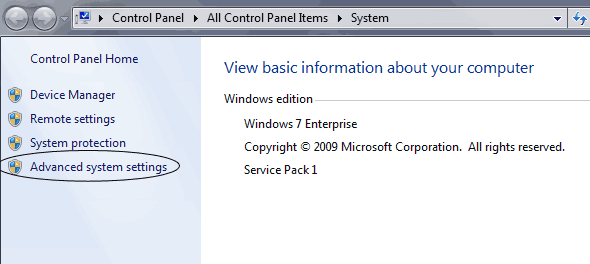
- Klicka på fliken Fjärrkontroll högst upp. Välj sedan din anslutningsmetod.
- Tillåt Anslutningar från datorer som kör någon version av Remote Desktop (mindre säkert) ska vara aktiverad om du använder remote desktop från Microsoft XP när uppdateringen har installerats eller när du använder MAC-versionen av klienten.
- Tillåt endast anslutningar från datorer som kör fjärrskrivbord med autentisering på nätverksnivå (säkrare)., Använd detta om du använder något från en av de nyare plattformar som Windows 7.
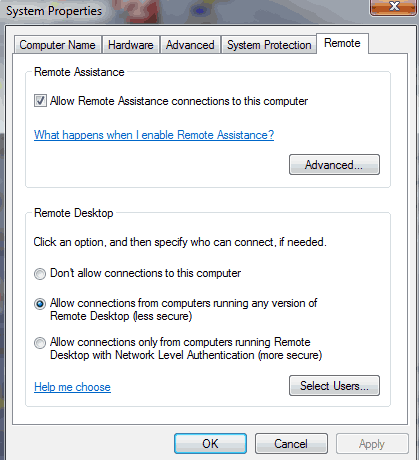
Obs: Om du behöver komma åt en maskin med RDP vände sig till säkrare inställning och du kör Windows XP, en fix kan hittas här:http://www.interworks.com/blogs/rclapp/2010/04/22/network-level-access-errors-windows-xp-sp3. Alternativt har Windows en Microsoft-uppdatering som låter dig installera den senaste versionen av RDP under avsnittet valfria uppdateringar.,
använda MSTSC för att fjärrstyra på en dator
som standard på en Windows-dator kan du fjärrstyra på en dator som har fjärrskrivbord aktiverat.
Öppna kommandot Kör. (Snabbaste sättet att göra är att göra ”Windows-tangenten” + r)
skriv in mstsc (Obs: Det finns flera andra kommandon som kan inkluderas för att få din anslutning till fjärrskrivbord tillämpa vissa standardinställningar.)
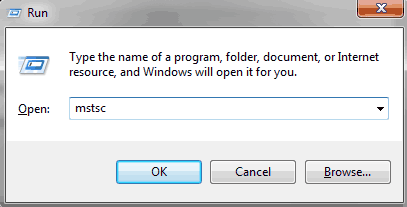
Ange IP-adressen eller maskinens namn. I mitt exempel är IP 192.168.255.255 och datorns namn är computer1., Om du använder datornamnet till fjärr på en maskin, måste du vara på samma nätverk som en VPN eller vara på samma interna nätverk eller du måste ha tidigare konfigurerat i en värdfil eller har DNS konfigurerat korrekt. Om du är ansluten via VPN, rekommenderas det starkt att du använder datornamnet eftersom din IP är mest sannolikt inställd dynamiskt.
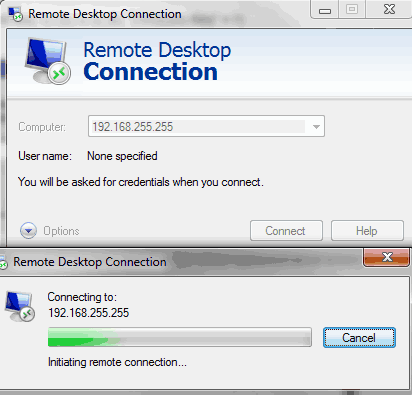
eller
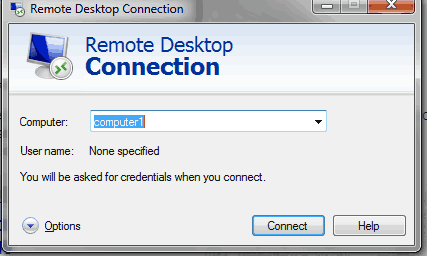
om du vill anpassa dina alternativ kan du välja alternativ., Här kan du anpassa dina visningsinställningar, du kan kartlägga dina lokala skrivare till den maskin du ska använda, och du kan även montera en hårddisk från din lokala enhet till fjärrenheten. Det finns säkerhetsrisker med monteringsenheter som hårddiskar och USB-enheter, så kontrollera med din serveradministratör om du vill överföra filer till en lokal dator.
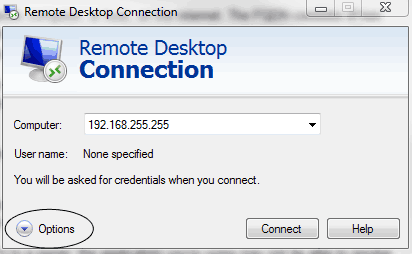
för MAC-användare måste du som standard ladda ner en klient för att använda anslutning till fjärrskrivbord. Du hittar en här: http://www.microsoft.com/mac/remote-desktop-client.,
om du vill veta mer om hur du skapar en genväg till fjärrskrivbord eller lär dig lite mer om vilka parametrar som kan ställas in när du använder MSTSC.exe, besök Mstsc-kommandona och skapa en anpassad genväg för fjärrskrivbordsanslutning.