sammanfattning :
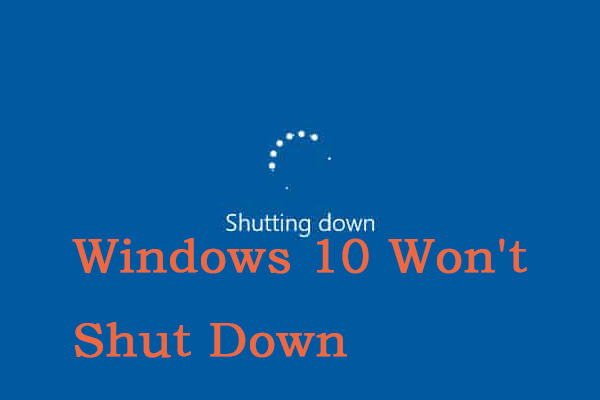
Windows 10 stängs inte av? Undersökningar tyder på att onormal Windows update, systemfiler och även snabb start är de främsta orsakerna. Du kanske inte vet hur man fixar det. Lyckligtvis tillhandahåller den här artikeln 8 lösningar för att fixa Windows 10 kommer inte att stängas av., Läs det här inlägget från MiniTool för att få lösningarna.
varför Windows 10 inte stängs av
en dator kommer inte att stängas av är som ett barn som vägrar att somna. Om du inte vidta åtgärder nu, förbrukningen av datorns hårddisk och CPU är hög.

varför stängs inte Windows 10 av?, Här är några orsaker till denna situation:
- Windows upgrade
- snabb start
- Windows systemfiler
- oönskade program som körs sedan start
- aktivitetsfältet fungerar inte
då kommer jag att introducera 8 användbara lösningar för att fixa Windows 10 kommer inte att stängas av helt i detaljer.,
Hur fixar Windows 10 kommer inte att stängas av
- tvinga stänga
- inaktivera snabb start
- se till att du har den senaste Windows 10 Version
- reparera Windows systemfiler
- använda Kommandotolken
- styrprogram som startar automatiskt
- stoppa Windows leverans Uppdatering optimering
- utföra systemåterställning eller System Image Recovery
Hur fixar Windows 10 kommer inte att stängas av?
Även om det är ett mycket frustrerande och vanligt problem är det vanligtvis inte svårt att lösa., Innan du börjar, kolla om Windows 10 inte stängs av orsakas av uppdateringsprocessen.
normalt kan en Windows-uppdatering ta några minuter eller till och med timmar. Så, du föreslås att vänta i 3 timmar runt när Windows update är den främsta orsaken till problemet.
om tiden är slut och Windows 10 fortfarande hänger vid avstängning, eller din Windows 10 inte bearbetar någon uppdatering alls, prova följande lösningar.
lösning 1: Force Shut Down
Force shut down är den enklaste och mest genomförbara lösningen., Så här kan du göra det här:
Steg 1: Tryck och håll ner strömbrytaren tills datorn är avstängd.
steg 2: Ta bort all ström (batteri / nätsladd / koppla ur nätsladden) i 5-10 minuter.
steg 3: Starta datorn och försök att stänga av den normalt.
lösning 2: inaktivera snabb start
snabb start är ett startläge för Windows 10. En dator med Windows 10 snabb start körs 30% snabbare än en dator med Windows 7 normal start, förutsatt att de har samma hårdvarukonfiguration.,
faktum är att den snabba uppstarten är en kombination av Microsofts viloläge och utloggningsfunktion. Men ibland kan det störa avstängningsprocessen, varför din Windows 10 inte stängs av helt. Så här inaktiverar du snabbstart:
Steg 1: Öppna ”Kontrollpanelen” och Sök efter ”Energialternativ” och välj ”Energialternativ”.
steg 2: från den vänstra rutan väljer du ”Välj vad strömknapparna gör”.
steg 3: Välj ”Ändra inställningar som för närvarande inte är tillgängliga”.,
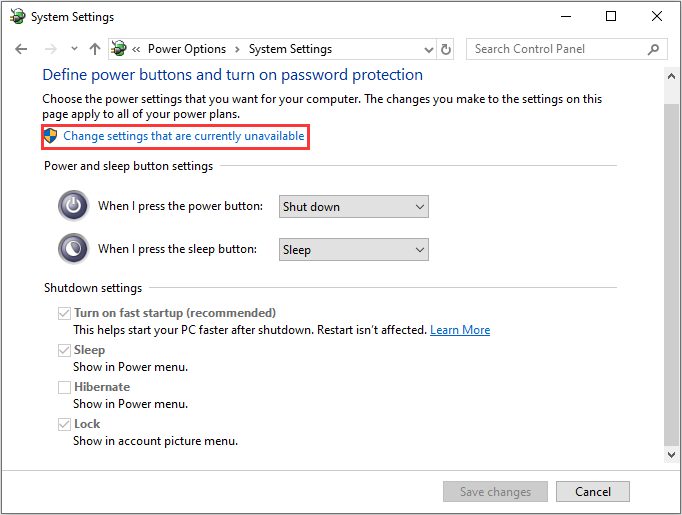
steg 4: se till att rutan innan ”slå på snabb start” är avmarkerad, klicka sedan på ”Spara ändringar” och stäng fönstret.
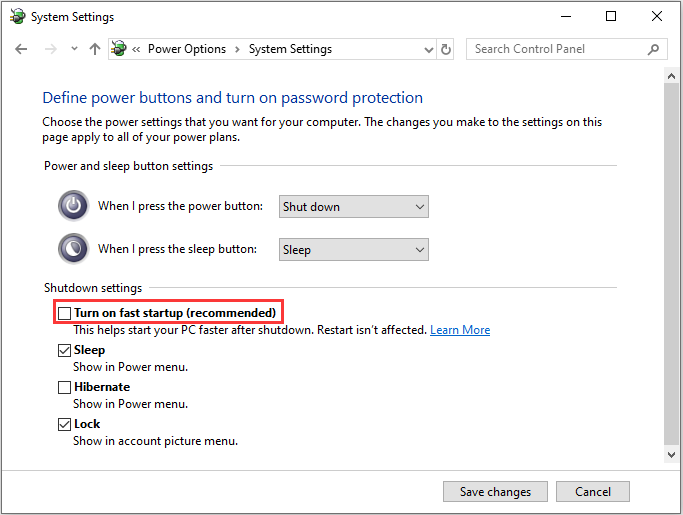
lösning 3: Se till att du har den senaste versionen av Windows 10
det är alltid en bra idé att ha den senaste versionen av Windows 10. Microsoft använder det alltid för att skicka nya uppdateringar och korrigeringar till vanliga problem, så vi kan alltid börja felsöka genom att söka efter uppdateringar.,
om du är intresserad av hur man upptäcker potentiella Windows update databasfel, kan du läsa det här inlägget: Topp 5 sätt att potentiella Windows Update databasfel upptäcks.
för att kontrollera om det finns några uppdateringar Du kan göra, följ dessa steg:
Steg 1: Klicka på ”Inställningar” från start-menyn och klicka på ”uppdateringar& säkerhet”.
steg 2: Välj ” Windows Upgrade ”från den vänstra panelen och klicka på” Sök efter uppdateringar ” knappen, och sedan datorn kommer att söka efter, Ladda ner och installera eventuella uppdateringar hittades.,
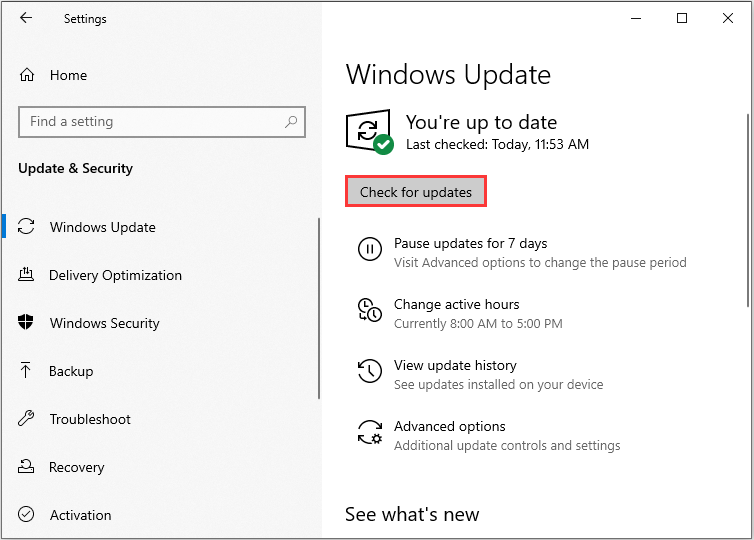
om uppdateringen fastnar eller inte fungerar kan du läsa det här inlägget: så här åtgärdar du fel i uppdateringen eller använder felsökaren för att reparera Windows 10 kommer inte att stängas av efter skaparnas uppdatering. Här är stegen:
Steg 1: på tangentbordet trycker du på” Windows ”- tangenten och” R ”- tangenten samtidigt och matar sedan in ” – kontrollen.exe /namn Microsoft.Felsökning ” i rutan och klicka på ”OK”.
steg 2: Välj ”Windows Update” och klicka på ”Kör felsökaren”.,
steg 3: följ instruktionerna på skärmen för att åtgärda problemen.
steg 4: Stäng av datorn igen.
Nu kan du se om datorn inte stänger av problemet blir åtgärdat nu. Kanske är du intresserad av 5 lösningar för att fixa att få Windows redo fastnat i Windows 10.
lösning 4: reparera Windows-systemfiler
När du har uppdaterat Windows, kontrollera om datorn stängs av., Om problemet kvarstår fortsätter du till nästa metod: reparera Windows-systemfiler. Ibland kommer din Windows 10 inte att stängas av eftersom Windows-systemfiler är skadade. Här är stegen:
Steg 1: på tangentbordet trycker du på” Windows ”- tangenten och” R ”- tangenten samtidigt och matar sedan in ” cmd ”och klickar på” OK ” för att köra som administratör.
steg 2: Skriv kommandot ”sfc/scannow” och tryck sedan på ”Enter”:
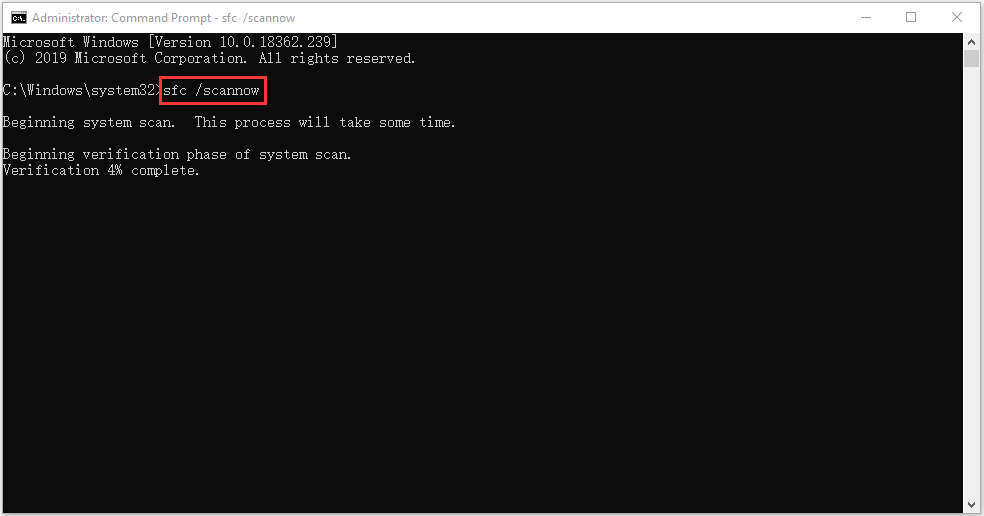
vänta tålmodigt tills verifieringsprocessen 100% är klar., Starta sedan om datorn för att se om Windows 10 inte kommer att stänga av slingan fortfarande existerar.
lösning 5: försök att stänga datorn med Kommandotolken
en av de bästa sakerna med CMD (Kommandotolken) är att du direkt kan begära en tvingad avstängning som stoppar alla program som körs. Här är stegen:
Steg 1: i start-menyn, ange ”cmd” och välj ”Kör som administratör”.
steg 2: Skriv följande kommando:” shutdown /p ”och tryck sedan på”Enter”.,

datorn ska nu stängas av omedelbart utan att installera eller bearbeta några uppdateringar.
lösning 6: styrprogram som startar automatiskt
vissa program och processer kan inte enkelt stängas när du vill stänga av datorn, detta kan vara orsaken till din avstängning problem. Dessa program kommer sannolikt att köras automatiskt i Windows Start utan din tillåtelse.
Så här kan vi styra dem och inaktivera alla program som inte behövs vid start., Detta kommer också att öka din starthastighet och avstängningshastighet. Här är stegen:
Steg 1: Tryck på ”Ctrl”, ”Shift” och ”Esc” samtidigt för att starta Aktivitetshanteraren och klicka på ”Mer information” för att visa mer information.
steg 2: i gränssnittet, Välj ”Start-up” för att öppna fliken Start.

steg 3: Välj det program du behöver för att styra eller inaktivera och högerklicka på det och välj sedan” Inaktivera ” för att inaktivera det.,
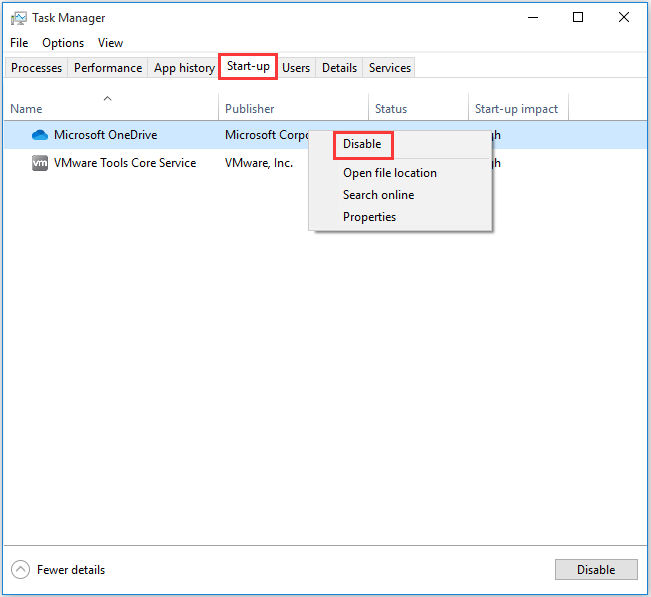
lösning 7: stoppa Windows Leveransuppdateringsoptimering
Windows 10 hämtar alltid uppdateringar, Det är därför Microsoft kom upp med den här tjänsten så att om det finns flera Windows 10-maskiner på samma nätverk kan datorer utbyta uppdateringsfilerna istället för att ladda ner dem på varje dator.dator.
så, om en dator i nätverket får några uppdateringar från din, stängs inte av förrän filöverföringen är klar., Den goda nyheten är att du kan stänga av den här funktionen, så här gör du:
Steg 1: i Start-menyn klickar du på” Inställning ” för att öppna inställningsgränssnittet.
steg 2: när du anger huvudgränssnittet, välj ” Uppdatera&säkerhet”.
steg 3: nu i gränssnittet klickar du på” Leveransoptimering ” för att fortsätta.
steg 4: Stäng av knappen Tillåt nedladdningar från andra datorer för att förbjuda nedladdningar från andra datorer.
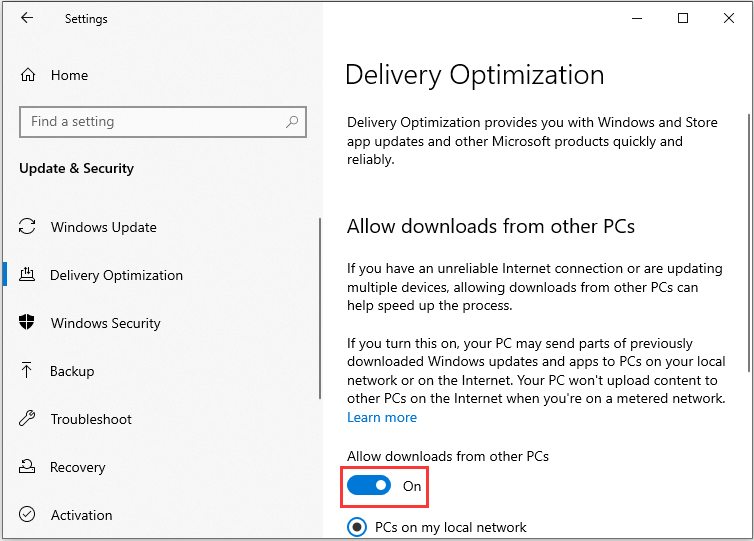
nu har du gjort denna operation framgångsrikt.,
lösning 8: Utför systemåterställning eller Systembildåterställning
om du har skapat en systemåterställningspunkt eller systembildbackup med Windows snap-in-verktyg kan du försöka använda återställningspunkten eller bildfilen för att återställa datorn.
Systemåterställning
här är steg för systemåterställning:
Steg 1: i start-menyn, Sök kontrollpanelen för att starta ”Kontrollpanelen”.
steg 2: Skriv ” recovery ”och klicka på” Recovery ” för att fortsätta.,
steg 3: i det här gränssnittet, välj ”Öppna Systemåterställning” för att fortsätta.
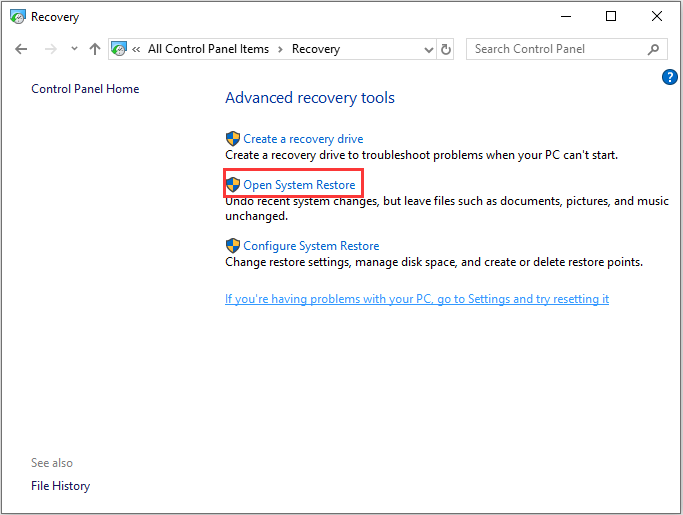
steg 4: i gränssnittet Återställ systemfiler och inställningar kan du klicka på ”Nästa” för att fortsätta.
Steg 5: Välj tid för att återställa datorn till det tillstånd den var i innan den valda händelsen och klicka på ”Nästa” för att fortsätta.
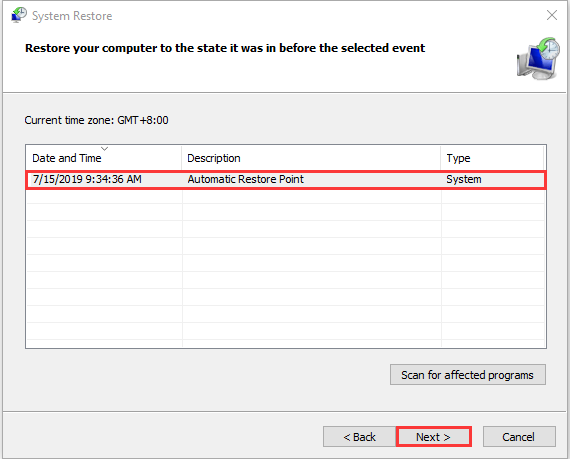
steg 6: Du måste bekräfta återställningspunkten och klicka på”Finish”., När systemåterställningen är klar, försök att stänga av datorn igen.
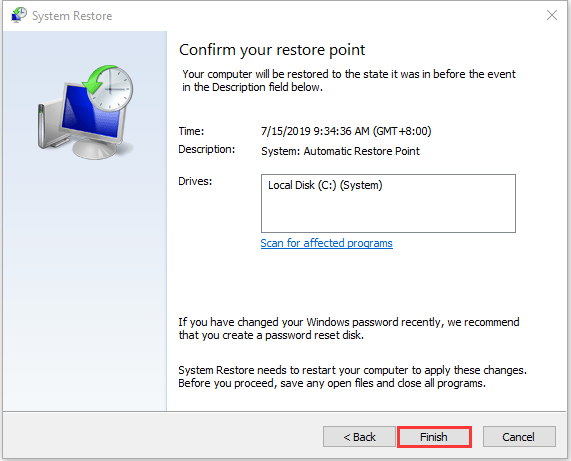
När systemåterställningsprocessen är klar kan du vända datorn till ett tidigare tillstånd. Och systemåterställningspunkten kan också hjälpa dig att lösa vissa systemfel eller andra problem.

vad är en systemåterställningspunkt och hur man skapar återställningspunkt Windows 10? Det här inlägget visar dig svaren.,
System Image Recovery
om du har en nyligen Windows 10 system backup, gå tillbaka till staten när du kunde stänga din Windows 10. Så här utför du systembildåterställning.
Steg 1: i” Start ”- menyn trycker du på ” shift ”och klickar på” Starta om ” samtidigt för att komma in i WinRE.
steg 2: Du bör välja ”felsöka” i ”Välj ett alternativ” och sedan välja ”Avancerade alternativ”.
steg 3: Välj ”System Image Recovery” i ”Avancerade alternativ” för att få ett nytt fönster.,
steg 4: Välj den senaste systembilden eller en bildbackup som gör att Windows 10 stängs av. Och klicka sedan på ”Nästa”.
Steg 5: följ anvisningarna för att återställa datorn. När ett varningsfönster för formatering dyker upp under processen måste du klicka på ”Ja”.

ta emot felmeddelandet system image restore i Windows 10? Det här inlägget visar dig fullständiga lösningar för att fixa det på 3 vanliga fall.
här är några effektiva lösningar på Windows 10 kommer inte att stängas av., Prova dem om du har det här problemet och dela det på Twitter för att låta fler människor veta.Klicka för att tweet
det är dags att fixa Windows 10 kommer inte att stängas av med dessa lösningar. Alla dessa lösningar är enkla och hjälpsamma, nu kan du välja ett korrekt sätt att fixa det. Om du har några frågor och förslag, vänligen kontakta oss via eller lämna en kommentar.