Ostatnio zadano mi takie pytanie:
czy można włączyć coś takiego jak timer?slajdy ppt pokazujące odliczanie czasu?
jest to możliwe i istnieje kilka sposobów, aby to zrobić. Niektóre sposoby są bardziej skomplikowane niż inne.
wolę używać czegoś prostego, szybkiego i łatwego do edycji.
kliknij 20 sekund, aby pobrać 7 szablonów.,
zebrałem również cztery Przewodniki krok po kroku, aby zrobić bardzo proste timery, które można używać z prezentacjami.
części ekranu
wstążka animacji i panel animacji są bardzo ważne i będą często używane podczas tworzenia timerów. Na wstążce animacji pojawią się również dwa pola o nazwie czas trwania animacji i opóźnienie animacji. Bez tych funkcji nie byłoby możliwe stworzenie tych timerów. Spójrz na zrzut ekranu poniżej, jeśli chcesz zobaczyć, gdzie znajdują się na ekranie.,
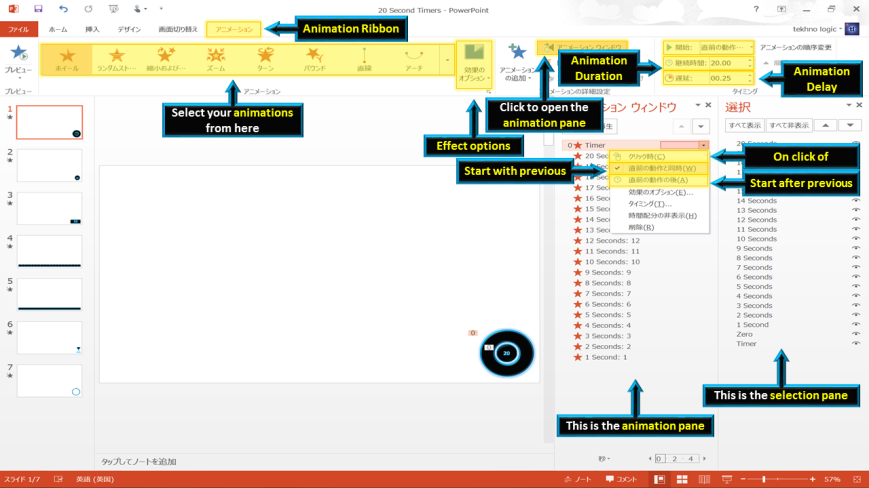
panel wyboru jest również bardzo ważną częścią programu PowerPoint. Poniższy obrazek pokazuje, gdzie można znaleźć menu na wstążce głównej, aby otworzyć panel wyboru.

cztery różne sposoby tworzenia timera w programie PowerPoint.,
Jak utworzyć timer koła w PowerPoint
krok pierwszy: włóż kształt pączka i zmień jego rozmiar, wypełnij kolor, kolor linii i dodaj pożądane efekty.
krok drugi: Wybierz kształt i przypisaj mu animację wyjścia (czerwoną). Przejdź do wstążki animacje i wybierz animację koła.
Krok czwarty: Otwórz okno animacji i wybierz opcję Rozpocznij od poprzedniego. Obok animacji pojawi się zero (0). Oznacza to, że animacja rozpocznie się automatycznie po wyświetleniu slajdu.,
krok piąty: rozpocznij prezentację. Zegar automatycznie się uruchomi, a koło zacznie znikać.
Jak utworzyć timer paska w programie PowerPoint
krok pierwszy: Wstaw Zaokrąglony prostokąt i zmień jego rozmiar. Wybrałem Wysokość 1 cm i szerokość 30 cm.
krok drugi: na wstążce format kliknij wyrównaj obiekty i wybierz wyrównaj obiekty centrum (z zaznaczoną opcją Wyrównaj do slajdu).,
krok trzeci: Zmień kolor wypełnienia, kolor linii i dowolne pożądane efekty.
Krok czwarty: skopiuj kształt. Zmień kolor wypełnienia, ale zachowaj ten sam kolor linii. Układaj nowy kształt nad oryginalnym kształtem.
krok piąty: przejdź do wstążki animacji i wybierz animację wyjścia (czerwoną) o nazwie wipe. Kliknij Opcje efektów, aby zmienić kierunek animacji. / Align = „left” /
krok szósty: Otwórz okno animacji i wybierz opcję Rozpocznij od poprzedniego., Obok animacji pojawi się zero (0). Oznacza to, że animacja rozpocznie się automatycznie po wyświetleniu slajdu.
krok ósmy: rozpocznij prezentację. Zegar rozpocznie się automatycznie, a kolor paska pojawi się, aby zmienić się od lewej.
Jak utworzyć timer klepsydry w PowerPoint
krok pierwszy: włóż trójkąt równoramienny i zmień jego rozmiar, wypełnij kolor, kolor linii i dodaj pożądane efekty.
krok drugi: skopiuj kształt i obróć go., Kliknij obróć obiekty i wybierz opcję Odwróć w pionie.
krok trzeci: Przesuń kształt tak, aby oba punkty trójkątów spotkały się. Zmień kolor górnego trójkąta.
Krok czwarty: wybierz górny trójkąt i przejdź do wstążki animacji. Wybierz animację podkreślenia (żółtą) o nazwie kolor wypełnienia. Kliknij Opcje efektów i wybierz kolor dolnego trójkąta. Zmień czas trwania animacji z 02:00 (2 sekundy) na 20:00 (20 sekund).
krok piąty: Wybierz dolny trójkąt i przejdź do wstążki animacji., Wybierz animację podkreślenia (żółtą) o nazwie kolor wypełnienia. Kliknij Opcje efektów i wybierz kolor górnego trójkąta. Zmień czas trwania animacji z 02:00 (2 sekundy) na 20:00 (20 sekund).
krok szósty: Otwórz okno animacji i wybierz opcję Rozpocznij od poprzedniego dla obu animacji. Obok pierwszej animacji pojawi się zero (0). Obok drugiej animacji nie będzie wyświetlany żaden numer. Będą miały miejsce w tym samym czasie.
krok siódmy: rozpocznij prezentację., Zegar rozpocznie się automatycznie, a kolor z górnego trójkąta zmieni się i pojawi się w dolnym trójkącie, jak gdyby był to szkiełko godzinne.
Jak utworzyć numeryczny licznik czasu w programie PowerPoint
krok pierwszy: Wstaw kształt i zmień jego rozmiar, wypełnij kolor, kolor linii i dodaj dowolne pożądane efekty. W filmie użyłem koła, ale można użyć dowolnego kształtu.
Circles, Rectangles and Diamonds are common shapes for a timer. However, you could also use a thought bubble (cloud callout) to show how much thinking time there is, or a speech bubble (oval callout) to show how long someone should speak for.
krok drugi: Wstaw tekst do kształtu. Kliknij na swój kształt, a następnie przejdź do Wstaw wstążkę., Kliknij narysuj poziome pole tekstowe, a następnie ponownie kliknij swój kształt. Pojawia się kursor. Wpisz liczbę 20 i sformatuj tekst, wybierając rozmiar i kolor tekstu. Usuń 20 i zamień na 0. (Powodem tego jest upewnienie się, że dwucyfrowe cyfry pasują do Twojego kształtu.)
krok trzeci: skopiuj swój kształt kilka razy. Jeśli robisz 20 sekund, musisz skopiować kształt 20 razy. Najprostszym sposobem na to jest przytrzymanie CTRL i naciśnięcie D 20 razy. To powiela kształt 20 razy., (Jeśli przytrzymasz D zamiast nacisnąć go 20 razy, trudniej jest ocenić, ile kopii wykonałeś.)
Krok czwarty: Zmień nazwy kształtów w panelu wyboru, aby były łatwiejsze do rozpoznania.
krok piąty: przesuwaj kształty i zmieniaj ich nazwy. Zmień wszystkie okręgi oznaczone 0 Na 20, 19, 18, 17, 16, 15 itd.
krok szósty: Wybierz wszystkie kształty i przejdź do wstążki animacji. Wybierz animację wyjścia (na Czerwono) o nazwie Wyczyść (zniknij)., Otwórz okno animacji i upewnij się, że animacje są w porządku malejącym. (20, 19, 18, 17, 16, 15 itd.) Jeśli nie są, po prostu przeciągnij je, aby przenieść je w górę listy.
krok siódmy: po kliknięciu prawym przyciskiem myszy na Animacji w panelu animacji masz trzy możliwości wyboru.
- On click of – musisz kliknąć myszką, aby animacja miała miejsce.
- zacznij od poprzedniego-animacja dzieje się w tym samym czasie, co animacja przed., Jeśli przed nim nie ma animacji, animacja zostanie automatycznie wyświetlona podczas wyświetlania slajdu.
- Start after previous – animacja nie nastąpi, dopóki animacja nie zostanie ukończona.
Opcja 3 działa dobrze, jeśli masz tylko numeryczny timer. Numer 20 będzie pierwszą animacją, wybierz start z poprzednim. Obok niego pojawi się 0, a animacja będzie automatyczna. W przypadku wszystkich następujących animacji wybierz opcję start after previous i Ustaw opóźnienie animacji na 01: 00 (1 sekunda).,
This mean the first animation will be automatic, the second animation will be one second later (+1 second delay), the third animation will be two seconds later (+1+1 seconds delay) and the fourth animation will be three seconds later (+1+1+1 seconds delay).
Opcja 3 nie działa dobrze, jeśli połączysz odliczanie numeryczne z timerem koła lub timerem paska.
w tym przypadku użyj opcji 2 i upewnij się, że dla wszystkich animacji wybierzesz opcję start with previous. Przykładowy film pokazuje opcję drugą.
Liczba 20 jest pierwszą animacją. Ustaw opóźnienie animacji na 00.25 (25 centisekund lub 1/4 sekundy).
(Jeśli pierwsza animacja jest ustawiona na 00.,00, możesz nie zobaczyć liczby 20, gdy rozpocznie się slajd)
Liczba 19 jest drugą animacją. Ustaw opóźnienie animacji na 01.25 sekund(1 sekundę i 1/4 sekundy).
numer 18 to trzecia animacja. Ustaw opóźnienie animacji na 02.25 sekund(2 1/4 sekundy).
numer 17 to czwarta animacja. Ustaw opóźnienie animacji na 03.25 sekund(3 1/4 sekundy).
numer 16 to piąta animacja. Ustaw opóźnienie animacji na 04.25 sekund(4 1/4 sekundy).,
Although you have told PowerPoint to start all the animations at the same time with option 2, by making the delay progressively bigger for each animation you create a 1 second delay between each animation.
(jeśli 0 nie potrzebuje animacji, usuń ją.)
krok ósmy: ułóż wszystkie okręgi jeden na drugim, z 20 na górze i 0 na dole. Można to zrobić, przesuwając każdy okrąg za pomocą myszy, lub można wyrównać obiekty. Zaznacz wszystkie obiekty i przejdź do Formatuj wstążkę. Wybierz opcję Wyrównaj obiekty i kliknij opcję Wyrównaj obiekty centrum, a następnie wyrównaj obiekty na środku (z zaznaczoną opcją wyrównaj zaznacz obiekty.) Wszystkie kształty będą teraz ułożone jeden na drugim.,
krok dziewiąty: przeciągnij pole wokół wszystkich kształtów za pomocą myszy, aby je przenieść. Jeśli klikniesz na górny kształt, przeniesiesz tylko górny kształt. Przesuń timer odliczający w miejsce, w którym chcesz go umieścić na prowadnicy.
krok dziesiąty: rozpocznij prezentację. Twój timer rozpocznie się automatycznie, a liczby pojawią się do odliczania od 20 do 0.
dodatkowe wskazówki
Tworzenie dłuższych timerów
czas trwania animacji jest używany dla timerów koła, pręta i szkła godzinowego., Czas trwania animacji jest ustawiony w sekundach, więc:
a one-minute timer = 60 seconds
a two-minute timer = 120 seconds
a three-minute timer = 180 seconds
a four-minute timer = 240 seconds
a five-minute timer = 300 seconds
Zmień animację czas trwania do większej liczby, aby utworzyć dłuższy czas.
Maksymalna liczba, którą można wpisać w polu Czas trwania animacji na wstążce animacji, wynosi 59 sekund.
to nie jest problem. Otwórz okno animacji., Kliknij prawym przyciskiem myszy animację i wybierz timing. W oknie dialogowym czas można zmienić ustawienie czasu animacji do 10 minut.
automatyczne przejścia
po zakończeniu odliczania możesz przejść do następnego slajdu ręcznie (za pomocą myszy lub klawiatury) lub za pomocą automatycznych przejść.
spójrz na zrzut ekranu poniżej, jeśli chcesz zobaczyć przykład automatycznych ustawień przejścia. Jeśli czas odliczania wynosi 20 sekund, Ustaw automatyczne przejście na 20 sekund.,
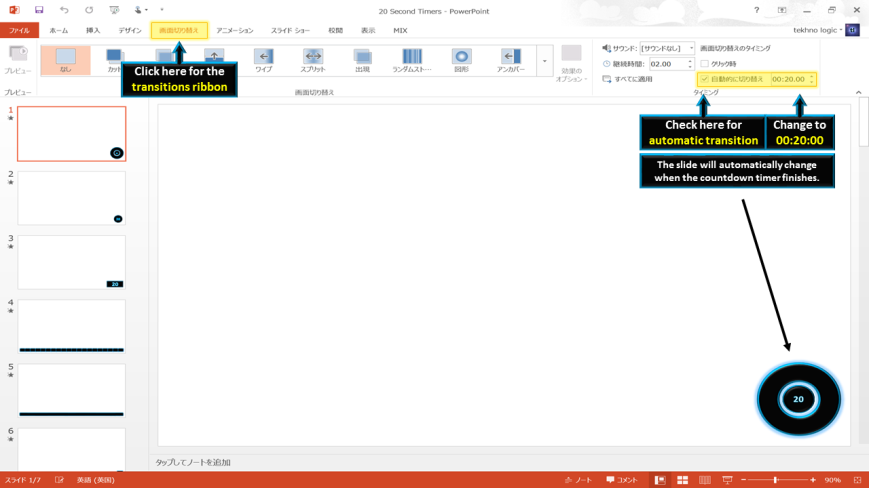
skontaktuj się z tekhnologic, jeśli masz więcej pytań.
Możesz również przeczytać:

artykuł o timerze, który stworzyłem do odtwarzania odliczania w klasie. Adaptacja teleturnieju telewizyjnego, w którym uczniowie mają 30 sekund na zmianę ułożenia liter w słowo.,

artykuł o timerach wideo. Timery PowerPoint, które zostały wyeksportowane do wideo, dzięki czemu można je łatwo wstawić do prezentacji.
Możesz również obejrzeć te filmy:
nie jest to nowa technika używania animacji i opóźnienia animacji do tworzenia timerów. W rzeczywistości dostępnych jest już kilka samouczków, a aby stworzyć najprostsze Zegary, wszystkie mają podobne projekty., Mam nadzieję, że z przygotowanych przeze mnie samouczków dowiesz się więcej o powielaniu obiektów, wyrównywaniu obiektów, pracy z panelem animacji i panelem wyboru oraz otwieraniu okna dialogowego czas.
jeśli szukasz dalszych informacji na temat produkcji timerów, te filmy mogą być przydatne.
jest to samouczek wideo wyprodukowany przez howtech.Biuro. Pokazuje, jak zrobić timer animacji kół z numerycznym odliczaniem.
jest to samouczek wideo wyprodukowany przez Eugene O ' Loughlin., Pokazuje, jak zrobić timer bar lub numeryczny licznik czasu.
jest to samouczek wideo wyprodukowany przez Dave Foord. Pokazuje, jak kopiować i wklejać timery do nowych prezentacji.