zauważyłem, że program Outlook konwertuje teraz wpisane buźki w rzeczywiste kolorowe buźki emoji podczas komponowania wiadomości.
To jest słodkie i w ogóle, ale jest oczywiście o wiele więcej emoji i więcej stale dodawanych. W związku z tym miałem następujące pytania dotyczące obsługi emoji w programie Outlook;
- które emoji są obecnie obsługiwane?
- Jak wstawić te emotikony?
- dodawane są kolejne emotikony?,
 program Outlook rzeczywiście został zaktualizowany, aby w pełni obsługiwać kolorowe emoji i nowo znormalizowane emoji są dodawane poprzez aktualizacje systemu Windows.
program Outlook rzeczywiście został zaktualizowany, aby w pełni obsługiwać kolorowe emoji i nowo znormalizowane emoji są dodawane poprzez aktualizacje systemu Windows.
wstawianie ich do wiadomości e-mail może nie być zbyt oczywiste, ale wcale nie jest trudne do zrobienia i możesz dodać skróty do tych, których używasz najczęściej.
które emoji są obecnie obsługiwane?
 Windows 10 (Wersja 1903 z maja 2019, Wersja 1909 z listopada 2019, Wersja 2004 z maja 2020 i wersja 20h2 z października 2020) obecnie obsługuje Unicode 12.0., Jest to ustandaryzowany zestaw znaków, który zawiera ponad 1000 emoji (Emoji w wersji 12.0), A System Windows zawiera kolorowe wersje dla praktycznie wszystkich z nich.
Windows 10 (Wersja 1903 z maja 2019, Wersja 1909 z listopada 2019, Wersja 2004 z maja 2020 i wersja 20h2 z października 2020) obecnie obsługuje Unicode 12.0., Jest to ustandaryzowany zestaw znaków, który zawiera ponad 1000 emoji (Emoji w wersji 12.0), A System Windows zawiera kolorowe wersje dla praktycznie wszystkich z nich.
poprzednie wydania systemu Windows 10 (1809, 1803, etc…) zawierają wsparcie dla wcześniejszych standardów Unicode (który był najnowszy w tym czasie) i zawierają mniej emoji.
aby zobaczyć kolorowe wersje emoji w programie Outlook, potrzebujesz następujących;
- Windows 10 lub Windows 8.,1 (częściowe wsparcie)
I - Outlook 2016, Outlook 2019 lub Outlook w ramach subskrypcji Microsoft 365
gdy używasz poprzedniej wersji Outlooka lub systemu Windows, emoji mogą być nadal widoczne, ale jako mniej szczegółowa czarno-biała wersja.
Uwaga: Gdy używasz instalacji programu Outlook 2016 opartej na msi (znanej również jako instalacja licencji zbiorczej), kolorowe emoji nie są obsługiwane.
Jak wstawić te emotikony?,
 jak już się dowiedziałeś, możesz wstawić podstawowe emotikony z buźką, wpisując ich wersję opartą na postaci, a program Outlook automatycznie przekonwertuje je na kolorową wersję Emotikon za pomocą Autokorekty.
jak już się dowiedziałeś, możesz wstawić podstawowe emotikony z buźką, wpisując ich wersję opartą na postaci, a program Outlook automatycznie przekonwertuje je na kolorową wersję Emotikon za pomocą Autokorekty.
możesz wstawić dowolną emoji na 2 różne sposoby.
Metoda 1: Tylko Windows 10
 najszybszym sposobem Wstawienia emoji jest otwarcie panelu Emoji za pomocą jednego z następujących skrótów klawiszowych;
najszybszym sposobem Wstawienia emoji jest otwarcie panelu Emoji za pomocą jednego z następujących skrótów klawiszowych;
- klawisz logo Windows+;
- klawisz logo Windows + .,
Po otwarciu panelu Emoji można wpisać opis, aby wyszukać emoji lub wyszukać emoji w panelu.

Panel Emoji w systemie Windows 10.
Metoda 2: Wszystkie wersje systemu Windows
 innym sposobem wstawiania emoji do wiadomości e-mail jest polecenie Symbol.
innym sposobem wstawiania emoji do wiadomości e-mail jest polecenie Symbol.
- wybierz zakładkę Wstaw podczas komponowania wiadomości.
- kiedy odpowiadasz lub przekazujesz wiadomość e-mail z poziomu okna czytania, musisz najpierw kliknąć przycisk „wyskakuj” u góry okna czytania.,
-
kliknij przycisk Symbol (po prawej stronie) i wybierz: Więcej symboli…
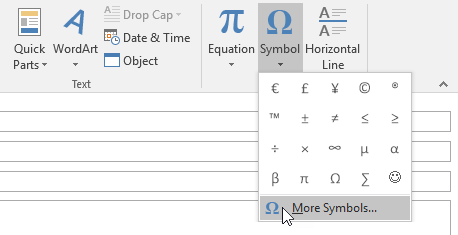
- Ustaw czcionkę na: Segoe UI Emoji.
- podczas korzystania z systemu Windows 7 można wstawić czarno-białą wersję za pomocą czcionki symbolu Segoe UI. Jeśli odbiorca obsługuje kolorowe emoji, kolorowa wersja nadal będzie wyświetlana.
- nie wszystkie znaki w tej czcionce są w rzeczywistości emoji. Możesz albo przewijać listę w dół, aby do nich dotrzeć, albo użyć listy rozwijanej podzbiorów., Podzbiory, które zawierają najciekawsze emoji, które przekonwertują na kolorowe wersje, to:
- różne techniczne
- różne symbole
- Dingbats
- Rozszerzone znaki – płaszczyzna 1 (największy podzbiór emoji)
- wybierz emoji, które chcesz wstawić i naciśnij przycisk Wstaw.
- naciśnij przycisk Anuluj, aby zamknąć okno dialogowe.
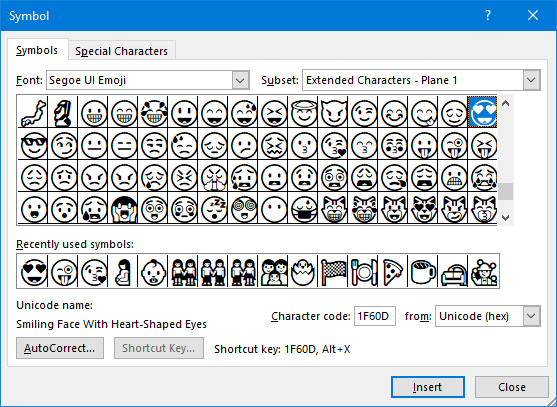
wszystkie emoji są zawarte w czcionce Emoji Segoe UI i będą wyświetlane w Kolorze po włożeniu do programu Outlook.,
Uwaga: Aby zmienić płeć lub kolor skóry Emoji osób patrz: Zmiana Koloru skóry, płci lub zawodu Emoji w programie Outlook lub innych aplikacjach Office. Ten przewodnik zawiera również alternatywny, bardziej graficzny sposób wybierania emoji do wstawienia.
Extra Tip! Dodaj własne skróty Emoji
 czy są jakieś emoji, których często używasz i chcesz je szybko wstawić?
czy są jakieś emoji, których często używasz i chcesz je szybko wstawić?
- użyj powyższych kroków, aby wybrać emoji z listy symboli.
- naciśnij przycisk Autokorekta … w lewym dolnym rogu okna dialogowego.,
- otworzy się okno dialogowe Autokorekty i pokaże kolorową wersję wybranej emoji. Możesz wpisać swój własny skrót w polu „Zamień”.
- aby wstawić emoji w wiadomości e-mail za pomocą shortcode, po prostu wpisz shortcode i naciśnij spację lub ENTER, a zostanie on automatycznie przekonwertowany.
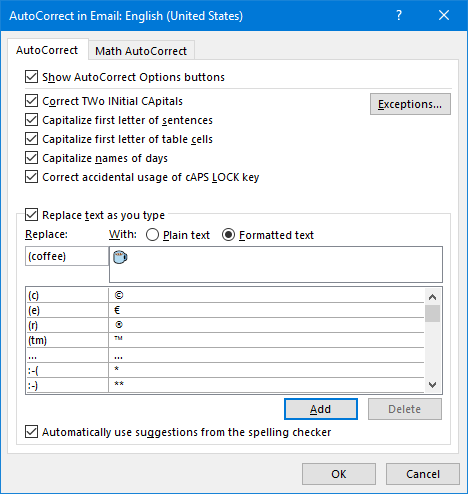
użyj Autokorekty, aby utworzyć shortcode (kawa), aby łatwo wstawić Emoji gorącego napoju.
Advanced extra tip!
Czy ma pan może Codepoint (kod referencyjny) do Emotikon?, Następnie najpierw ustaw czcionkę na Segoe UI Emoji i po prostu wpisz ten kod referencyjny w wiadomości e-mail i naciśnij ALT + X po tym kodzie. Następnie zostanie również przekonwertowany na Emoji.
na przykład, aby wstawić powyższą emotikonkę „kawa”, możesz wpisać 2615, a następnie nacisnąć ALT+X.
czy dodawane są kolejne emotikonki?
 You betcha! Unicode 12 został ukończony 5 marca 2019 roku i zawiera 61 nowych znaków emoji (Emoji w wersji 12.0).
You betcha! Unicode 12 został ukończony 5 marca 2019 roku i zawiera 61 nowych znaków emoji (Emoji w wersji 12.0).
Wsparcie dla tych emoji zostało dodane w najnowszej głównej aktualizacji systemu Windows 10 (1903), która została wydana w maju 2019., To automatycznie dodaje wsparcie dla nich w programie Outlook, jak również.
prace nad Unicode 13 zostały zakończone 10 marca 2020 roku i zawierają 55 nowych znaków emoji, a także projekty Emoji neutralnych płciowo dla istniejących emoji. Microsoft doda wsparcie dla tego w następnej dużej aktualizacji systemu Windows 10, która pojawi się wiosną 2021 (Wersja 21h1).
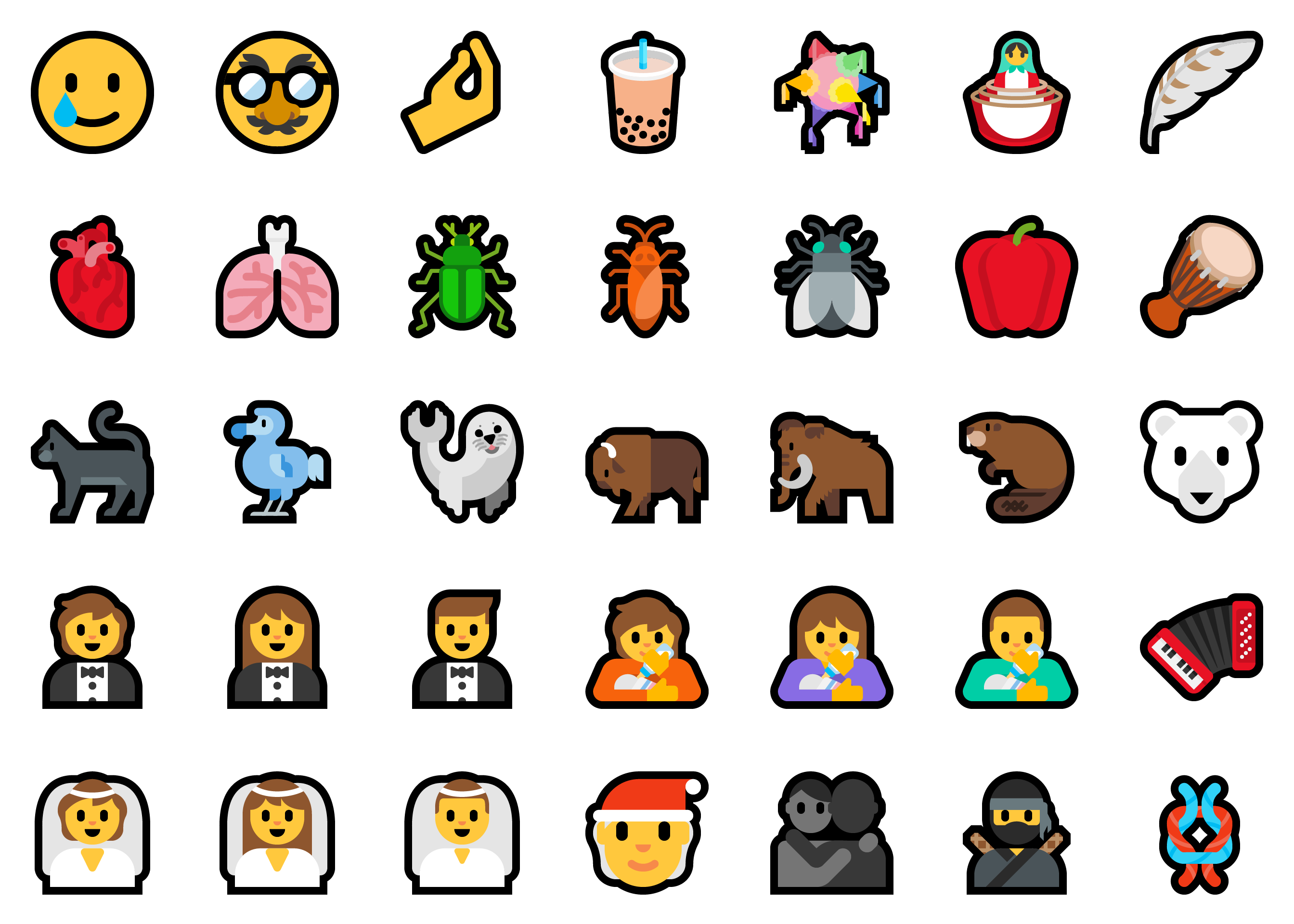
próbka nowych emoji, które zostaną dodane do wiosennej aktualizacji systemu Windows 10 2021 (21H1).