System operacyjny Windows 10 jest wyposażony w domyślną czcionkę interfejsu użytkownika Segoe, ponieważ niestety ma możliwość zmiany czcionki za pomocą Panelu sterowania lub ustawień personalizacji, jak w poprzednich wersjach.
to naturalne, że chcesz zmienić czcionkę systemu operacyjnego na wybraną, dzięki czemu można ją zastosować do Eksploratora plików, okna wiadomości, pasków tytułów, menu i innych., Niestety System Windows 10 przestał oferować tę funkcję, zastanawiając się, jak zmienić czcionkę.
jednak dobrą wiadomością jest to, że nadal możesz zmienić domyślną czcionkę systemową w komputerze z systemem Windows 10, wprowadzając pewne zmiany w rejestrze.
zobaczmy jak.
rozwiązanie: używając kodu rejestru na notatniku
przed dokonaniem jakichkolwiek modyfikacji rejestru upewnij się, że utworzyłeś kopię zapasową danych rejestru. Pomoże to przywrócić utratę danych podczas wprowadzania zmian.,
Krok 1: Naciśnij klawisze Win + R na klawiaturze (razem), aby otworzyć polecenie Uruchom. Teraz wpisz Notatnik w polu wyszukiwania i naciśnij Enter, aby otworzyć notatnik.
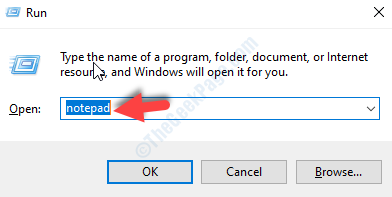
Krok 2: skopiuj poniższy kod rejestru i wklej go w otwartym notatniku:
upewnij się, że zastąpisz żądaną czcionkę (podświetloną) czcionką, na którą chcesz ją zmienić., Na przykład, chcemy zmienić czcionkę na Georgia (w cudzysłowach), więc kod na końcu będzie wyglądał tak:
"Segoe UI"="GEORGIA"
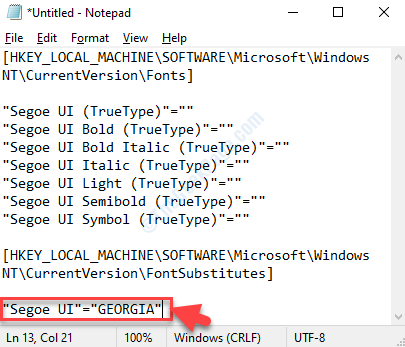
*uwaga: aby sprawdzić, jak będzie wyglądać ostateczna czcionka systemowa, wykonaj proces pokazany na końcu artykułu.
Krok 3: Teraz kliknij opcję Plik u góry i wybierz Zapisz jako z menu.,
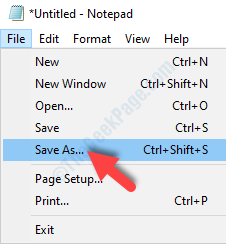
Krok 4: Następnie wybierz Pulpit jako lokalizację i przejdź do nazwy pliku i nazwij go jak chcesz .reg w końcu, ale w podwójnych cudzysłowach.
na przykład nazwaliśmy go ” zmień domyślną czcionkę systemową.reg”.
pole Zapisz jako typ pozostawia się tak, jak jest, czyli jako dokumenty tekstowe (*.txt) i naciśnij przycisk Zapisz poniżej.
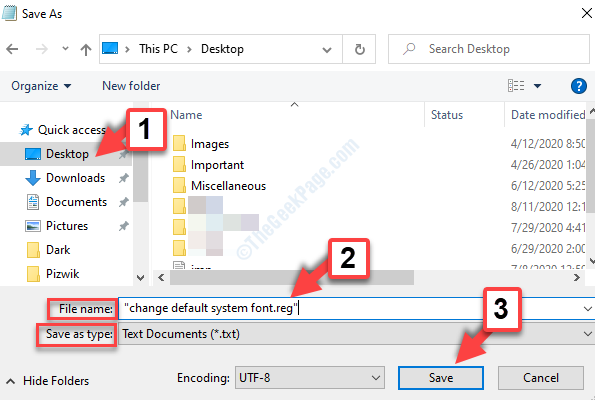
Krok 5: Teraz przejdź do zapisanego .plik reg na pulpicie, kliknij dwukrotnie, aby go uruchomić, i kliknij Tak na monicie UAC, aby kontynuować., Naciśnij ponownie tak na następnym monicie, aby potwierdzić wprowadzenie zmian.
To wszystko. Tak więc, w ten sposób można zmienić domyślną czcionkę systemową na komputerze z systemem Windows 10 za pomocą rejestru.
Jak sprawdzić, której czcionki chcesz użyć jako czcionki systemowej
Krok 1: teraz w Notatniku przejdź do opcji Format u góry. Kliknij na nią i wybierz czcionkę z menu.