podsumowanie :
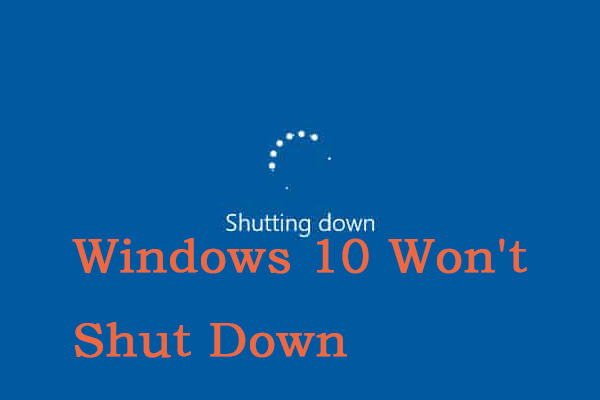
Windows 10 nie chce się wyłączyć? Badania wskazują, że główną przyczyną są nieprawidłowe aktualizacje systemu Windows, pliki systemowe, a nawet szybkie uruchamianie. Możesz nie wiedzieć, jak to naprawić. Na szczęście ten artykuł zapewnia rozwiązania 8, aby naprawić system Windows 10 nie zostanie zamknięty., Przeczytaj ten post od MiniTool, aby uzyskać rozwiązania.
Dlaczego Windows 10 nie chce się wyłączyć
komputer nie chce się wyłączyć jest jak dziecko, które nie chce zasnąć. Jeśli nie podejmiesz działania teraz, zużycie dysku twardego komputera i procesora jest wysokie.

Co powoduje, że system Windows 10 nie zostanie wyłączony?, Oto kilka powodów tej sytuacji:
- aktualizacja systemu Windows
- Szybkie uruchamianie
- pliki systemu Windows
- niechciane uruchomione aplikacje od momentu uruchomienia
- pasek zadań nie działa
następnie przedstawię 8 przydatnych rozwiązań, aby naprawić system Windows 10 nie wyłączy się całkowicie w szczegółach.,
Jak naprawić system Windows 10 nie wyłącza się
- Wymuś wyłączenie
- Wyłącz Szybkie uruchamianie
- upewnij się, że masz najnowszą wersję systemu Windows 10
- napraw Pliki Systemowe Windows
- użyj wiersza polecenia
- Kontroluj aplikacje, które uruchamiają się automatycznie
- Zatrzymaj optymalizację aktualizacji dostarczania systemu Windows
- wykonaj przywracanie systemu lub odzyskiwanie obrazu systemu
jak naprawić system Windows 10 nie chce się wyłączyć?
chociaż jest to bardzo frustrujący i powszechny problem, zwykle nie jest trudny do rozwiązania., Zanim zaczniesz, sprawdź, czy System Windows 10 nie zostanie wyłączony, jest spowodowany procesem aktualizacji.
normalnie aktualizacja systemu Windows może potrwać kilka minut lub nawet godzin. Sugeruje się więc, aby odczekać 3 godziny, gdy Windows update jest główną przyczyną problemu.
Jeśli czas upłynął, a System Windows 10 nadal zawiesza się przy wyłączaniu lub System Windows 10 nie przetwarza żadnej aktualizacji, wypróbuj następujące rozwiązania.
rozwiązanie 1: wymuszone wyłączanie
wymuszone wyłączanie jest najprostszym i najbardziej wykonalnym rozwiązaniem., Oto jak możesz to zrobić:
Krok 1: Naciśnij i przytrzymaj przycisk zasilania, aż komputer zostanie wyłączony.
Krok 2: Usuń całą moc (akumulator/przewód zasilający / odłącz przewód zasilający) na 5-10 minut.
Krok 3: Uruchom komputer i spróbuj go normalnie wyłączyć.
Rozwiązanie 2: Wyłącz Szybkie uruchamianie
Szybkie uruchamianie to tryb uruchamiania systemu Windows 10. Komputer z systemem Windows 10 fast startup działa 30% szybciej niż komputer z normalnym rozruchem systemu Windows 7, pod warunkiem, że ma tę samą konfigurację sprzętową.,
w rzeczywistości szybkie uruchamianie jest połączeniem trybu uśpienia i funkcji wylogowania firmy Microsoft. Ale czasami może to zakłócać proces zamykania, dlatego System Windows 10 nie wyłączy się całkowicie. Oto jak wyłączyć szybkie uruchamianie:
Krok 1: Otwórz „Panel sterowania” i wyszukaj ” Opcje zasilania „i wybierz”Opcje zasilania”.
Krok 2: z lewego panelu wybierz „Wybierz, co robią przyciski zasilania”.
Krok 3: Wybierz „Zmień ustawienia, które są obecnie niedostępne”.,
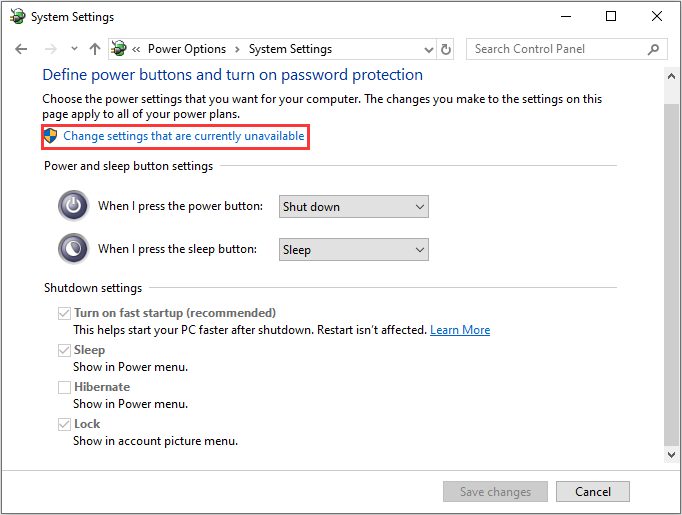
Krok 4: Upewnij się, że pole przed „Włącz szybkie uruchamianie” jest odznaczone, a następnie kliknij „Zapisz zmiany” i zamknij okno.
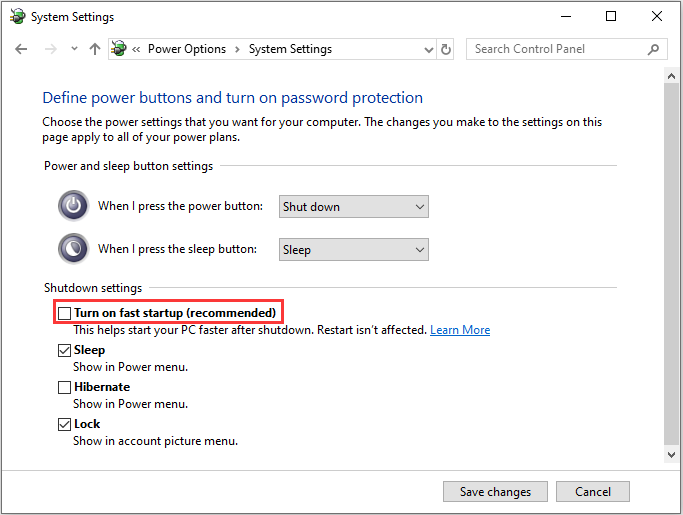
Rozwiązanie 3: Upewnij się, że masz najnowszą wersję systemu Windows 10
zawsze dobrze jest mieć najnowszą wersję systemu Windows 10. Microsoft zawsze używa go do wysyłania nowych aktualizacji i naprawiania typowych problemów, więc zawsze możemy rozpocząć rozwiązywanie problemów, sprawdzając aktualizacje.,
Jeśli jesteś zainteresowany tym, jak wykryć potencjalny błąd bazy danych Windows update, możesz przeczytać ten post: Top 5 sposoby wykrycia potencjalnego błędu bazy danych Windows Update.
aby sprawdzić, czy są jakieś aktualizacje, które możesz zrobić, wykonaj następujące kroki:
Krok 1: Kliknij „Ustawienia” z menu start i kliknij „aktualizacje & bezpieczeństwo”.
Krok 2: Wybierz „Windows Upgrade” z lewego panelu i kliknij przycisk” Sprawdź aktualizacje”, a następnie komputer sprawdzi, pobierze i zainstaluje znalezione aktualizacje.,
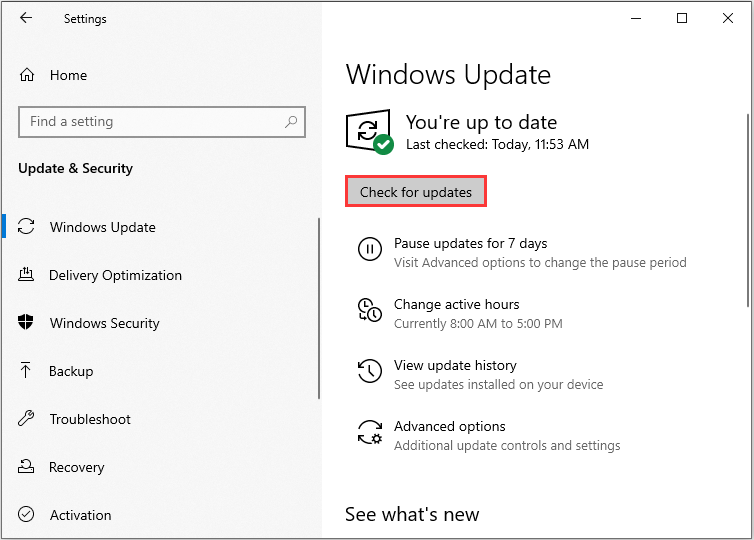
Jeśli aktualizacja blokuje się lub nie działa, możesz przeczytać ten post: Jak naprawić błędy związane z aktualizacją lub użyć narzędzia do rozwiązywania problemów, aby naprawić system Windows 10 nie zostanie wyłączony po Aktualizacji twórców. Oto kroki:
Krok 1: na klawiaturze naciśnij jednocześnie klawisz „Windows” i klawisz „R”, a następnie wprowadź ” control.exe / nazwa Microsoft.Rozwiązywanie problemów „w polu i kliknij „OK”.
Krok 2: Wybierz „Windows Update” i kliknij „Uruchom narzędzie do rozwiązywania problemów”.,
Krok 3: postępuj zgodnie z instrukcjami wyświetlanymi na ekranie, aby rozwiązać problemy.
Krok 4: ponownie wyłącz komputer.
teraz możesz sprawdzić, czy komputer nie chce się wyłączyć problem zostanie naprawiony. Być może interesują Cię Rozwiązania 5, które pomogą Ci przygotować System Windows w systemie Windows 10.
rozwiązanie 4: Naprawa plików systemowych Windows
Po zaktualizowaniu systemu Windows sprawdź, czy komputer się wyłącza., Jeśli problem nadal występuje, przejdź do następnej metody: napraw pliki systemowe Windows. Czasami System Windows 10 nie zostanie wyłączony, ponieważ pliki systemowe Windows są uszkodzone. Oto kroki:
Krok 1: na klawiaturze naciśnij klawisz „Windows” i klawisz” R „w tym samym czasie, a następnie wprowadź” cmd „i kliknij „OK”, aby uruchomić jako administrator.
Krok 2: wpisz polecenie „sfc/scannow”, a następnie naciśnij „Enter”:
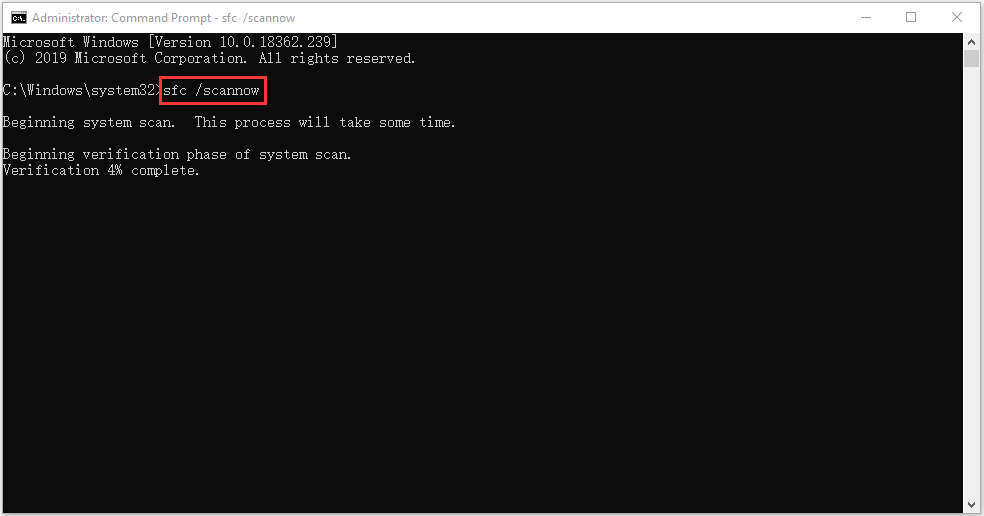
poczekaj cierpliwie, aż proces weryfikacji zakończy się w 100%., Następnie uruchom ponownie komputer, aby sprawdzić, czy system Windows 10 nie zamknie pętli nadal istnieje.
rozwiązanie 5: spróbuj zamknąć komputer za pomocą wiersza polecenia
jedną z najlepszych rzeczy w CMD (wiersz polecenia) jest to, że możesz bezpośrednio zażądać wymuszonego wyłączenia, które zatrzymuje wszystkie uruchomione aplikacje. Oto kroki:
Krok 1: w menu start wprowadź ” cmd „i wybierz” Uruchom jako administrator”.
Krok 2: wpisz następujące polecenie: „shutdown / p”, a następnie naciśnij „Enter”.,

Twój komputer powinien natychmiast wyłączyć się bez instalowania lub przetwarzania jakichkolwiek aktualizacji.
rozwiązanie 6: sterowanie aplikacjami, które uruchamiają się automatycznie
niektóre aplikacje i procesy nie mogą być łatwo zamknięte, gdy chcesz wyłączyć komputer, może to być przyczyną problemu z zamknięciem. Te aplikacje prawdopodobnie będą uruchamiane automatycznie podczas uruchamiania systemu Windows bez Twojej zgody.
więc tutaj możemy je kontrolować i wyłączać każdą aplikację, która nie jest potrzebna przy starcie., Zwiększy to również szybkość uruchamiania i zamykania. Oto kroki:
Krok 1: Naciśnij „Ctrl”,” Shift „i” Esc „w tym samym czasie, aby uruchomić Menedżera zadań i kliknij” Więcej szczegółów”, aby wyświetlić więcej szczegółów.
Krok 2: w interfejsie wybierz „Start-up”, aby otworzyć kartę Start-up.

Krok 3: Wybierz aplikację, którą chcesz kontrolować lub wyłączyć i kliknij ją prawym przyciskiem myszy, a następnie wybierz „Wyłącz”, aby ją wyłączyć.,
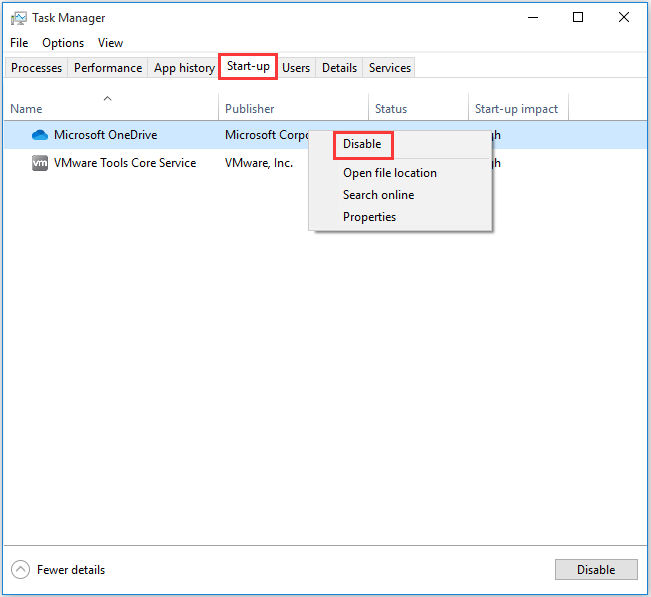
rozwiązanie 7: Zatrzymaj optymalizację aktualizacji dostarczania systemu Windows
Windows 10 zawsze pobiera aktualizacje, dlatego Microsoft wymyślił tę usługę, aby jeśli na tym samym komputerze znajduje się kilka komputerów z systemem Windows 10 sieć, komputery mogą wymieniać pliki aktualizacji zamiast pobierać je na każdym komputerze.
Tak więc, jeśli komputer w sieci otrzymuje jakiekolwiek aktualizacje od Twojego, wyłączenie nie nastąpi, dopóki transfer plików nie zakończy się., Dobrą wiadomością jest to, że możesz wyłączyć tę funkcję, oto jak to zrobić:
Krok 1: w menu Start kliknij „Ustawienia”, aby otworzyć interfejs ustawień.
Krok 2: po wejściu do głównego interfejsu wybierz „Update & Security”.
Krok 3: teraz w interfejsie kliknij „Optymalizacja dostawy”, aby kontynuować.
Krok 4: Wyłącz przycisk Zezwalaj na pobieranie z innych komputerów, aby zabronić pobierania z innych komputerów.
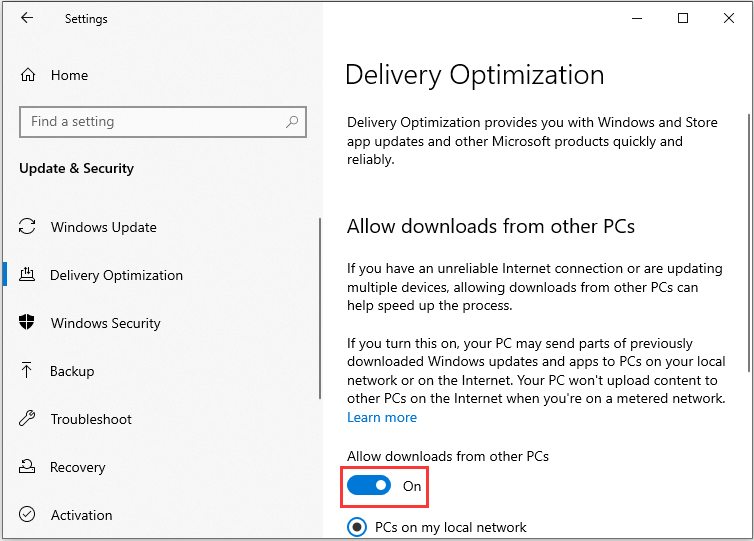
wykonałeś tę operację pomyślnie.,
rozwiązanie 8: wykonaj przywracanie systemu lub odzyskiwanie obrazu systemu
jeśli utworzyłeś punkt przywracania systemu lub kopię zapasową obrazu systemu za pomocą narzędzi przystawki systemu Windows, możesz spróbować użyć punktu przywracania lub pliku obrazu, aby przywrócić komputer.
Przywracanie systemu
oto kroki przywracania systemu:
Krok 1: w menu start Wyszukaj Panel sterowania, aby uruchomić „panel sterowania”.
Krok 2: wpisz „odzyskiwanie” i kliknij „Odzyskiwanie”, aby kontynuować.,
Krok 3: w tym interfejsie wybierz „Otwórz Przywracanie systemu”, aby kontynuować.
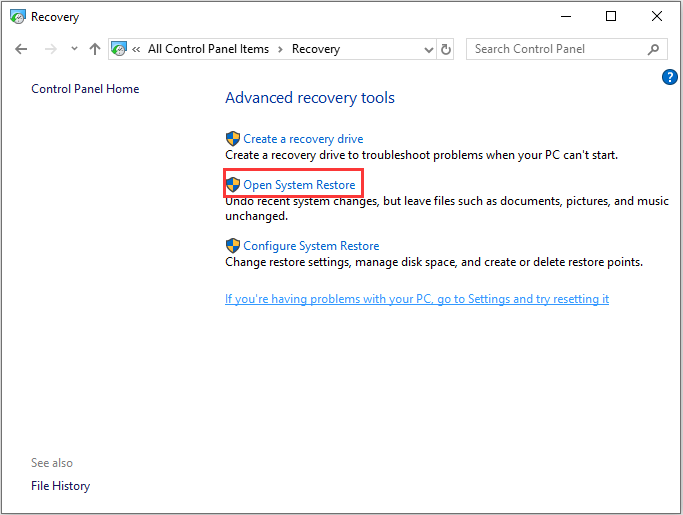
Krok 4: w Przywróć pliki systemowe i ustawienia interfejsu, możesz kliknąć „Dalej”, aby kontynuować.
Krok 5: Wybierz czas przywrócenia komputera do stanu sprzed wybranego zdarzenia i kliknij „Dalej”, aby kontynuować.
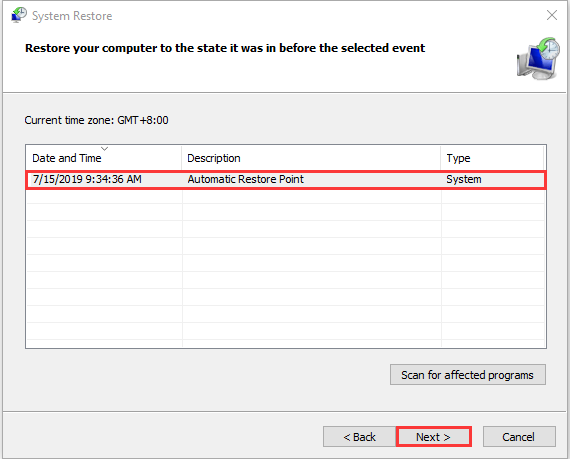
Krok 6: Musisz potwierdzić punkt przywracania i kliknąć „Zakończ”., Po zakończeniu przywracania systemu spróbuj ponownie wyłączyć komputer.
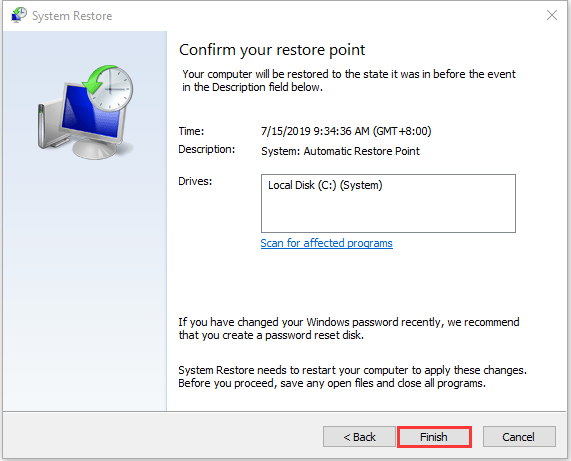
Po zakończeniu procesu przywracania systemu możesz przywrócić komputer do poprzedniego stanu. Punkt przywracania systemu może również pomóc w rozwiązaniu niektórych usterek systemu lub innych problemów.

Co to jest punkt przywracania systemu i jak utworzyć punkt przywracania systemu Windows 10? Ten post pokaże Ci odpowiedzi.,
odzyskiwanie obrazu systemu
Jeśli masz ostatnią kopię zapasową systemu Windows 10, wróć do stanu, w którym można było wyłączyć System Windows 10. Oto jak wykonać odzyskiwanie obrazu systemu.
Krok 1: w menu” Start „naciśnij” shift „i kliknij” restart ” w tym samym czasie, aby wprowadzić WinRE.
Krok 2: powinieneś wybrać ” Rozwiązywanie problemów „w” Wybierz opcję”, a następnie wybierz”Opcje zaawansowane”.
Krok 3: Wybierz „odzyskiwanie obrazu systemu” w „Opcje zaawansowane”, aby uzyskać nowe okno.,
Krok 4: Wybierz najnowszy obraz systemu lub kopię zapasową obrazu, która umożliwia wyłączenie systemu Windows 10. A następnie kliknij „Dalej”.
Krok 5: postępuj zgodnie z instrukcjami, aby przywrócić komputer. Gdy podczas procesu pojawi się okno z ostrzeżeniem o formatowaniu, musisz kliknąć „Tak”.

otrzymujesz komunikat o błędzie przywracania obrazu systemu w systemie Windows 10? Ten post pokazuje pełne rozwiązania, aby naprawić to w 3 typowych przypadkach.
oto kilka skutecznych rozwiązań dla systemu Windows 10., Wypróbuj je, jeśli masz ten problem, i udostępnij go na Twitterze, aby poinformować więcej osób.Kliknij, aby tweet
nadszedł czas, aby naprawić system Windows 10 nie wyłączy się z tymi rozwiązaniami. Wszystkie te rozwiązania są łatwe i pomocne, teraz możesz wybrać odpowiedni sposób, aby to naprawić. Jeśli masz jakieś pytania i sugestie, skontaktuj się z nami za pośrednictwem lub zostaw komentarz.