nemrégiben feltettem ezt a kérdést:
lehetséges, hogy valami, mint egy időzítő.ppt diák mutatja az idő visszaszámlálás?
lehetséges és többféle módon is megtehető. Néhány módszer bonyolultabb, mint mások.
szívesebben használok valami egyszerű, gyors, hogy könnyen szerkeszthető.
kattintson a 20 második időzítő letölteni 7 sablonok .,
négy lépésről-lépésre útmutatókat is összeállítottam, hogy nagyon egyszerű időzítőket készítsek, amelyeket felhasználhat az előadásokkal.
A képernyő részei
az animációs szalag és az animációs panel egyaránt nagyon fontos, és gyakran használják időzítők készítésekor. Az animációs szalagon két doboz, az úgynevezett animation duration and animation delay látható. Ezek nélkül a funkciók nélkül nem lenne lehetséges létrehozni ezeket az időzítőket. Vessen egy pillantást az alábbi képernyőképre, ha látni szeretné, hol találhatók a képernyőn.,
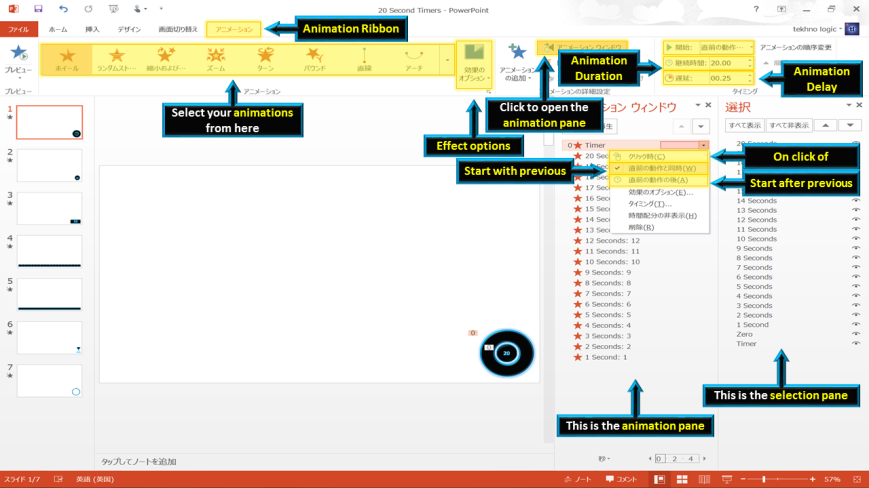
A kiválasztó ablak is egy nagyon fontos része a PowerPoint. Az alábbi kép azt mutatja, hogy hol található a menü az otthoni szalagon a kiválasztási panel megnyitásához.

Négy különböző módon lehet létrehozni egy időzítő a PowerPoint.,
Hogyan hozzunk létre egy kerék időzítő PowerPoint
első lépés: helyezzen be egy fánk alakú, és változtassa meg a méretét, töltse szín, vonal színe, és adjunk hozzá a kívánt hatásokat.
második lépés: Válassza ki az alakot, majd rendeljen hozzá egy exit (piros) animációt. LÉPJEN az animációk szalagra, majd válassza ki a kerék animációt.
negyedik lépés: Nyissa meg az animációs panelt, majd válassza a start with previous lehetőséget. Az animáció mellett nulla (0) jelenik meg. Ez azt jelenti, hogy az animáció automatikusan elindul, amikor megjelenik a dia.,
ötödik lépés: Indítsa el a prezentációt. Az időzítő automatikusan elindul, és a kerék elkezd eltűnni.
Hogyan hozzunk létre egy sáv időzítőt a Powerpointban
első lépés: helyezzen be egy lekerekített téglalapot és változtassa meg a méretét. Úgy döntöttem, a magassága 1 cm, szélessége 30 cm.
második lépés:a formátum szalagon kattintson az objektumok igazítása elemre, majd válassza az objektumok igazítása központ lehetőséget (az igazítás a csúszáshoz opció bejelölésével).,
harmadik lépés: módosítsa a kitöltés színét, a vonal színét és a kívánt hatásokat.
negyedik lépés: másolja az alakot. Változtassa meg a kitöltési színt, de tartsa ugyanazt a vonalszínt. Helyezze az új alakot az eredeti alak fölé.
ötödik lépés: Lépjen az animációs szalagra, majd válassza ki a Törlés nevű exit (piros) animációt. Kattintson az effektus lehetőségekre az animáció irányának megváltoztatásához. Válasszon balról.
hatodik lépés: Nyissa meg az animációs panelt, majd válassza a start with previous lehetőséget., Az animáció mellett nulla (0) jelenik meg. Ez azt jelenti, hogy az animáció automatikusan elindul, amikor megjelenik a dia.
nyolcadik lépés: Indítsa el a prezentációt. Az időzítő automatikusan elindul, a sáv színe balra változik.
Hogyan hozzunk létre egy homokóra időzítő PowerPoint
első lépés: helyezzen be egy egyenlő szárú háromszöget, változtassa meg a méretét, töltse ki a színt, a vonal színét, és adja hozzá a kívánt hatásokat.
második lépés: másolja át az alakot és forgassa el., Kattintson az objektumok elforgatása elemre, majd válassza a függőleges átfordítás lehetőséget.
harmadik lépés: mozgassa az alakot úgy, hogy a háromszögek mindkét pontja megfeleljen. Változtassa meg a felső háromszög színét.
negyedik lépés: Válassza ki a felső háromszöget, majd lépjen az animációs szalagra. Válassza ki a kiemelés (sárga) animációt kitöltési színnek. Kattintson az effektus beállításokra, majd válassza ki az alsó háromszög színét. Módosítsa az animáció időtartamát 02:00 (2 másodperc) 20:00 (20 másodperc) értékre.
ötödik lépés: Válassza ki az alsó háromszöget, majd lépjen az animációs szalagra., Válassza ki a kiemelés (sárga) animációt kitöltési színnek. Kattintson az effektus beállításokra, majd válassza ki a felső háromszög színét. Módosítsa az animáció időtartamát 02:00 (2 másodperc) 20:00 (20 másodperc) értékre.
hatodik lépés: Nyissa meg az animációs panelt, majd válassza a start with previous lehetőséget mindkét animációhoz. Az első animáció mellett nulla (0) jelenik meg. A második animáció mellett nem jelenik meg Szám. Egyszerre fognak megtörténni.
hetedik lépés: Indítsa el a prezentációt., Az időzítő automatikusan elindul, és a felső háromszög színe megváltozik, és úgy jelenik meg az alsó háromszögben, mintha egy órás üveg lenne.
numerikus visszaszámláló létrehozása a Powerpointban
első lépés: helyezzen be egy alakot, változtassa meg annak méretét, töltse ki a színt, a vonal színét, és adjon hozzá bármilyen kívánt hatást. A videóban egy kört használtam, de bármilyen formát használhat.
Circles, Rectangles and Diamonds are common shapes for a timer. However, you could also use a thought bubble (cloud callout) to show how much thinking time there is, or a speech bubble (oval callout) to show how long someone should speak for.
második lépés: szöveg beillesztése az alakjába. Kattintson az alakjára, majd lépjen a beillesztési szalagra., Kattintson a rajz vízszintes szövegmezőre, majd kattintson ismét az alakjára. Megjelenik egy kurzor. Írja be a 20-as számot, majd formázza meg a szöveget a szöveg méretének és színének kiválasztásával. Törölje a 20-at, majd cserélje ki 0-ra. (Ennek oka az, hogy ellenőrizze, hogy a kétszámjegyű illeszkedik-e az alakjába.)
harmadik lépés: másolja az alakját többször. Ha 20 másodperces időzítőt készít, akkor 20-szor át kell másolnia az alakot. Ennek legegyszerűbb módja a CTRL lenyomása, majd 20-szor nyomja meg a D billentyűt. Ez 20-szor megismétli az alakot., (Ha lenyomva tartja a D-t, ahelyett, hogy 20-szor megnyomná,nehezebb megítélni, hogy hány példányt készített.)
negyedik lépés: nevezze át az alakzatokat a kiválasztási ablaktáblán, hogy könnyebben felismerhetők legyenek.
ötödik lépés: mozgassa az alakzatokat és nevezze át őket. Változtassa meg az összes 0-ra jelölt kört 20, 19, 18, 17, 16, 15 stb.
hatodik lépés: Válassza ki az összes formát, majd lépjen az animációs szalagra. Válassza ki az exit (piros) animációt clear (disappear) néven., Nyissa meg az animációs ablaktáblát, majd ellenőrizze, hogy az animációk csökkenő sorrendben vannak-e. (20, 19, 18, 17, 16, 15 stb.) Ha nem, csak húzza őket, hogy mozgassa őket a listán.
hetedik lépés: ha jobb egérgombbal kattint egy animációra az animációs ablaktáblában, három lehetősége van.
- kattintson az egérrel, hogy az animáció megtörténjen.
- kezdje az előzővel – az animáció az előtte lévő animációval egy időben történik., Ha előtte nincsenek animációk, akkor az animáció automatikus lesz, amikor a diát megtekintik.
- Start after previous-az animáció csak az animáció befejezése előtt fog megtörténni.
a 3.lehetőség jól működik, ha csak a numerikus időzítővel rendelkezik. A 20-as szám lesz az első animáció, válassza a start with previous lehetőséget. Egy 0 jelenik meg mellette, az animáció pedig automatikus lesz. Az összes alábbi animációval válassza a Start lehetőséget az előző után, majd állítsa az animáció késleltetését 01:00 (1 másodperc) értékre.,
This mean the first animation will be automatic, the second animation will be one second later (+1 second delay), the third animation will be two seconds later (+1+1 seconds delay) and the fourth animation will be three seconds later (+1+1+1 seconds delay).
a 3.opció nem működik jól, ha egy numerikus visszaszámlálást kombinál egy kerék időzítővel vagy egy sáv időzítővel.
ebben az esetben használja a 2.opciót, és győződjön meg róla, hogy az összes animációhoz válassza a start with previous lehetőséget. A példa videó a második lehetőséget mutatja.
A 20.szám az első animáció. Állítsa az animációs késleltetést 00,25-re (25 centiszekundum vagy 1/4 másodperc).
(ha az első animáció 00-ra van állítva.,00, lehet, hogy nem látja a 20-as számot, amikor a dia elindul)
A 19-es szám a második animáció. Állítsa az animáció késleltetését 01,25 másodpercre (1 másodperc és 1/4 másodperc).
a 18.szám a harmadik animáció. Állítsa az animáció késleltetését 02,25 másodpercre (2 1/4 másodperc).
A 17.szám a negyedik animáció. Állítsa az animáció késleltetését 03,25 másodpercre (3 1/4 másodperc).
A 16.szám az ötödik animáció. Állítsa az animáció késleltetését 04,25 másodpercre (4 1/4 másodperc).,
Although you have told PowerPoint to start all the animations at the same time with option 2, by making the delay progressively bigger for each animation you create a 1 second delay between each animation.
(Ha 0-nak nincs szüksége animációra, távolítsa el.)
nyolcadik lépés: rakja össze az összes kört egymás tetejére, felül 20, alul pedig 0. Ezt úgy teheti meg, hogy mozgatja az egyes köröket az egérrel, vagy igazíthatja az objektumokat. Válassza ki az összes objektumot, majd lépjen a szalag formátumba. Válassza az objektumok igazítása lehetőséget, majd kattintson az objektumok középre igazítása elemre, majd az objektumok középre igazítása elemre (az objektumok kijelölése beállítás bejelölésével.) Az összes alakzat egymásra lesz rakva.,
kilencedik lépés: Húzza a dobozt az összes alak körül az egérrel a mozgatáshoz. Ha rákattint a felső alakra, akkor csak a felső alakot mozgatja. Mozgassa a visszaszámláló időzítőt arra a helyre, ahová a dián szeretné elhelyezni.
tíz lépés: Indítsa el a prezentációt. Az időzítő automatikusan elindul, majd a számok úgy tűnik, hogy visszaszámlálás 20-0.
Extra tippek
hosszabb időmérők létrehozása
az animációs időtartamot a kerék, a sáv és az órás üvegidőmérők használják., Az animáció időtartama másodpercben van beállítva, így:
egyperces időzítő = 60 másodperc
egy kétperces időzítő = 120 másodperc
egy háromperces időzítő = 180 másodperc
egy négyperces időzítő = 240 másodperc
egy ötperces időzítő = 300 másodperc
az animáció módosítása időtartam nagyobb számra, hogy hosszabb időzítőt hozzon létre.
az animációs szalagon az animációs időtartam mezőbe beírható maximális szám 59 másodperc.
ez nem probléma. Nyissa meg az animációs ablaktáblát., Kattintson a jobb gombbal az animációra, majd válassza az időzítés lehetőséget. Az időzítés párbeszédpanelen megváltoztathatja az animáció időtartamát, legfeljebb 10 percig.
automatikus átmenetek
amikor a visszaszámláló befejeződött, manuálisan (egérrel vagy billentyűzettel) vagy automatikus átmenetek használatával léphet a következő diára.
nézze meg az alábbi képernyőképet, ha példát szeretne látni az automatikus átmeneti beállításokról. Ha a visszaszámláló 20 másodperc, állítsa be az automatikus átmenetet 20 másodpercre.,
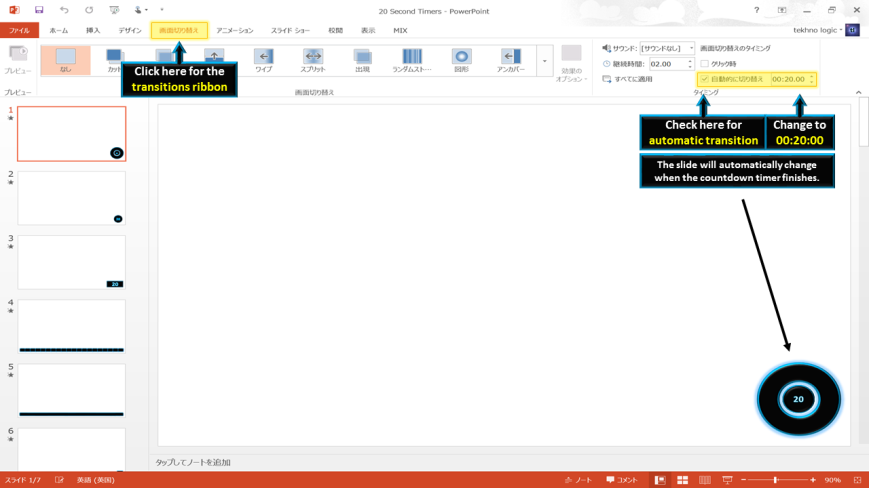
Kapcsolat tekhnologic ha nincs több kérdésem.
Ön is szeretne olvasni:

egy cikket egy időzítő hoztam létre játszani visszaszámlálás az osztályteremben. Egy adaptációja egy TV játék show, ahol a diákok 30 másodperc átrendezni leveleket alkotnak egy szót.,

egy cikk a videóról. PowerPoint időzítők, hogy már exportált videó, így könnyen beilleszthető előadások.
ezeket a videókat is megnézheti:
nem új technika az animációk és az animációs késleltetés használata időzítők létrehozásához. Valójában már több oktató is rendelkezésre áll, és a lehető legegyszerűbb időzítők létrehozása érdekében mindegyik hasonló kialakítású., Remélem, hogy az oktató, hogy elő fog többet tanultam arról, duplikálása tárgyak, objektumok igazítása, a munka az animáció ablaktáblán, illetve a kijelölés panelt, majd nyissa meg az időzítés párbeszédablak.
ha további információkat keres az időzítők gyártásáról, ezek a videók hasznosak lehetnek.
ez egy videó bemutató által készített howtech.iroda. Ez megmutatja, hogyan lehet egy kerék animációs időzítő numerikus visszaszámlálás.
ez egy videó bemutató, amelyet Eugene O ‘ Loughlin készített., Megmutatja, hogyan lehet egy bár időzítőt vagy egy numerikus visszaszámlálót készíteni.
ez egy videó bemutató által készített Dave Foord. Ez megmutatja, hogyan kell másolni, majd illessze időzítők új előadások.