egy közös hatás az emberek szeretnék, de ritkán tudják, hogyan kell létrehozni, egy egyszerű matrica. A Lightroom és az Adobe Camera Raw egyszerűvé teszik a matricák hozzáadását a fényképekhez, de ez egy kicsit kevésbé világos a Photoshopban.
Ez a bemutató hat különböző módszert tanít Önnek egy egyszerű matrica létrehozására a Photoshopban. Mindegyiknek megvannak a maga előnyei és hátrányai, de néhány gyakorlattal rájössz, melyik a legjobb az adott projekthez.,
Eredeti Kép
A képen együtt dolgozunk majd az 1 920 x 1 080 képpont pedig már van egy kis matrica létrehozott használja a vakut. Hat különböző módszerrel fogjuk javítani.

1.módszer
Hozzon létre egy új réteget, majd töltse fel feketével. Állítsa az átlátszóságot 50% – ra a Rétegek panelen.
válassza ki a radír eszközt (E), majd válasszon egy puha, kerek kefét. Növelje az ecset méretét, majd egyszerűen törölje a fekete réteg egy részét, hogy felfedje az alatta lévő fényképet.,
Ez a módszer az egyik legegyszerűbb, de nem nagyon szerkeszthető a tény után.
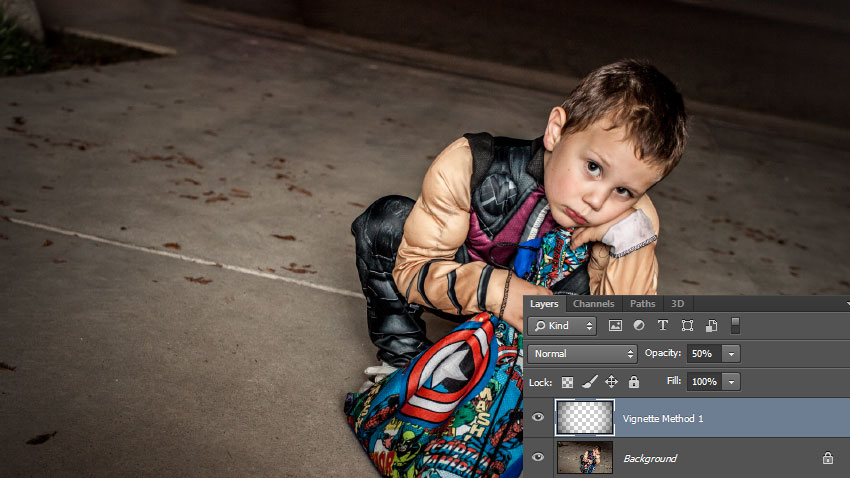
2.módszer
Click Layer > új kitöltési réteg > Szilárd szín. Adjon nevet, majd válasszon egy sötét színt, amikor megjelenik a színválasztó. Ebben a példában egy sötétkéket használunk.
állítsa az átlátszóságot 50% – ra a Rétegek panelen.
Click Layer >Layer Mask > felfedi az összes, hogy ez egy fehér réteg maszk.,
válassza ki a kefe eszközt (B), majd válasszon egy puha, kerek kefét. Növelje az ecset méretét, majd feketével festse fel a rétegmaszkot, hogy felfedje az alatta lévő fényképet.
Ez a módszer még néhány lépést tesz, de most bármikor visszamehet a Rétegmaszk szerkesztéséhez.
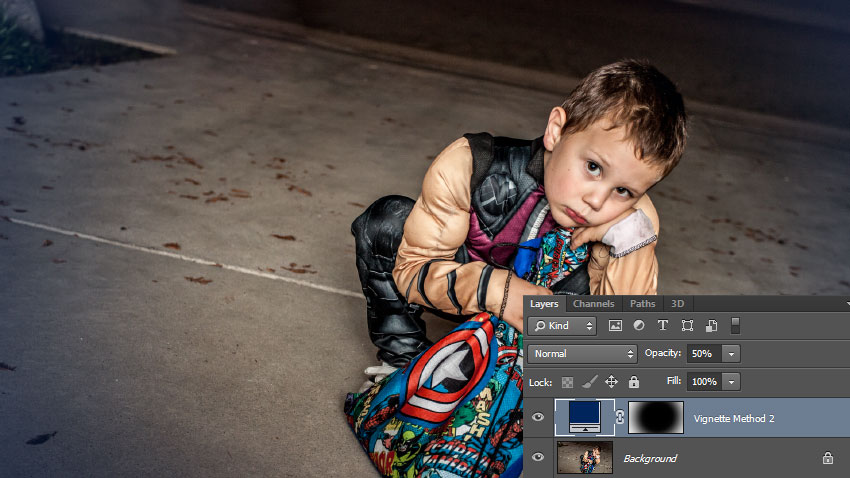
3.módszer
Hozzon létre egy görbék beállítási réteget, majd húzza a görbe közepét lefelé és jobbra. Ha még nincs Rétegmaszk, kattintson a réteg > Rétegmaszk > mindent felfedhet, hogy fehér rétegmaszkot kapjon.,
válassza ki a kefe eszközt (B), majd válasszon egy puha, kerek kefét. Növelje az ecset méretét, majd feketével festse a rétegmaszkot, hogy korlátozza a görbék beállítását a kép külső széleire.
Ez a módszer gyors, viszonylag egyszerű, és lehetővé teszi a matrica méretének és intenzitásának későbbi beállítását.
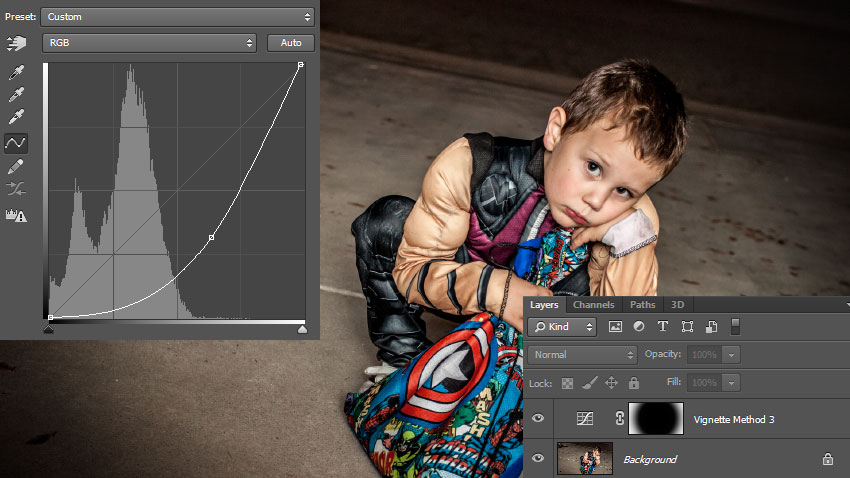
4.módszer
Hozzon létre egy új réteget, majd töltse fel feketével. Állítsa a kitöltést 0% – ra a Rétegek panelen.
kattintson duplán a réteg nevére a Rétegek panelen a Rétegstílus párbeszédpanel megnyitásához, majd kapcsolja be a belső fényhatást.,
alkalmazza a következő Rétegstílus-beállításokat, a méretet az adott képhez igazítva.
ezt a módszert korlátozza a kép mérete, de később is beállíthatja a matricát.

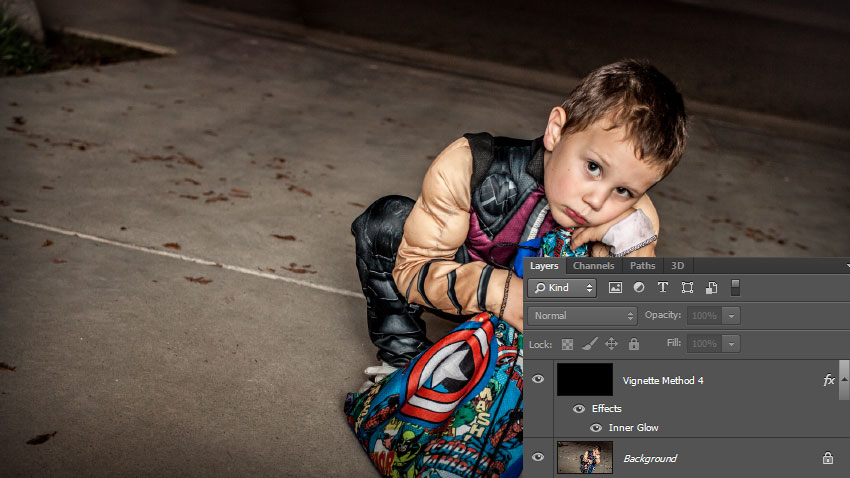
5.módszer
Hozzon létre egy új réteget, majd töltse fel feketével. Állítsa a kitöltést 0% – ra a Rétegek panelen.
kattintson duplán a réteg nevére a Rétegek panelen a Rétegstílus párbeszédpanel megnyitásához, majd kapcsolja be a gradiens Overlay effektust.
alkalmazza a következő Rétegstílus-beállításokat., Ha a Rétegstílus párbeszédpanel továbbra is nyitva van, kattintson a gombra, majd húzza a vászonra a matrica középpontjának mozgatásához.
Ez a módszer viszonylag egyszerű, így később beállíthatja a matricát.
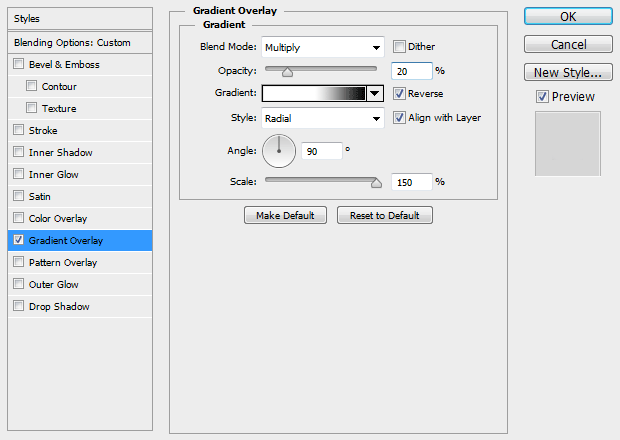
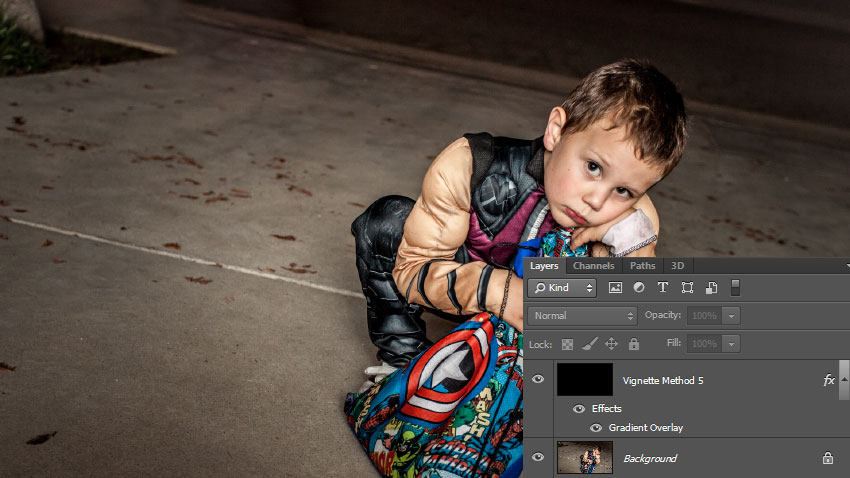
6.módszer
válassza ki az ellipszis eszközt (U), és győződjön meg róla, hogy a felső eszköztárban van kiválasztva a forma.
kattintson a vászonra, majd hozzon létre egy ellipszist, amely ugyanolyan méretű, mint a kép. Húzza a kép közepére.,
válassza ki az útvonalválasztó eszközt (a), majd kattintson az ellipszisre, hogy kiválassza. A felső eszköztáron kattintson az Útvonalműveletek ikonra, majd válassza az előlap alakjának kivonása lehetőséget. Az ellipszisnek “negatívnak” kell lennie, így a középső terület nyitva van. 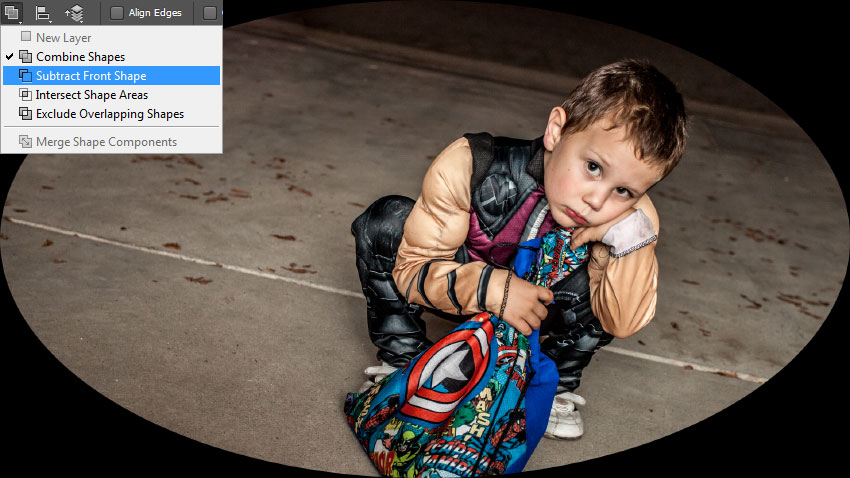
Nyomja meg a CTRL + T-T, hogy írja be Free Transform mód, akkor futtasd a ellipszis (holding ALT + SHIFT megtartani szimmetria) úgy, hogy az átfedések egy kicsit a széleit a vászon. Az átalakítás megerősítéséhez nyomja meg az Enter billentyűt.,
Az ellipszis kiválasztása után nyissa meg a Tulajdonságok panelt,majd állítsa a tollat 100px-ra. Ezután állítsa az átlátszóságot 50% – ra a Rétegek panelen.
Ez a módszer a leghosszabb, de a legrugalmasabb. A matrica színét, intenzitását, lágyságát, méretét, alakját és helyzetét bármikor beállíthatja. Akkor is létrehozhat matricák, mint ez a más vektoros formák.,

sokféle módon lehet matricát létrehozni a Photoshopban, de ennek a bemutatónak ki kell terjesztenie a kreativitását, és segít abban, hogy megnézze, hogyan használhat különböző eszközöket hasonló eredmények eléréséhez.
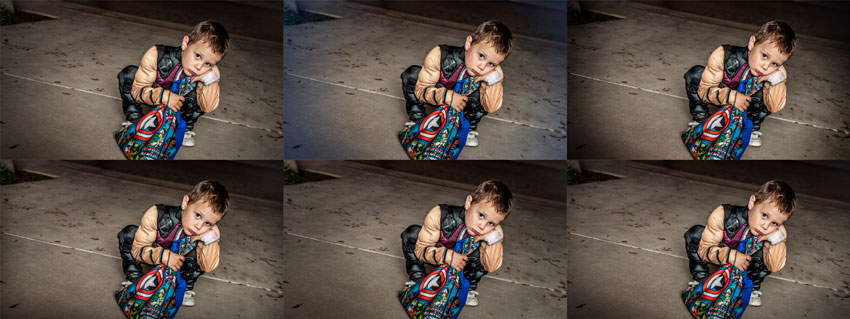
van egy másik matrica módszer, hogy inkább? Melyik a kedvenced?