- a Linkedin
Összefoglaló :
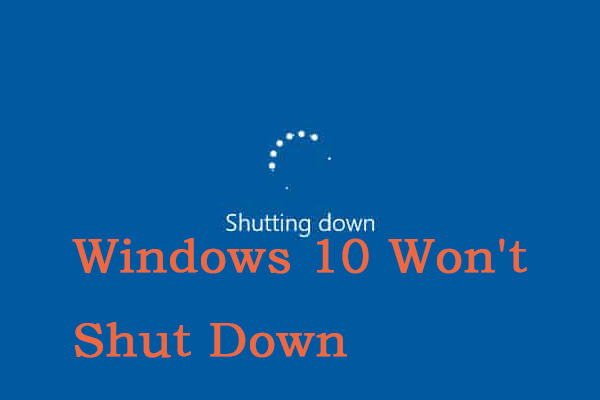
a Windows 10 nem áll le? A kutatások azt mutatják, hogy a rendellenes Windows frissítés, a rendszerfájlok, sőt a gyors indítás is a fő oka. Lehet, hogy nem tudja, hogyan kell megjavítani. Szerencsére ez a cikk 8 megoldást kínál a Windows 10 javításához., Olvassa el ezt a bejegyzést a MiniTool – tól, hogy megkapja a megoldásokat.
miért nem kapcsol be a Windows 10
a számítógép nem kapcsol le, olyan, mint egy gyerek, aki nem hajlandó elaludni. Ha most nem tesz lépéseket, a számítógép merevlemezének és CPU-jának fogyasztása magas.

mi az oka annak, hogy a Windows 10 nem áll le?, Íme néhány oka ennek a helyzetnek:
- Windows Update
- gyors indítás
- Windows rendszerfájlok
- nem kívánt futó alkalmazások indítás óta
- a tálca nem működik
akkor 8 hasznos megoldást fogok bevezetni a Windows 10 javításához, amely nem fog teljesen leállni a részletekben.,
Hogyan kell Távolítani a Windows 10 nem leállt
- Erő leállt
- ki a Gyors Indítási
- Győződjön meg róla, Hogy a Legújabb Windows Változat 10
- a Windows Javítása a Rendszer Fájlokat
- a Parancssorba
- Control Alkalmazások, Amelyek Automatikusan elindul,
- Ne a Windows Szállítási Frissítés Optimalizálás
- Végezze el a Rendszer-Visszaállítás vagy a Rendszer Image Recovery
, Hogyan kell Megjavítani a Windows 10 nem áll Le?
bár ez egy nagyon frusztráló és gyakori probléma, általában nem nehéz megoldani., Mielőtt elkezdené, ellenőrizze, hogy a Windows 10 nem fog-e kikapcsolni, a frissítési folyamat okozza.
általában a Windows frissítés néhány percet vagy akár órát is igénybe vehet. Tehát javasoljuk, hogy várjon 3 órát körül, amikor a Windows update a probléma fő oka.
ha lejárt az idő, és a Windows 10 továbbra is leáll a leállításkor, vagy a Windows 10 egyáltalán nem dolgoz fel semmilyen frissítést, próbálkozzon a következő megoldásokkal.
1. megoldás: Erőleállás
az Erőleállás a legegyszerűbb és leginkább megvalósítható megoldás., Így teheti meg ezt:
1. lépés: Tartsa lenyomva a bekapcsológombot, amíg a számítógép ki van kapcsolva.
2. lépés: Távolítsa el az összes energiát (akkumulátor/tápkábel/húzza ki a tápkábelt) 5-10 percig.
3. lépés: Indítsa el a számítógépet, majd próbálja meg normálisan leállítani.
2. megoldás: tiltsa le a gyors indítást
a Gyors indítás A Windows 10 indítási módja. A Windows 10 gyors indítással rendelkező számítógép 30% – kal gyorsabban fut, mint a Windows 7 normál rendszerindítással rendelkező számítógép, feltéve, hogy ugyanaz a hardverkonfiguráció.,
valójában a gyors indítás a Microsoft alvó üzemmódjának és kijelentkezési funkciójának kombinációja. De néha zavarhatja a leállítási folyamatot, így a Windows 10 nem áll le teljesen. Itt van, hogyan lehet letiltani a gyors indítást:
1. lépés: Nyissa meg a” Vezérlőpultot”, keresse meg a” power options “lehetőséget, majd válassza a”Power Options” lehetőséget.
2. lépés: a bal oldali ablaktáblán válassza a “Válassza ki, mit csinálnak a bekapcsológombok”lehetőséget.
3. lépés: Válassza a “jelenleg nem elérhető beállítások módosítása”lehetőséget.,
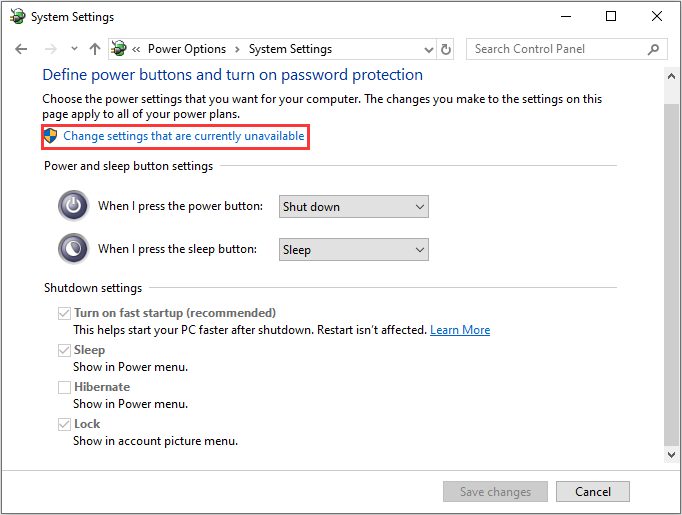
4.lépés: győződjön meg róla, hogy a” Gyors indítás bekapcsolása “előtti négyzet nincs bejelölve, majd kattintson a” Változtatások mentése ” gombra, majd zárja be az ablakot.
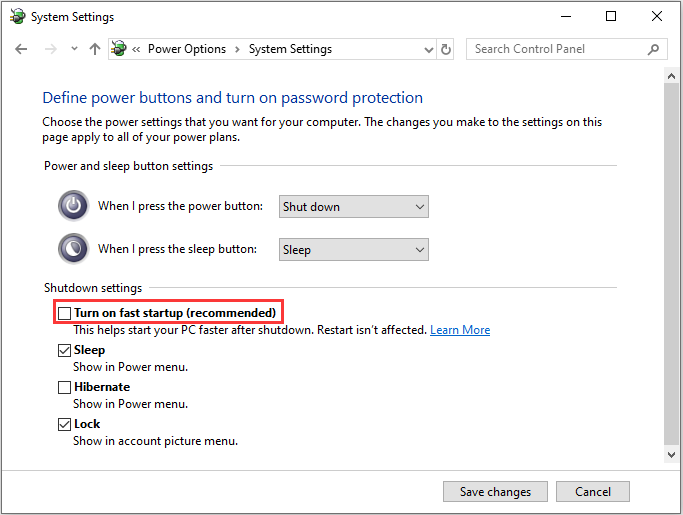
megoldás 3: győződjön meg róla, hogy a legújabb Windows 10 Verzió
mindig jó ötlet, hogy a Windows 10 legújabb verziója legyen. A Microsoft mindig arra használja, hogy új frissítéseket és javításokat küldjön a gyakori problémákra, így a frissítések ellenőrzésével mindig elkezdhetjük a hibaelhárítást.,
Ha érdekli a potenciális Windows Update adatbázis-hiba észlelése, olvassa el ezt a bejegyzést: a potenciális Windows Update Adatbázis hibájának 5 módja.
annak ellenőrzéséhez, hogy vannak-e frissítések, Kövesse az alábbi lépéseket:
1.lépés: Kattintson a start menü “Beállítások” elemére, majd kattintson a “frissítések & Biztonság”elemre.
2. lépés: a bal oldali panelen válassza a “Windows frissítés” lehetőséget, majd kattintson a “Frissítések keresése” gombra, majd a számítógép ellenőrzi a talált frissítéseket, letölti és telepíti.,
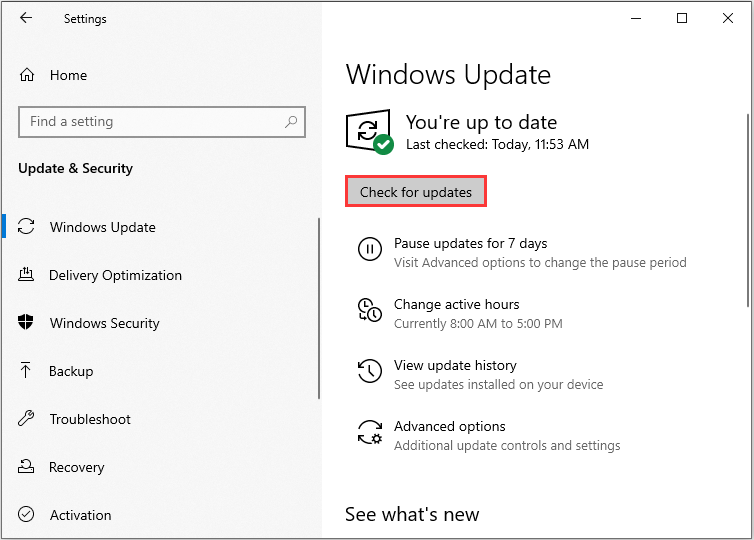
Ha a frissítés elakad vagy nem működik, akkor olvassa el ezt a bejegyzést: hogyan lehet kijavítani a frissítés elakadt hibáit, vagy használja a hibaelhárítót a Windows 10 javításához, nem áll le az alkotók frissítése után. Itt vannak a lépések:
1. lépés: a billentyűzeten nyomja meg egyszerre a” Windows “és az” R “gombot, majd adja meg a “control” gombot.exe / név Microsoft.Hibaelhárítás ” a dobozba, majd kattintson az “OK”gombra.
2. lépés: Válassza a “Windows Update” lehetőséget, majd kattintson a “hibaelhárító futtatása”gombra.,
3. lépés: kövesse a képernyőn megjelenő utasításokat a problémák megoldásához.
4. lépés: Állítsa le ismét a számítógépet.
most már láthatja, hogy a számítógép nem fogja-e leállítani a problémát. Lehet, hogy érdekli az 5 megoldások A Windows készen állásának javítására a Windows 10 rendszerben.
4. megoldás: javítsa ki a Windows rendszerfájljait
miután frissítette a Windows rendszert, ellenőrizze, hogy a számítógép leáll-e., Ha a probléma továbbra is fennáll, folytassa a következő módszerrel: javítsa ki a Windows rendszerfájljait. Néha a Windows 10 nem áll le, mert a Windows rendszerfájljai sérültek. Itt vannak a lépések:
1. lépés: a billentyűzeten nyomja meg egyszerre a” Windows “és az” R “billentyűt, majd adja meg a” cmd “- t, majd kattintson az” OK ” gombra a rendszergazdaként történő futtatáshoz.
2. lépés: Írja be az “sfc /scannow” parancsot, majd nyomja meg az “Enter”:
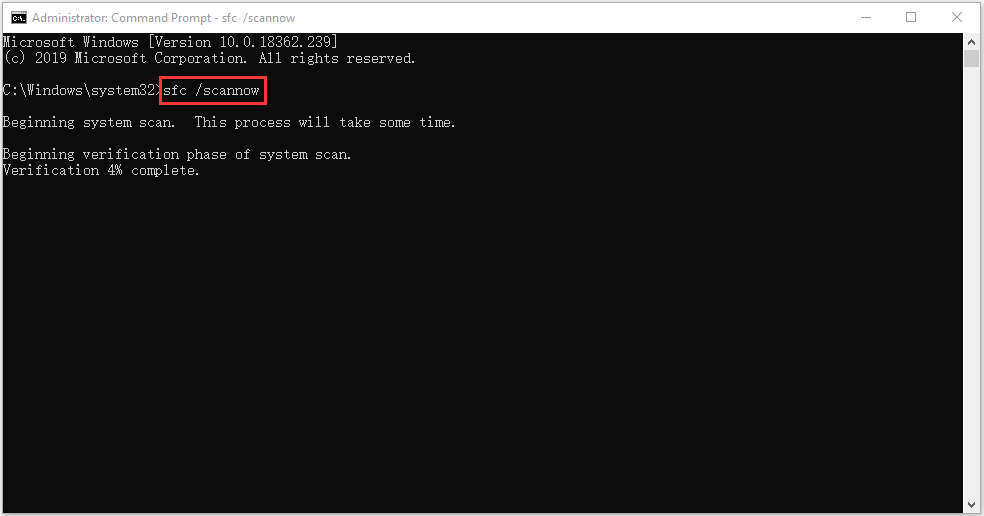
várjon türelmesen, amíg az ellenőrzési folyamat 100% – ban befejeződik., Ezután indítsa újra a számítógépet, hogy megnézze, hogy a Windows 10 nem fogja-e leállítani a hurkot.
megoldás 5: próbálja meg bezárni a számítógépet a parancssor segítségével
az egyik legjobb dolog a CMD-vel (parancssor), hogy közvetlenül kérheti a kényszerített leállítást, amely leállítja a futó alkalmazásokat. Itt vannak a lépések:
1. lépés: a start menüben adja meg a “cmd” parancsot, majd válassza a “Futtatás rendszergazdaként”lehetőséget.
2. lépés: Írja be a következő parancsot: “leállítás /p”, majd nyomja meg az “Enter”gombot.,

a számítógépnek azonnal le kell állítania a Frissítések telepítése vagy feldolgozása nélkül.
megoldás 6:vezérlő alkalmazások, amelyek automatikusan elindul
egyes alkalmazások és folyamatok nem lehet könnyen lezárható, ha azt szeretné, hogy állítsa le a számítógépet, ez lehet az oka a leállítási probléma. Ezek az alkalmazások valószínűleg automatikusan futnak a Windows indításakor az Ön engedélye nélkül.
tehát itt tudjuk irányítani őket, és letiltani minden olyan alkalmazást, amelyre nincs szükség indításkor., Ez növeli az indítási sebességet és a leállítási sebességet is. Itt vannak a lépések:
1. lépés: Nyomja meg a “Ctrl”, “Shift” és “Esc” egyszerre, hogy indítsa el a Feladatkezelő, majd kattintson a “További részletek”, hogy további részleteket.
2. lépés: a felületen válassza az” Indítás ” lehetőséget az Indítás fül megnyitásához.

3.lépés: Válassza ki a vezérléshez vagy letiltáshoz szükséges alkalmazást, majd kattintson a jobb gombbal a Letiltás gombra.,
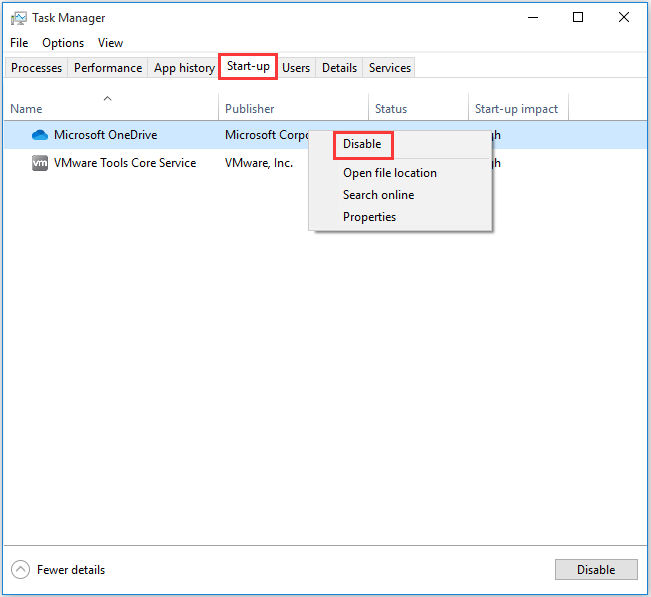
7. Megoldás: állítsa le a Windows Szállítási Frissítés Optimalizálás
a Windows 10 mindig letölti a frissítéseket, ezért a Microsoft találta ezt a szolgáltatást, így ha több Windows 10 gépek ugyanazon a hálózaton, számítógépek cseréje a frissítési fájlok helyett letöltése őket minden egyes számítógépen.
tehát, ha a hálózaton lévő számítógép frissítéseket kap a sajátjától, a leállítás nem fordul elő, amíg a fájlok átvitele befejeződik., A jó hír az, hogy kikapcsolhatja ezt a funkciót, így teheti meg:
1.lépés: a Start menüben kattintson a “Beállítás” gombra a beállítási felület megnyitásához.
2. lépés: amikor belép a fő interfészbe, válassza a “frissítés &Biztonság”lehetőséget.
3. lépés: most a felületen kattintson a” szállítási Optimalizálás ” gombra a folytatáshoz.
4. lépés: Kapcsolja ki a letöltések engedélyezése más PC-kről gombot, hogy megtiltsa a letöltéseket más PC-kről.
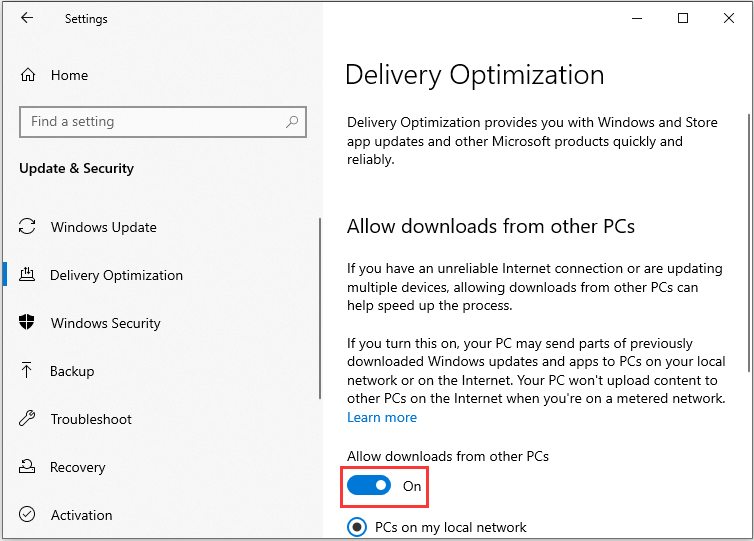
most sikeresen elvégezte ezt a műveletet.,
8. megoldás: végezze el a Rendszer-visszaállítást vagy a Rendszerkép-helyreállítást
Ha létrehozott egy rendszer-visszaállítási pontot vagy rendszerkép-mentést a Windows beépülő eszközeivel, megpróbálhatja a visszaállítási pontot vagy a képfájlt a számítógép visszaállításához.
Rendszer-visszaállítás
itt vannak a Rendszer-visszaállítás lépései:
1.lépés: a start menüben keresse meg a Vezérlőpultot a “Vezérlőpult”elindításához.
2. lépés: Írja be a “helyreállítás” elemet, majd kattintson a “Helyreállítás” gombra a folytatáshoz.,
3. lépés: ezen a felületen válassza a” Rendszer-visszaállítás megnyitása ” lehetőséget a folytatáshoz.
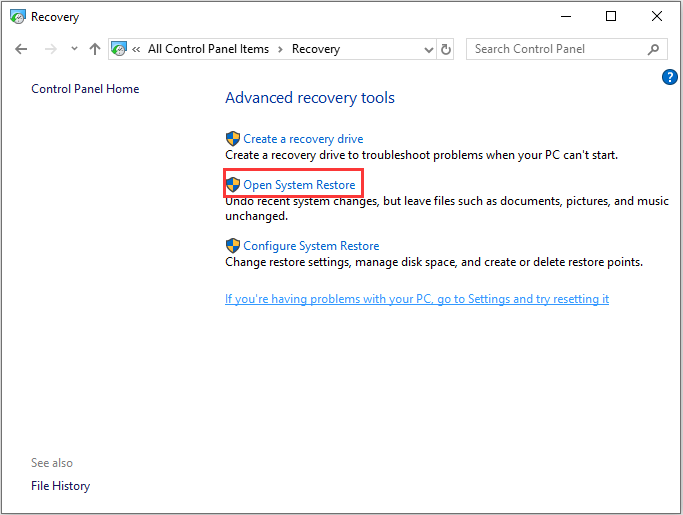
4.lépés: a rendszerfájlok és beállítások visszaállítása felületen a folytatáshoz kattintson a” Tovább ” gombra.
5. lépés: Válassza ki a számítógép visszaállításának idejét a kiválasztott esemény előtt lévő állapotba, majd kattintson a” Tovább ” gombra a folytatáshoz.
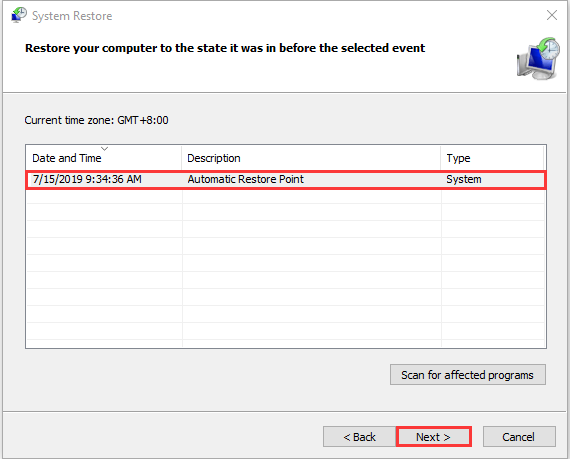
6.lépés: meg kell erősítenie a visszaállítási pontot, majd kattintson a”Befejezés” gombra., A Rendszer-visszaállítás befejezése után próbálja meg újra leállítani a számítógépet.
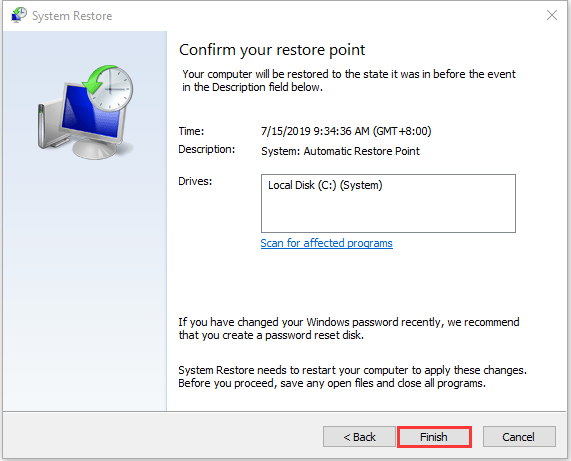
a rendszer-visszaállítási folyamat befejezése után a számítógépet egy korábbi állapotba fordíthatja. A rendszer-visszaállítási pont segíthet bizonyos rendszerhibák vagy egyéb problémák megoldásában is.

mi a rendszer-visszaállítási pont és hogyan hozzunk létre visszaállítási pontot Windows 10? Ez a bejegyzés megmutatja a válaszokat.,
System Image Recovery
ha van egy friss Windows 10 rendszer biztonsági mentése, menjen vissza az állapotba, amikor le tudta állítani a Windows 10 rendszert. Itt van, hogyan kell végrehajtani a rendszerkép-helyreállítást.
1. lépés: a” Start “menüben nyomja meg a” shift “gombot, majd kattintson az” Újraindítás ” gombra a WinRE belépéséhez.
2. lépés: válassza a “Hibaelhárítás” lehetőséget a “Válasszon egy opciót” részben, majd válassza a “Speciális beállítások”lehetőséget.
3. lépés: Válassza a” Rendszerkép-Helyreállítás “lehetőséget a” Speciális beállítások ” részben, hogy új ablakot kapjon.,
4. lépés: Válassza ki a legújabb rendszerképet vagy egy képmentést, amely lehetővé teszi a Windows 10 leállítását. Ezután kattintson a”Tovább” gombra.
5. lépés: kövesse az útmutatást a számítógép visszaállításához. Amikor a folyamat során megjelenik egy figyelmeztető ablak a formázáshoz, kattintson az “Igen”gombra.

a rendszerkép visszaállítása sikertelen hibaüzenet A Windows 10 rendszerben? Ez a bejegyzés megmutatja a teljes megoldást, hogy rögzítse a 3 gyakori esetek.
íme néhány hatékony megoldás a Windows 10 nem fog leállni., Próbálja ki őket, ha ez a kérdés, és ossza meg a Twitteren, hogy több ember tudja.Kattintson a tweet
itt az ideje, hogy rögzítse a Windows 10 nem áll le ezekkel a megoldásokkal. Mindezek a megoldások könnyű, hasznos, most már lehet választani a megfelelő módja annak, hogy rögzítse. Ha bármilyen kérdése vagy javaslata van, kérjük, vegye fel velünk a kapcsolatot, vagy hagyjon megjegyzést.