Recent, am fost întrebat această întrebare:
Este posibil pentru a pune ceva ca un cronometru .slide-uri ppt care arată numărul de timp în jos?
este posibil și există mai multe modalități de a face acest lucru. Unele moduri sunt mai complicate decât altele.
prefer să folosesc ceva simplu, rapid de făcut și ușor de editat.Faceți clic pe 20 de cronometre secunde pentru a descărca 7 șabloane .,de asemenea, am pus împreună patru ghiduri pas cu pas pentru a face cronometre foarte simple pe care le puteți utiliza cu prezentările.
părți ale ecranului
panglica de animație și panoul de animație sunt ambele foarte importante și vor fi utilizate frecvent atunci când se fac cronometre. Pe panglica de animație veți vedea, de asemenea, două casete numite durata animației și întârzierea animației. Fără aceste caracteristici, nu ar fi posibil pentru a crea aceste cronometre. Aruncați o privire la imaginea de mai jos dacă doriți să vedeți unde se află pe ecran.,
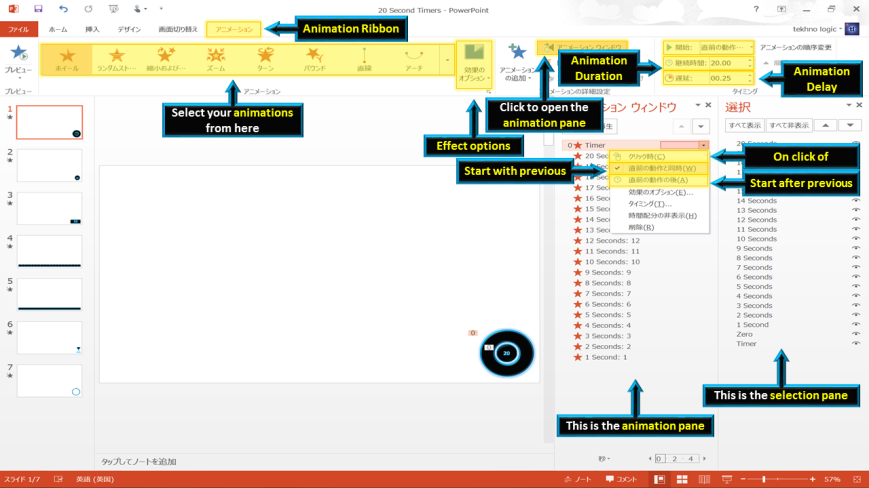
panoul de selecție este, de asemenea, o parte foarte importantă din PowerPoint. Imaginea de mai jos vă arată unde puteți găsi meniul din panglica acasă pentru a deschide panoul de selecție.

Patru moduri diferite de a crea un cronometru în PowerPoint.,
Cum de a crea o roată timer în PowerPoint
Pasul Unu: se Introduce o gogoașă și de a schimba dimensiunea, culoarea de umplere, linie de culoare și se adaugă orice efectele dorite.
Pasul doi: selectați forma și atribuiți-i o animație de ieșire (roșu). Accesați panglica animații și selectați animația roții.
Pasul patru: deschideți panoul de animație și selectați start with previous. Un zero (0) va apărea lângă animație. Aceasta înseamnă că animația va începe automat când este afișat diapozitivul.,
Pasul Cinci: începeți prezentarea. Cronometrul va porni automat și roata va începe să dispară.
Cum de a crea un bar timer în PowerPoint
Pasul Unu: se Introduce un dreptunghi rotunjit și de a schimba dimensiunea sa. Am ales o înălțime de 1 cm și o lățime de 30 cm.
Pasul doi: în panglica format, faceți clic pe align objects și selectați align objects center (cu opțiunea align to slide bifată).,
Pasul trei: modificați culoarea de umplere, culoarea liniei și orice efecte dorite.
Pasul patru: copiați forma. Schimbați culoarea de umplere, dar păstrați aceeași culoare a liniei. Stivați noua formă peste forma originală.
Pasul Cinci: accesați panglica de animație și selectați animația de ieșire (roșu) numită ștergere. Faceți clic pe Opțiunile de efect pentru a schimba direcția animației. Alegeți din stânga.
Pasul șase: deschideți panoul de animație și selectați start with previous., Un zero (0) va apărea lângă animație. Aceasta înseamnă că animația va începe automat când este afișat diapozitivul.
Pasul opt: începeți prezentarea. Cronometrul va porni automat și culoarea barei va apărea să se schimbe din stânga.
Cum de a crea o clepsidră timer în PowerPoint
Pasul Unu: se Introduce un triunghi isoscel și de a schimba dimensiunea, culoarea de umplere, linie de culoare și se adaugă orice efectele dorite.
Pasul doi: copiați forma și rotiți-o., Faceți clic pe rotire obiecte și selectați flip vertical.
Pasul trei: mutați forma astfel încât ambele puncte ale triunghiurilor să se întâlnească. Modificați culoarea triunghiului superior.
Pasul patru: selectați triunghiul superior și mergeți la panglica de animație. Selectați animația cu accent (galben) numită culoare de umplere. Faceți clic pe Opțiuni efect și alegeți culoarea triunghiului inferior. Modificați durata animației de la 02:00 (2 secunde) la 20:00 (20 secunde).
Pasul Cinci: selectați triunghiul inferior și mergeți la panglica de animație., Selectați animația cu accent (galben) numită culoare de umplere. Faceți clic pe Opțiuni efect și alegeți culoarea triunghiului superior. Modificați durata animației de la 02:00 (2 secunde) la 20:00 (20 secunde).
Pasul șase: deschideți panoul animație și selectați start cu previous pentru ambele animații. Un zero (0) va apărea lângă prima animație. Niciun număr nu va fi afișat lângă a doua animație. Se vor întâmpla în același timp.
pasul șapte: începeți prezentarea., Cronometrul dvs. va porni automat, iar culoarea din triunghiul superior se va schimba și va apărea în triunghiul inferior ca și cum ar fi o oră de sticlă.
Cum de a crea un numerice temporizator în PowerPoint
Pasul Unu: se Introduce o formă și de a schimba dimensiunea, culoarea de umplere, linie de culoare și se adaugă orice efectele dorite. În videoclip am folosit un cerc, dar puteți folosi orice formă.
Circles, Rectangles and Diamonds are common shapes for a timer. However, you could also use a thought bubble (cloud callout) to show how much thinking time there is, or a speech bubble (oval callout) to show how long someone should speak for.
Pasul Doi: Introduceți text în forma ta. Faceți clic pe forma dvs., apoi mergeți la panglica de inserare., Faceți clic pe egal orizontal caseta de text și apoi faceți clic pe forma din nou. Apare un cursor. Introduceți numărul 20 și formatați textul alegând dimensiunea și culoarea textului. Ștergeți 20 și înlocuiți-l cu 0. (Motivul pentru a face acest lucru este să vă asigurați că cifrele duble se potrivesc în forma dvs.)
Pasul trei: copiați forma de mai multe ori. Dacă faceți un cronometru de 20 de secunde, trebuie să copiați forma de 20 de ori. Cel mai simplu mod de a face acest lucru este să țineți apăsat CTRL și să apăsați D de 20 de ori. Aceasta duplică forma de 20 de ori., (Dacă țineți apăsată tasta D în loc să o apăsați de 20 de ori, este mai dificil să judecați câte copii ați făcut.)
Pasul patru: redenumiți formele din panoul de selecție, astfel încât acestea să fie mai ușor de recunoscut.
Pasul Cinci: mutați formele și redenumiți-le. Schimbați toate cercurile etichetate 0 la 20, 19, 18, 17, 16, 15 etc.
Pasul șase: Selectați toate formele și mergeți la panglica de animație. Selectați animația exit (roșu) numită clear (disappear)., Deschideți panoul animație și asigurați-vă că animațiile sunt în ordine descrescătoare. (20, 19, 18, 17, 16, 15 etc.) Dacă nu sunt, trageți-le pentru a le muta în listă.
pasul șapte: când faceți clic dreapta pe o animație din panoul animație, aveți trei opțiuni.
- Pe clic – trebuie să faceți clic cu mouse-ul pentru ca animația să se întâmple.
- începeți cu anterior-animația se întâmplă în același timp cu animația dinaintea acesteia., Dacă nu există animații înainte de aceasta, atunci animația va fi automată atunci când este vizualizată diapozitivul respectiv.
- Start after previous-animația nu va avea loc până când animația nu a fost finalizată.
Opțiunea 3 funcționează bine dacă aveți doar cronometrul numeric. Numărul 20 va fi prima animație, selectați start cu anterior. Un 0 va apărea lângă el și animația va fi automată. Cu toate animațiile următoare selectați start after previous și setați întârzierea animației la 01: 00 (1 secundă).,
This mean the first animation will be automatic, the second animation will be one second later (+1 second delay), the third animation will be two seconds later (+1+1 seconds delay) and the fourth animation will be three seconds later (+1+1+1 seconds delay).
Opțiunea 3 nu funcționează bine dacă ai combina un numerice numărătoare inversă cu o roată cronometru sau un bar timer.
în acest caz, utilizați opțiunea 2 și asigurați-vă că selectați start cu previous pentru toate animațiile. Exemplul video arată opțiunea a doua.
numărul 20 este prima animație. Setați întârzierea animației la 00.25 (25 centisecunde sau 1/4 de secundă).
(dacă prima animație este setată la 00.,00, este posibil să nu vedeți numărul 20 când începe diapozitivul)
numărul 19 este a doua animație. Setați întârzierea animației la 01,25 secunde (1 secundă și 1/4 de secundă).
numărul 18 este a treia animație. Setați întârzierea animației la 02,25 secunde (2 1/4 secunde).
numărul 17 este a patra animație. Setați întârzierea animației la 03,25 secunde (3 1/4 secunde).
numărul 16 este a cincea animație. Setați întârzierea animației la 04,25 secunde (4 1/4 secunde).,
Although you have told PowerPoint to start all the animations at the same time with option 2, by making the delay progressively bigger for each animation you create a 1 second delay between each animation.
(Dacă 0 nu are nevoie de o animație, scoateți-l.)
Pasul opt: Stivați toate cercurile una peste alta, cu 20 în partea de sus și 0 în partea de jos. Puteți face acest lucru mutând fiecare cerc cu mouse-ul sau puteți alinia obiecte. Selectați toate obiectele și du-te la format panglică. Selectați align objects și faceți clic pe align objects center urmat de align objects middle (cu align select objects opțiune bifată.) Toate formele vor fi acum stivuite una peste alta.,
pasul nouă: trageți o casetă în jurul tuturor formelor cu mouse-ul pentru a le muta. Dacă faceți clic pe forma de sus, se va muta doar forma de sus. Mutați cronometrul în locul în care doriți să îl poziționați pe diapozitiv.
pasul zece: începeți prezentarea. Cronometrul va porni automat și numerele vor apărea la numărătoarea inversă de la 20 la 0.
Extra Tips
crearea de cronometre mai lungi
durata animației este utilizată pentru cronometrele de roată, bară și oră., Animația este setată durata în secunde, astfel:
Un minut timer = 60 de secunde
Un cronometru două minute = 120 secunde
O trei minute timer = 180 secunde
patru minute timer = 240 secunde
cinci minute timer = 300 secunde
Schimba durata de animație de la un număr mai mare pentru a crea o mai timer.
numărul maxim care poate fi introdus în caseta de durată a animației de pe panglica de animație este de 59 de secunde.
aceasta nu este o problemă. Deschideți panoul animație., Faceți clic dreapta pe animația dvs. și selectați calendarul. În dialogul de sincronizare puteți modifica setarea duratei de animație de până la 10 minute.
tranziții automate
când cronometrul a terminat puteți trece la diapozitivul următor manual (cu mouse-ul sau tastatura) sau folosind tranziții automate.
aruncați o privire la imaginea de mai jos dacă doriți să vedeți un exemplu de setări de tranziție automată. Dacă cronometrul este de 20 de secunde, setați tranziția automată timp de 20 de secunde.,
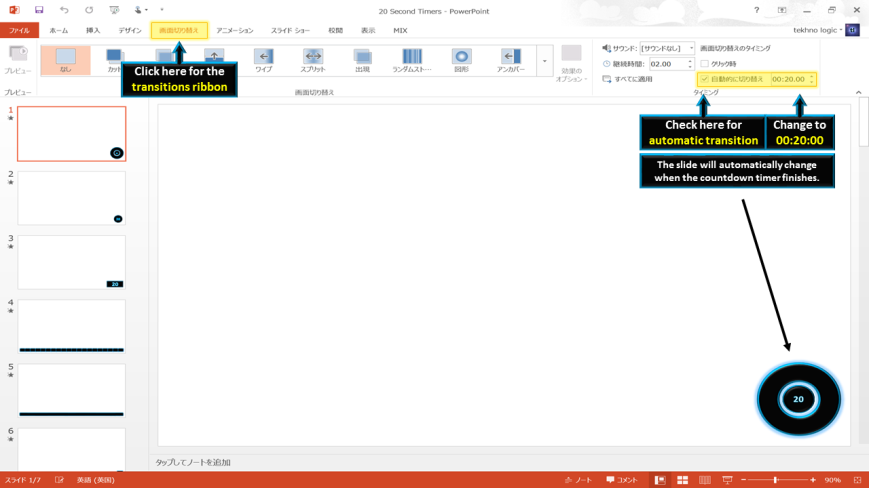
Contact tekhnologic dacă mai ai întrebări.
ați putea dori, de asemenea, să citiți:

un articol despre un cronometru pe care l-am creat pentru a juca numărătoarea inversă în clasă. O adaptare a unui joc TV arată în cazul în care elevii au 30 de secunde pentru a rearanja litere pentru a forma un cuvânt.,

Un articol despre video cronometre. Cronometre PowerPoint care au fost exportate în video, astfel încât acestea să poată fi inserate cu ușurință în prezentări.
ați putea dori, de asemenea, să vizionați aceste videoclipuri:
nu este o tehnică nouă de a utiliza animații și întârzieri de animație pentru a crea cronometre. De fapt, există mai multe tutoriale deja disponibile și pentru a crea cele mai simple cronometre posibile, toate au modele similare., Sper că din tutorialele pe care le-am produs veți afla mai multe despre duplicarea obiectelor, alinierea obiectelor, lucrul cu panoul de animație și panoul de selecție și deschiderea dialogului de sincronizare.
dacă căutați informații suplimentare despre producerea cronometrelor, aceste videoclipuri pot fi utile.
Acesta este un tutorial video produs de howtech.birou. Acesta vă arată cum să facă un cronometru de animație roată cu o numărătoare inversă numerică.
acesta este un tutorial video produs de Eugene O ‘ Loughlin., Acesta vă arată cum să facă un cronometru bar sau un temporizator numeric.
Acesta este un tutorial video produs de Dave Foord. Acesta vă arată cum să copiați și să lipiți cronometre în prezentări noi.