am observat că Outlook convertește acum fețele zâmbitoare tastate în emoticonuri reale colorate smiley face atunci când compuneți un mesaj.
asta e drăguț și toate, dar există, desigur, mai multe emoji și mai mult în mod constant adăugate. Prin urmare, am avut următoarele întrebări cu privire la asistența emoji în Outlook;
- care emoji sunt în prezent acceptate?
- cum introduc aceste emoji?
- sunt adăugate mai multe emoji?,
 Outlook într-adevăr a fost actualizat pentru a sprijini pe deplin emoji colorate și emoji nou standardizate sunt adăugate prin actualizări la Windows.introducerea lor în e-mailurile dvs. poate să nu fie prea evidentă, dar nu este deloc greu de făcut și puteți adăuga comenzi rapide pentru cele pe care le utilizați cel mai mult.
Outlook într-adevăr a fost actualizat pentru a sprijini pe deplin emoji colorate și emoji nou standardizate sunt adăugate prin actualizări la Windows.introducerea lor în e-mailurile dvs. poate să nu fie prea evidentă, dar nu este deloc greu de făcut și puteți adăuga comenzi rapide pentru cele pe care le utilizați cel mai mult.
ce emoji sunt acceptate în prezent?
 Windows 10 (Versiunea 1903 din 2019, Versiunea 1909 din noiembrie 2019, Versiunea 2004 din 2020 și Versiunea 20H2 din octombrie 2020) în prezent, acceptă Unicode 12.0., Acesta este un set de caractere standardizat care conține peste 1000 de emoji (Emoji versiunea 12.0), iar Windows conține versiuni colorate pentru practic toate.versiunile anterioare ale Windows 10 (1809, 1803, etc…) conțin suport pentru standardele anterioare Unicode (care erau cele mai recente la acel moment) și conțin mai puține emoji.pentru a vedea versiunile emoji colorate în Outlook, veți avea nevoie de următoarele;
Windows 10 (Versiunea 1903 din 2019, Versiunea 1909 din noiembrie 2019, Versiunea 2004 din 2020 și Versiunea 20H2 din octombrie 2020) în prezent, acceptă Unicode 12.0., Acesta este un set de caractere standardizat care conține peste 1000 de emoji (Emoji versiunea 12.0), iar Windows conține versiuni colorate pentru practic toate.versiunile anterioare ale Windows 10 (1809, 1803, etc…) conțin suport pentru standardele anterioare Unicode (care erau cele mai recente la acel moment) și conțin mai puține emoji.pentru a vedea versiunile emoji colorate în Outlook, veți avea nevoie de următoarele;
- Windows 10 sau Windows 8.,1 (suport parțial)
și - Outlook 2016, Outlook 2019 sau Outlook ca parte a unui abonament Microsoft 365
când utilizați o versiune anterioară de Outlook sau Windows, este posibil să vedeți emoji-ul, dar ca o versiune alb-negru mai puțin detaliată.Notă: Când utilizați o instalare bazată pe MSI a Outlook 2016 (cunoscută și sub numele de instalații de licență de volum), atunci Emoji colorful nu sunt acceptate.
cum introduc aceste emoji?,
 după Cum ați aflat deja, puteți introduce unele de bază smiley emoji prin tastarea caracterului lor pe baza versiunii și Outlook va converti automat le lor plin de culoare emoji versiune prin Autocorect.
după Cum ați aflat deja, puteți introduce unele de bază smiley emoji prin tastarea caracterului lor pe baza versiunii și Outlook va converti automat le lor plin de culoare emoji versiune prin Autocorect.
puteți introduce oricare dintre emoji în cele 2 moduri diferite.
Metoda 1: numai pentru Windows 10
 Cel mai rapid mod de a introduce un emoji este prin deschiderea Emoji Panou prin una din următoarele comenzi rapide de la tastatură;
Cel mai rapid mod de a introduce un emoji este prin deschiderea Emoji Panou prin una din următoarele comenzi rapide de la tastatură;
- Windows tasta siglă + ;
- Windows tasta siglă + .,
odată ce panoul Emoji este deschis, puteți fie să tastați o descriere pentru a căuta emoji-ul, fie să răsfoiți emoji-ul din panou.

panou Emoji pe Windows 10.
Metoda 2: toate versiunile Windows
 un alt mod de a insera emoji în e-mailurile dvs. este prin comanda simbol.
un alt mod de a insera emoji în e-mailurile dvs. este prin comanda simbol.
- selectați fila Inserare când compuneți mesajul.
- când răspundeți sau redirecționați un e-mail din panoul de citire, va trebui să faceți clic mai întâi pe butonul „Pop out” din partea de sus a panoului de citire.,
-
Faceți clic pe butonul Simbol (în extrema dreaptă) și alegeți: mai multe simboluri…
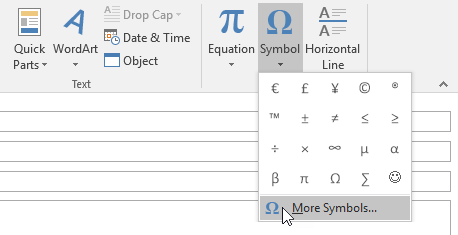
- setați fontul la: Segoe UI Emoji.
- când utilizați Windows 7, puteți introduce versiunea alb-negru prin fontul simbolului Segoe UI. Dacă destinatarul acceptă emoji colorat, versiunea colorată va fi afișată în continuare.
- nu toate caracterele din acest font sunt de fapt emoji. Puteți derula în jos lista pentru a ajunge la ele sau puteți utiliza lista derulantă Subset., Subseturile care conține cele mai interesante emoji care va converti la colorat versiuni sunt;
- Diverse Tehnică
- Diverse Simboluri
- Dingbats
- Caractere Extinse – Avion 1 (cel mai mare subgrup de emoji)
- Selectați emoji care doriți să introduceți și apăsați butonul Insert.
- apăsați butonul Anulare pentru a închide dialogul.
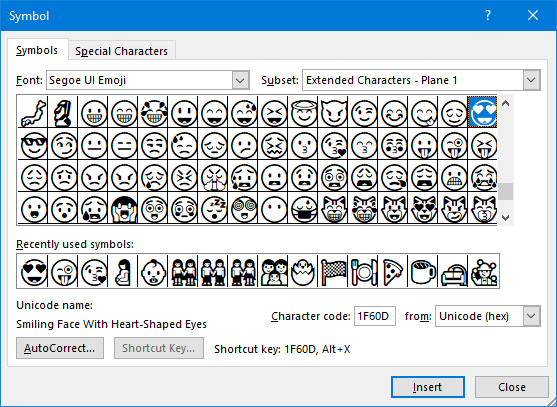
toate emoji sunt conținute în fontul Segoe UI Emoji și va afișa în culori atunci când este introdus în Outlook.,notă: pentru a schimba sexul sau tonul pielii persoanelor emoji, consultați: Schimbarea tonului pielii, sexului sau profesiei unui Emoji în Outlook sau în alte aplicații de birou. Acest ghid conține, de asemenea, o modalitate alternativă, mai grafică, de selectare a emoji-ului dvs. de inserat.
sfat suplimentar! Adăugați propriile emoji shortcodes
 există emoji pe care le utilizați frecvent și doriți să le puteți introduce rapid?utilizați pașii de mai sus pentru a selecta emoji din lista de simboluri.
există emoji pe care le utilizați frecvent și doriți să le puteți introduce rapid?utilizați pașii de mai sus pentru a selecta emoji din lista de simboluri.
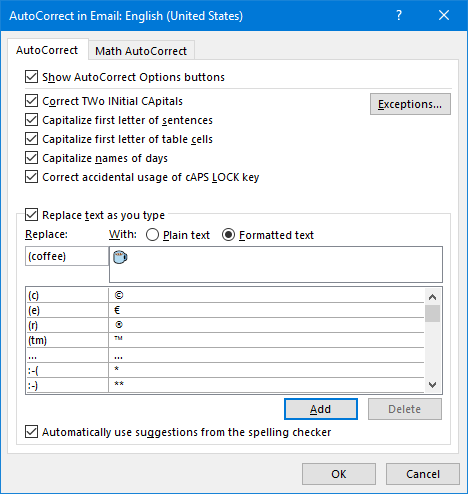
utilizați AutoCorrect pentru a crea codul scurt (cafea) pentru a introduce cu ușurință emoji pentru băuturi calde.
sfat suplimentar avansat!
se întâmplă să aveți un Codepoint (cod de referință) pentru un emoji?, Apoi setați fontul la Segoe UI Emoji mai întâi și pur și simplu tastați acest cod de referință în e-mail și apăsați ALT+X după acest cod. Acesta va fi apoi transformat în emoji, de asemenea.
de exemplu, pentru a insera emoji-ul „cafea” de mai sus, puteți tasta 2615 și apoi apăsați ALT+X.
sunt adăugate mai multe emoji?
 ai pariat! Lucrarea Unicode 12 a fost finalizată pe 5 martie 2019 și conține 61 de caractere emoji noi (Emoji versiunea 12.0).
ai pariat! Lucrarea Unicode 12 a fost finalizată pe 5 martie 2019 și conține 61 de caractere emoji noi (Emoji versiunea 12.0).
Suportul pentru aceste emoji a fost adăugat în cea mai recentă actualizare majoră Windows 10 (1903), care a fost lansată în Mai 2019., Acest lucru adaugă automat Suport pentru ei și în Outlook.lucrarea Unicode 13 a fost finalizată pe 10 martie 2020 și conține 55 de caractere emoji noi, precum și modele emoji neutre de gen ale emoji existente. Microsoft va adăuga suport pentru aceasta în următoarea actualizare majoră Windows 10 care va apărea în primăvara anului 2021 (versiunea 21H1).
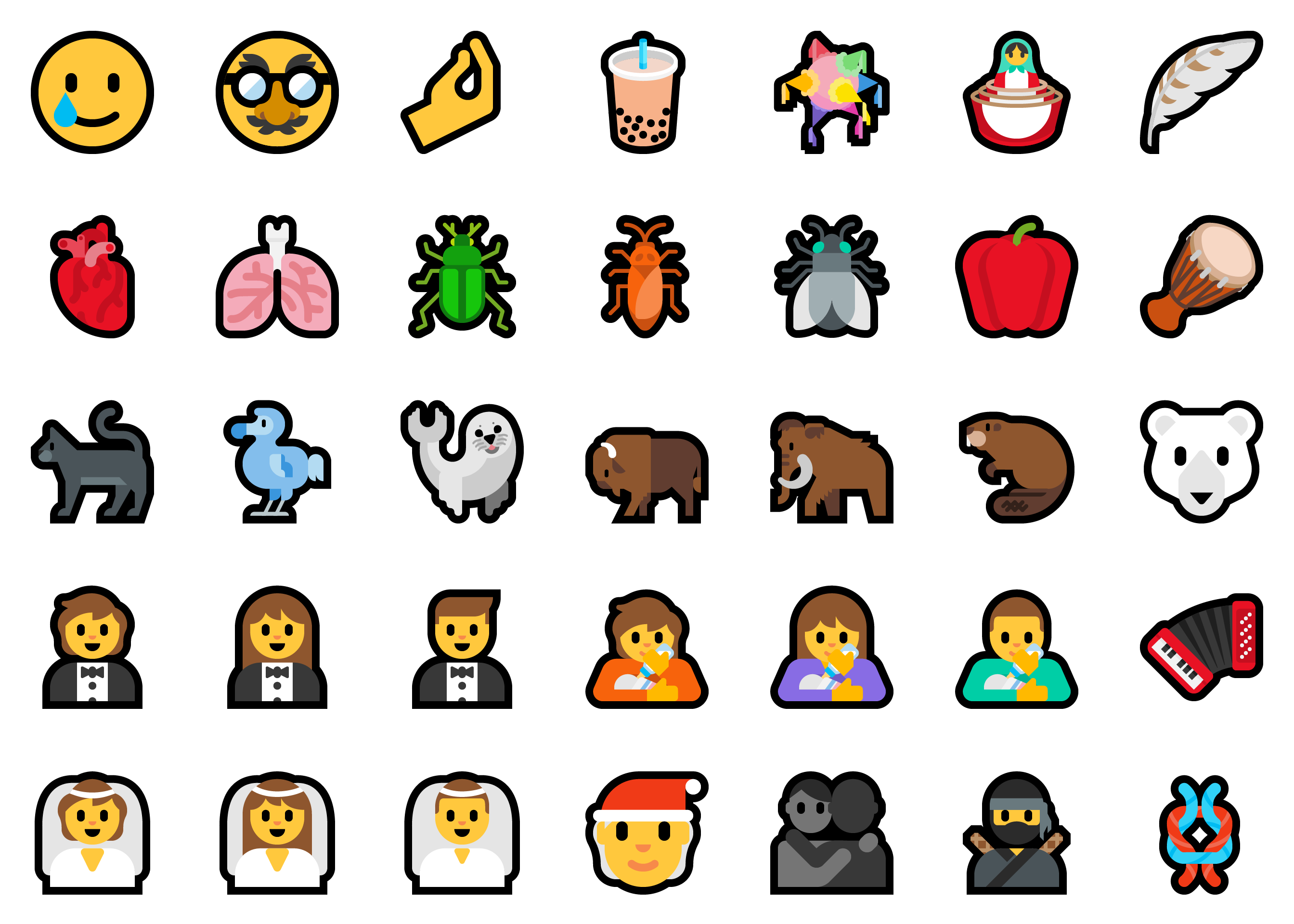
Eșantion de noi emoji care vor fi adăugate la Primăvară 2021 update de Windows 10 (21H1).