un efect comun pe care oamenii îl doresc, dar rareori știu cum să creeze, este o vinietă simplă. Lightroom și Adobe Camera Raw simplifică adăugarea de viniete la fotografiile dvs., dar este puțin mai clar în Photoshop.acest tutorial vă va învăța șase moduri diferite de a crea o vinietă simplă în Photoshop. Fiecare are argumente pro și contra, dar cu o anumită practică vă veți da seama care este cel mai bun pentru proiectul dvs. specific.,
imagine originală
fotografia cu care vom lucra este de 1.920 x 1.080 pixeli și are deja o vignetă ușoară care a fost creată folosind blițul camerei. O vom îmbunătăți folosind șase metode diferite.

Metoda 1
creați un nou strat și completați-l cu negru. Setați opacitatea la 50% în panoul Layers.selectați instrumentul Eraser tool (E) și selectați o perie rotundă moale. Măriți dimensiunea periei și ștergeți pur și simplu o parte din stratul negru pentru a dezvălui fotografia de dedesubt.,această metodă este una dintre cele mai simple, dar nu este foarte editabilă după fapt.
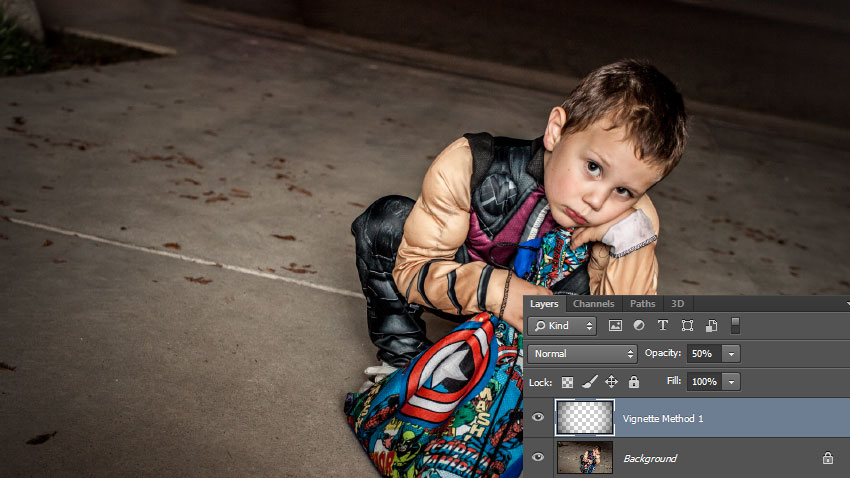
Metoda 2
Click Strat > New Fill Layer > Culoare Solidă. Dați-i un nume, apoi alegeți o culoare închisă atunci când selectorul de culori apare. Folosim un Albastru închis în acest exemplu.
setați opacitatea la 50% în panoul Layers.
Click Layer> Layer Mask> Reveal All pentru a da o mască strat alb.,selectați instrumentul Brush tool (B) și selectați o perie moale, rotundă. Măriți dimensiunea periei și, folosind negru, pictați pe masca stratului pentru a dezvălui fotografia de dedesubt.această metodă face încă câțiva pași, dar acum Puteți să vă întoarceți și să editați masca de strat în orice moment.
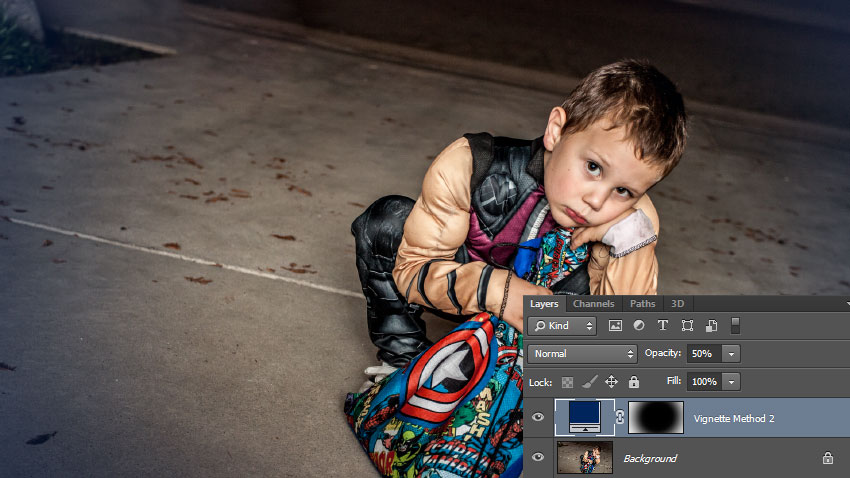
metoda 3
creați un strat de ajustare a curbelor și trageți centrul curbei în jos și spre dreapta. Dacă nu are deja o mască de strat, faceți clic pe Layer > Layer Mask > Reveal All pentru a-i oferi o mască de strat alb.,selectați instrumentul Brush tool (B) și selectați o perie moale, rotundă. Măriți dimensiunea periei și, folosind negru, pictați pe masca stratului pentru a limita ajustarea curbelor la marginile exterioare ale imaginii.această metodă este rapidă, relativ ușoară și vă permite să ajustați ulterior dimensiunea și intensitatea vinietei.
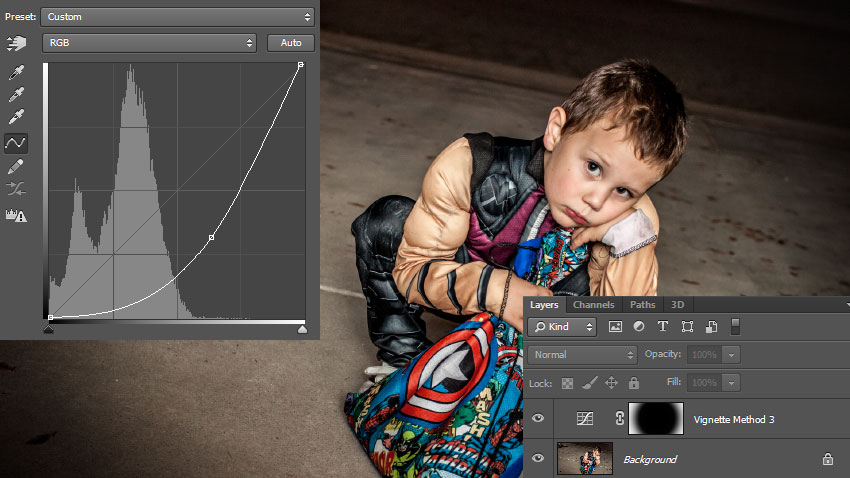
Metoda 4
creați un nou strat și completați-l cu negru. Setați Fill la 0% în panoul Layers.
faceți dublu clic pe numele stratului din panoul Straturi pentru a deschide dialogul Stil strat, apoi activați efectul strălucire interioară.,
aplicați următoarele setări pentru stilul stratului, ajustând dimensiunea pentru a se potrivi imaginii dvs. particulare.
această metodă este limitată de dimensiunea imaginii dvs., dar vă permite totuși să ajustați vinieta mai târziu.

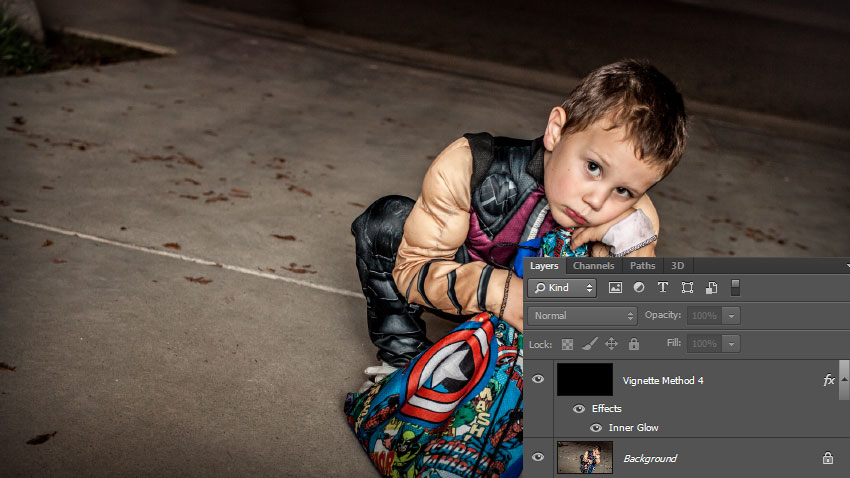
Metoda 5
Creați un nou layer și umple-l cu negru. Setați Fill la 0% în panoul Layers.
faceți dublu clic pe numele stratului din panoul Straturi pentru a deschide dialogul Stil strat, apoi activați efectul suprapunere Gradient.
aplicați următoarele setări pentru stilul stratului., Cu dialogul Stil strat încă deschis, puteți face clic și trage pe panza pentru a muta punctul central al vinietei.această metodă este relativ ușoară și vă permite să ajustați vinieta mai târziu.
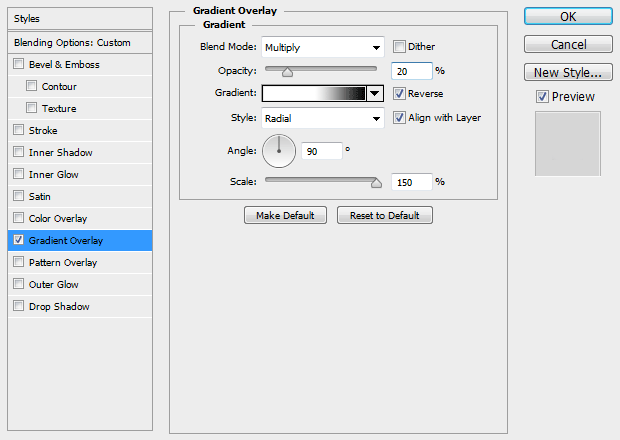
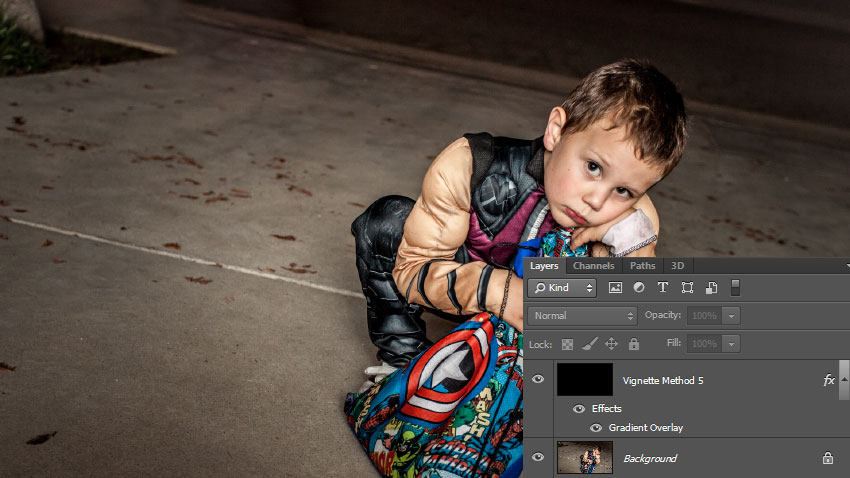
Metoda 6
Selectați Ellipse tool (U) și asigurați-vă că ați Forma selectată în bara de instrumente de sus.Faceți clic pe panza dvs. și creați o elipsă de aceeași dimensiune cu imaginea dvs. Trageți-l în centrul imaginii.,
selectați instrumentul de selectare a căii (A), apoi faceți clic pe elipsa dvs. pentru a deveni selectată. În bara de instrumente de sus, faceți clic pe pictograma operații cale, apoi selectați scădere formă față. Elipsa dvs. ar trebui să devină „negativă”, astfel încât zona centrală să fie deschisă.
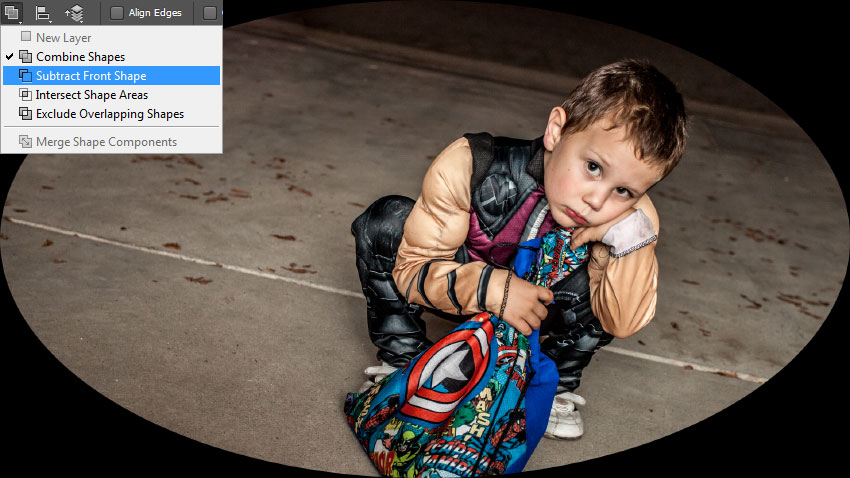
Apăsați CTRL + T pentru a intra Gratuit Transforma modul, apoi redimensiona elipsa (care deține ALT + SHIFT pentru a păstra simetria) astfel încât să se suprapune un pic cu marginile de panza ta. Apăsați Enter pentru a confirma transformarea.,
cu elipsa încă selectată, deschideți panoul Proprietăți și setați penei la 100px sau cam asa ceva. Apoi setați opacitatea la 50% în panoul Layers.această metodă durează cel mai mult, dar este cea mai flexibilă. Puteți ajusta culoarea, intensitatea, moliciunea, dimensiunea, forma și poziția vinietei dvs. în orice moment. Puteți crea chiar și viniete ca aceasta folosind alte forme vectoriale.,există o mulțime de moduri diferite de a crea o vinie în Photoshop, dar acest tutorial ar trebui să vă extindă creativitatea și să vă ajute să vedeți cum puteți utiliza diferite instrumente pentru a obține rezultate similare.
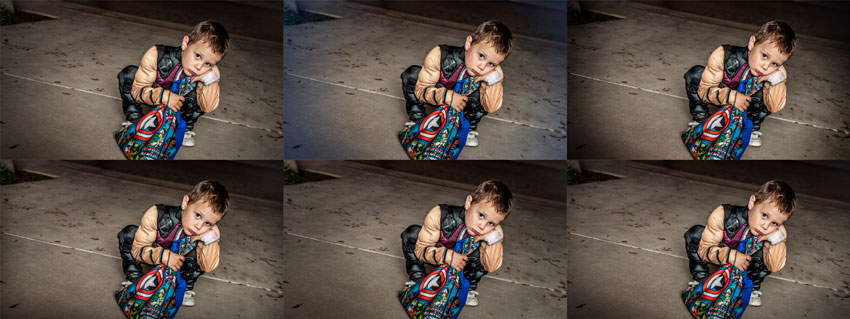
aveți o altă metodă de vinie pe care o preferați? Care dintre ele este preferata ta?