sistemul de operare Windows 10 vine cu un font implicit de Segoe UI, deoarece, din păcate, face acest lucru cu posibilitatea de a schimba fontul prin Panoul de Control sau setările de personalizare ca în versiunile anterioare.
e natural să vrei să schimbi sistemul de OPERARE fonturi pentru cel de alegerea ta, astfel încât să puteți fi aplicate la File Explorer, caseta de mesaj, barele de titlu, meniuri, și mai mult., Din păcate, Windows 10 a încetat să ofere această caracteristică, lăsându-vă să vă întrebați cum să schimbați fontul.
cu toate Acestea, vestea bună este, puteți schimba fontul de sistem implicit în PC-ul Windows 10 de a face unele modificări în Registry.
Să vedem cum.
soluție: folosind codul de registru pe Notepad
înainte de a face orice modificări la registru, asigurați-vă că creați o copie de rezervă pentru datele de registru. Acest lucru vă va ajuta să restaurați orice pierdere de date în timp ce efectuați modificările.,
Pasul 1: Apăsați tastele Win + R de pe tastatură (împreună) pentru a deschide comanda Run. Acum, tastați Notepad în caseta de căutare și apăsați Enter pentru a deschide Notepad.
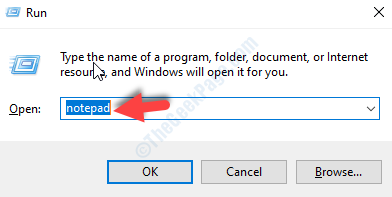
Pasul 2: Copiați codul de registru de mai jos și lipiți-l în Notepad-ul care se deschide:
asigurați-vă că înlocuiți fontul dorit (evidențiat) cu fontul la care doriți să îl schimbați., De exemplu, vrem să schimbăm fontul Georgia (în ghilimele), astfel încât codul în final, va arata astfel:
"Segoe UI"="GEORGIA"
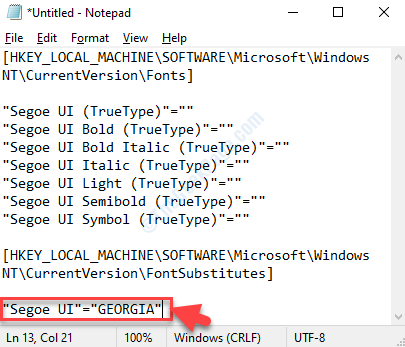
*Notă: Pentru a verifica modul în sistemul final va arata font, urmați procesul așa cum se arată spre sfârșitul articolului.
Pasul 3: Acum, faceți clic pe opțiunea Fișier din partea de sus și selectați Salvare ca din meniu.,
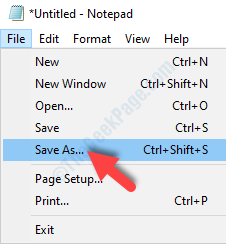
Pasul 4: apoi, selectați Desktop ca locație și mergeți la numele fișierului și denumiți-l ORICE după alegerea dvs. urmată de .reg în cele din urmă, dar în ghilimele duble.
de exemplu, l-am numit ca, „modificați fontul implicit al sistemului.reg”.
lăsați câmpul Salvare ca tip așa cum este, adică ca documente Text ( * .txt) și apăsați butonul de salvare de mai jos.
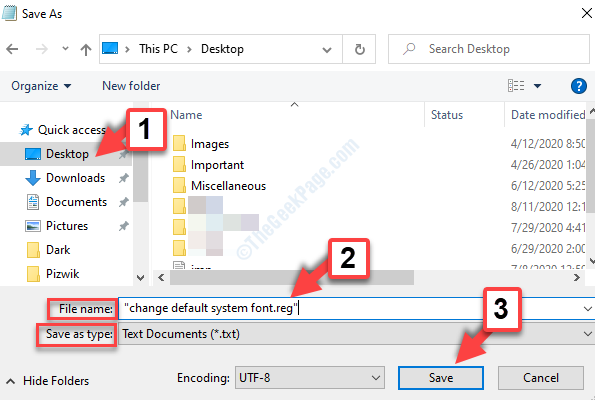
Pasul 5: Acum, du-te la salvat .fișierul reg pe desktop, faceți dublu clic pentru a-l rula și faceți clic pe da pe promptul UAC pentru a continua., Apăsați din nou DA pe următorul prompt pentru a confirma efectuarea modificărilor.
asta este. Deci, acesta este modul în care puteți schimba fontul implicit al sistemului în computerul Windows 10 prin registru.
cum să verificați ce Font doriți să utilizați ca Font de sistem
Pasul 1: acum, în Notepad, accesați opțiunea Format din partea de sus. Faceți clic pe el și selectați Font din meniu.