Rezumat :
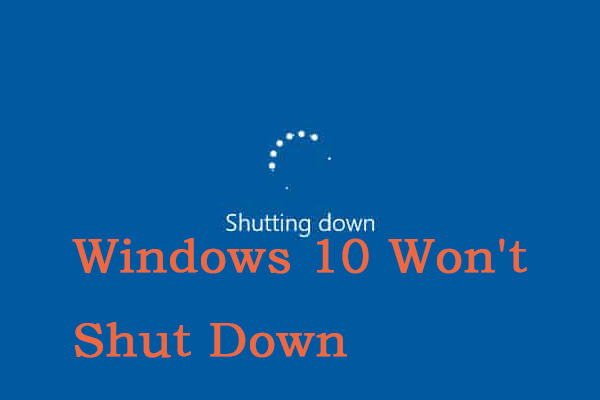
Windows 10 nu se închide? Cercetările indică faptul că actualizarea anormală a Windows, fișierele de sistem și chiar pornirea rapidă sunt principalele cauze. S-ar putea să nu știi cum să-l repari. Din fericire, acest articol oferă soluții 8 pentru a remedia Windows 10 nu se va închide., Citiți această postare de la MiniTool pentru a obține soluțiile.
de CE Windows 10 nu se va opri
un computer nu se va opri este ca un copil care refuză să adoarmă. Dacă nu luați măsuri acum, consumul hard disk-ului computerului și al procesorului este ridicat.

Ce cauza Windows 10 nu se închide?, Iată câteva motive pentru această situație:
- upgrade Windows
- pornire Rapidă
- Windows fișiere de sistem
- Nedorite care rulează aplicații de pornire
- bara De activități nu este de lucru
Apoi, eu va introduce 8 soluții utile pentru a repara erorile de Windows 10, nu se închide complet în detalii.,
cum să remediați Windows 10 nu se va opri
- forța de închidere
- dezactivați pornirea rapidă
- asigurați-vă că aveți cea mai recentă versiune Windows 10
- reparați fișierele de sistem Windows
- utilizați promptul de comandă
- aplicații de Control care pornesc automat
cum să remediați Windows 10 nu se va opri?deși este o problemă foarte frustrantă și obișnuită, de obicei nu este dificil de rezolvat., Înainte de a începe, verificați dacă Windows 10 nu se va închide este cauzat de procesul de actualizare.în mod normal, o actualizare Windows poate dura câteva minute sau chiar ore. Deci, vi se sugerează să așteptați 3 ore în jur când Windows update este cauza principală a problemei dvs.
dacă timpul a expirat și Windows 10 încă se blochează la închidere sau Windows 10 nu procesează deloc nicio actualizare, încercați următoarele soluții.
soluția 1: închiderea forțată
închiderea forțată este soluția cea mai simplă și cea mai fezabilă., Iată cum puteți face acest lucru:
Pasul 1: Apăsați și mențineți apăsat butonul de pornire până când computerul este oprit.pasul 2: scoateți toată puterea (bateria/cablul de alimentare / deconectați cablul de alimentare) timp de 5-10 minute.Pasul 3: Porniți computerul și încercați să îl opriți în mod normal.
Soluția 2: dezactivați pornirea rapidă
pornirea rapidă este un mod de pornire al Windows 10. Un computer cu Windows 10 fast startup rulează cu 30% mai rapid decât un computer cu Windows 7 normal boot, cu condiția să aibă aceeași configurație hardware.,
de fapt, pornirea rapidă este o combinație între modul de repaus Microsoft și funcția de deconectare. Dar uneori poate interfera cu procesul de închidere, prin urmare Windows 10 nu se va închide complet. Iată cum puteți dezactiva pornirea rapidă:
Pasul 1: Deschideți „panoul de control” și căutați „opțiuni de alimentare” și alegeți „Opțiuni de alimentare”.pasul 2: din panoul din stânga, alegeți „Alegeți ce fac butoanele de alimentare”.
Pasul 3: alegeți „Modificați setările care nu sunt disponibile în prezent”.,
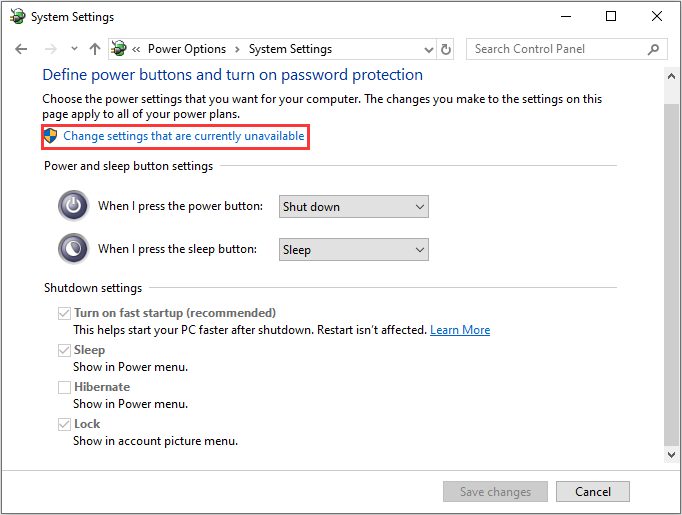
Pasul 4: Asigurați-vă că caseta înainte de a „Transforma pe fast startup” este bifată, apoi faceți clic pe „Salvați modificările” și închideți fereastra.
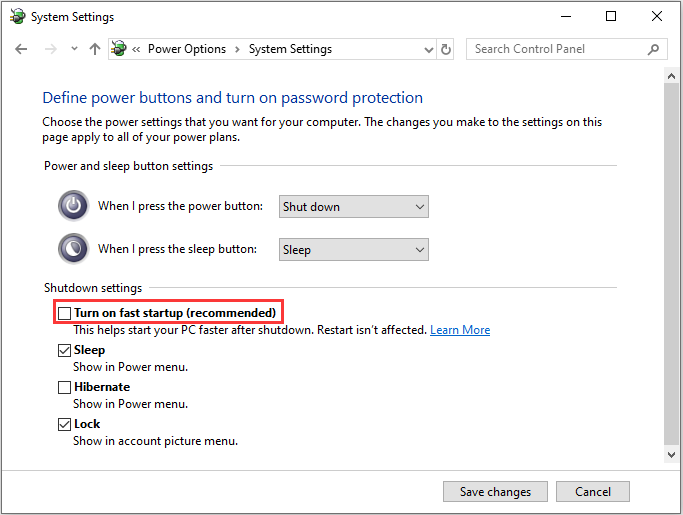
Soluția 3: Asigurați-vă că Aveți cea mai Recentă Versiune de Windows 10
este întotdeauna o idee bună să aveți cea mai recentă versiune de Windows 10. Microsoft îl folosește întotdeauna pentru a trimite noi actualizări și remedieri la probleme comune, astfel încât să putem începe întotdeauna depanarea verificând actualizările.,dacă sunteți interesat de modul de detectare a unei potențiale erori de bază de date Windows update, puteți citi această postare: Top 5 moduri de a detecta o potențială eroare de bază de date Windows Update detectată.pentru a verifica dacă există actualizări pe care le puteți face, urmați acești pași:
Pasul 1: Faceți clic pe „Setări” din meniul start și faceți clic pe „actualizări & securitate”.pasul 2: Alegeți ” Windows Upgrade „din panoul din stânga și faceți clic pe butonul” Verificați actualizările”, apoi computerul va verifica, descărca și instala orice actualizări găsite.,
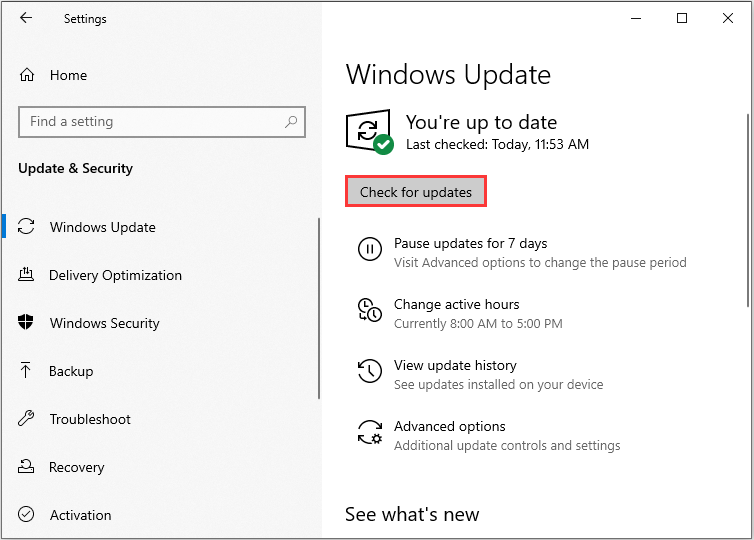
Dacă actualizarea este obtinerea blocat sau nu funcționează, puteți citi acest post: Cum de a Repara erorile de Actualizare Blocat Erori sau utilizați depanatorul pentru a repara erorile de Windows 10 nu se închide după creatorilor de actualizare. Iată pașii:
Pasul 1: pe tastatură, apăsați simultan tasta „Windows” și tasta „R”, apoi introduceți ” control.exe / nume Microsoft.Depanarea ” în casetă și faceți clic pe „OK”.pasul 2: Alegeți ” Windows Update „și faceți clic pe”rulați depanatorul”.,Pasul 3: Urmați instrucțiunile de pe ecran pentru a remedia problemele.pasul 4: Opriți computerul încă o dată.
acum, Puteți vedea dacă computerul nu se va închide problema devine fix de acum. Poate vă interesează soluțiile 5 pentru a remedia pregătirea Windows blocat în Windows 10.sfat: dacă este necesar, alegeți să încercați depanarea ca administrator și să o aplicați.
soluția 4: reparați fișierele de sistem Windows
după ce ați actualizat Windows-ul, verificați dacă computerul se oprește., Dacă problema persistă, continuați cu următoarea metodă: reparați fișierele de sistem Windows. Uneori, Windows 10 nu se va închide, deoarece fișierele de sistem Windows sunt corupte. Iată pașii:
Pasul 1: pe tastatură, apăsați simultan tasta „Windows” și tasta „R”, apoi introduceți „cmd” și faceți clic pe „OK” pentru a rula ca administrator.
Pasul 2: Tastați comanda „sfc /scannow” și apoi apăsați „Enter”:
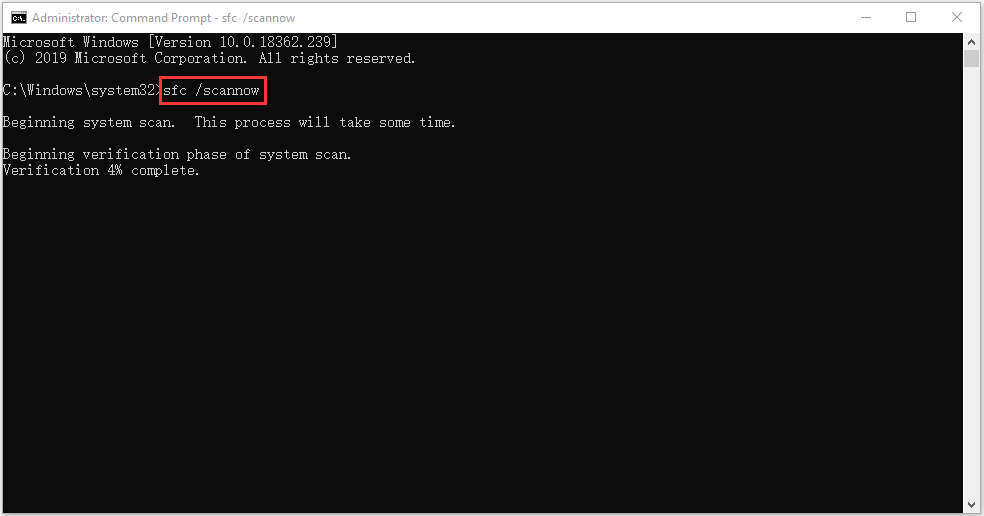
Așteptați cu răbdare până când procesul de verificare 100% completă., Apoi reporniți computerul pentru a vedea dacă Windows 10 nu va închide bucla mai există.
soluția 5: Încercați să închideți computerul folosind promptul de comandă
unul dintre cele mai bune lucruri despre CMD (command prompt) este că puteți solicita direct o închidere forțată care oprește orice aplicații care rulează. Iată pașii:
Pasul 1: În meniul start, introduceți „cmd” și alegeți „Rulați ca administrator”.
Pasul 2: tastați următoarea comandă: „shutdown / p „și apoi apăsați”Enter”.,

computer ar trebui să acum închide imediat, fără a instala sau de prelucrare la orice actualizări.
soluția 6:controlați aplicațiile care pornesc automat
unele aplicații și procese nu pot fi închise cu ușurință atunci când doriți să închideți computerul, aceasta poate fi cauza problemei dvs. de închidere. Este posibil ca aceste aplicații să ruleze automat în pornirea Windows fără permisiunea dvs.deci, aici le putem controla și dezactiva fiecare aplicație care nu este necesară la pornire., Acest lucru va crește, de asemenea, viteza de pornire și viteza de oprire. Iată pașii:
Pasul 1: Apăsați „Ctrl”, „Shift” și „Esc” în același timp pentru a lansa managerul de activități și faceți clic pe „mai multe detalii” pentru a afișa mai multe detalii.
Pasul 2: în interfață, alegeți „Start-up” pentru a deschide fila Start-up.

Pasul 3: Alegeți aplicația care aveți nevoie pentru a controla sau a dezactiva click dreapta pe el, apoi alege „Disable” pentru a dezactiva.,
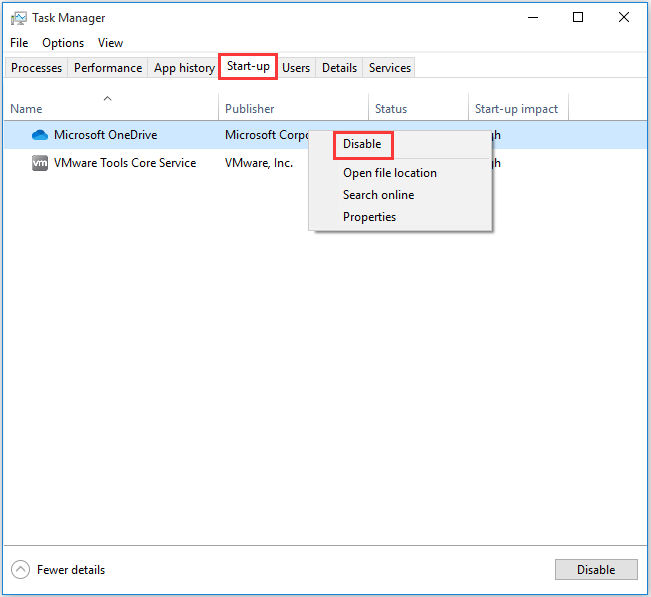
Soluție 7: Opri Windows de Livrare Update de Optimizare
Windows 10 este întotdeauna de a descărca actualizări, de aceea, Microsoft a venit cu acest serviciu, astfel încât, dacă există mai multe Windows 10 mașini pe aceeași rețea, calculatoarele pot face schimb de fișiere de actualizare în loc de a le descărca de pe fiecare calculator.deci, dacă un computer din rețea primește actualizări de la dvs., oprirea nu va avea loc până când transferul de fișiere nu se termină., Vestea bună este că puteți dezactiva această caracteristică, iată cum puteți face acest lucru:
Pasul 1: în meniul Start, faceți clic pe „Setare” pentru a deschide interfața de setare.
Pasul 2: Când intrați în interfața principală, alegeți „Actualizați & securitate”.Pasul 3: acum, în interfață, faceți clic pe” Optimizare livrare ” pentru a continua.
Pasul 4: Dezactivați butonul Permiteți descărcările de pe alte PC-uri pentru a interzice descărcările de pe alte PC-uri.
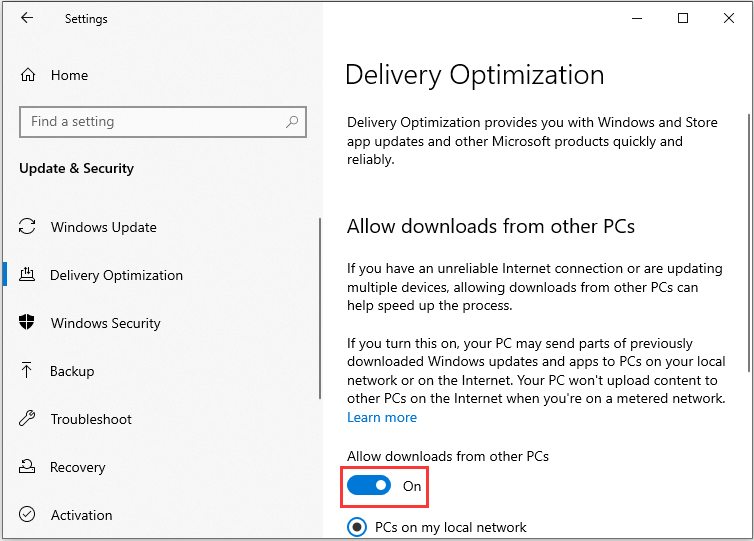
Acum, ați făcut această operațiune de succes.,
soluția 8: efectuați restaurarea sistemului sau recuperarea imaginilor de sistem
Dacă ați creat un punct de restaurare a sistemului sau o copie de rezervă a imaginii sistemului cu instrumente snap-in Windows, puteți încerca să utilizați punctul de restaurare sau fișierul imagine pentru a restaura computerul.
Restaurare sistem
iată pașii pentru restaurarea sistemului:
Pasul 1: În meniul start, căutați panoul de control pentru a lansa „panoul de Control”.
Pasul 2: Tastați ” recuperare „și faceți clic pe” Recuperare ” pentru a continua.,Pasul 3: în această interfață, alegeți „Deschideți restaurarea sistemului” pentru a continua.
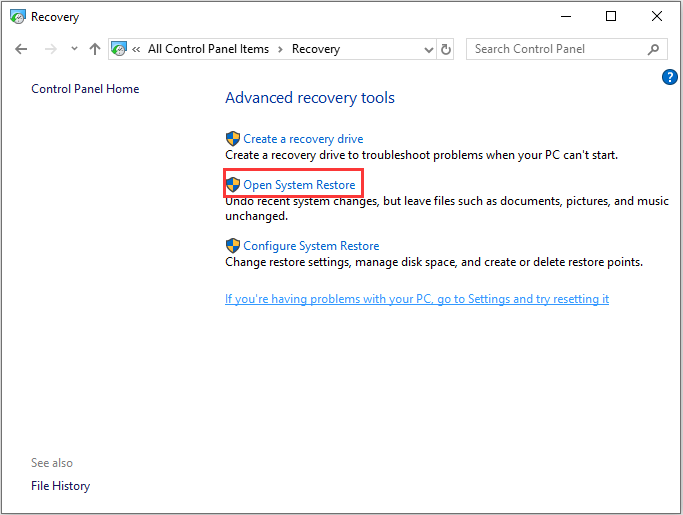
Pasul 4: În a Restaura fișierele de sistem și setările de interfață, puteți să faceți clic pe „Next” pentru a continua.
Pasul 5: alegeți ora pentru a restabili computerul la starea în care se afla înainte de evenimentul selectat și faceți clic pe „Următorul” pentru a continua.
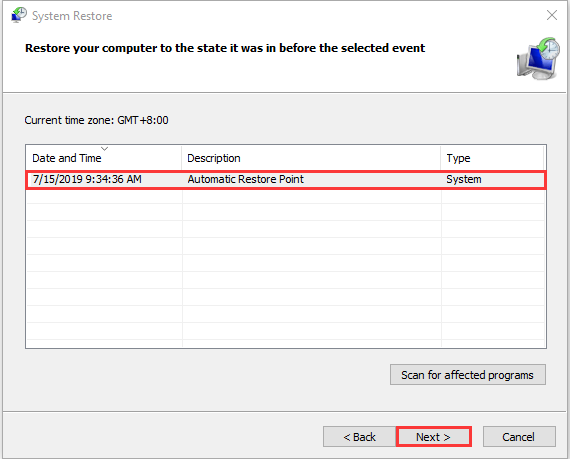
Pasul 6: Aveți nevoie pentru a confirma punct de restaurare și faceți clic pe „Finish”., După terminarea restaurării sistemului, încercați să închideți din nou computerul.
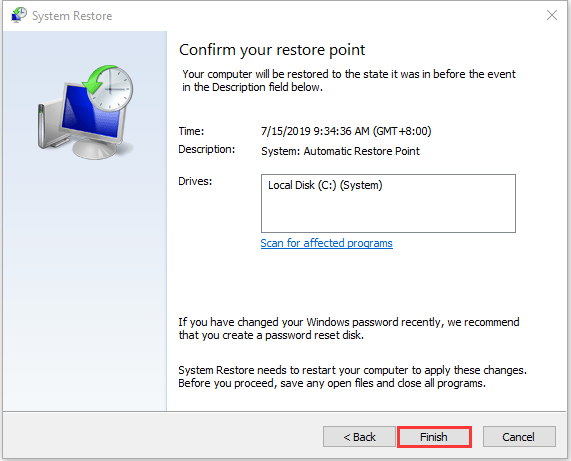
atunci Când sistemul de restaurare, procesul este terminat, puteți inversa computerul la o stare anterioară. Și punctul de restaurare a sistemului vă poate ajuta, de asemenea, să rezolvați unele defecțiuni ale sistemului sau alte probleme.

Ce este un sistem de punct de restaurare și cum de a crea punct de restaurare pentru Windows 10? Această postare vă va arăta răspunsurile.,
Recuperarea imaginilor de sistem
Dacă aveți o copie de rezervă recentă a sistemului Windows 10, reveniți la starea când ați putut închide Windows 10. Iată cum puteți efectua recuperarea imaginilor de sistem.
Pasul 1: în meniul” Start”, Apăsați” shift „și faceți clic pe” restart ” în același timp pentru a intra în WinRE.pasul 2: ar trebui să alegeți ” depanare „în” Alegeți o opțiune”, apoi alegeți”opțiuni avansate”.Pasul 3: alegeți ” System Image Recovery „din” Advanced options ” pentru a obține o fereastră nouă.,pasul 4: Alegeți cea mai recentă imagine de sistem sau o copie de rezervă a imaginii care permite oprirea Windows 10. Apoi faceți clic pe”Următorul”.pasul 5: Urmați instrucțiunile pentru a restabili PC-ul. Când apare o fereastră de avertizare pentru formatare în timpul procesului, trebuie să faceți clic pe „Da”.

de a Primi imaginea de sistem restore nu a reușit mesaj de eroare în Windows 10? Acest post vă arată soluții complete pentru a remedia problema pe 3 cazuri comune.
iată câteva soluții eficiente pentru Windows 10 nu se va închide., Încercați-le dacă aveți această problemă și partajați-o pe Twitter pentru a anunța mai multe persoane.Faceți clic pentru a tweet
este timpul să remediați Windows 10 nu se va închide cu aceste soluții. Toate aceste soluții sunt ușor și de ajutor, acum Puteți alege o modalitate buna de a remedia problema. Dacă aveți întrebări și sugestii, vă rugăm să ne contactați prin intermediul sau lăsați un comentariu.