Nylig, ble jeg spurt om dette spørsmålet:
Er det mulig å sette noe sånt som en timer på .ppt lysbilder som viser tid telle ned?
Det er mulig og det finnes flere måter å gjøre det på. Noen måter er mer kompliserte enn andre.
jeg foretrekker å bruke noe som er enkle, raske å lage og lett å redigere.
Klikk på 20 Sekund Tidtakere for å laste ned 7 maler .,
jeg har også satt sammen fire trinn-for-trinn veiledning for å lage svært enkle tidtakere, som du kan bruke med dine presentasjoner.
Deler av Skjermen
animasjon bånd og animasjon ruten er både svært viktig og vil bli brukt hyppig når du gjør tidtakere. På animasjon båndet du vil også se to bokser kalt animasjon varighet og animasjon forsinkelse. Uten disse funksjonene, er det ikke ville være mulig å opprette disse tidtakere. Ta en titt på skjermbildet nedenfor hvis du ønsker å se hvor de er plassert på skjermen.,
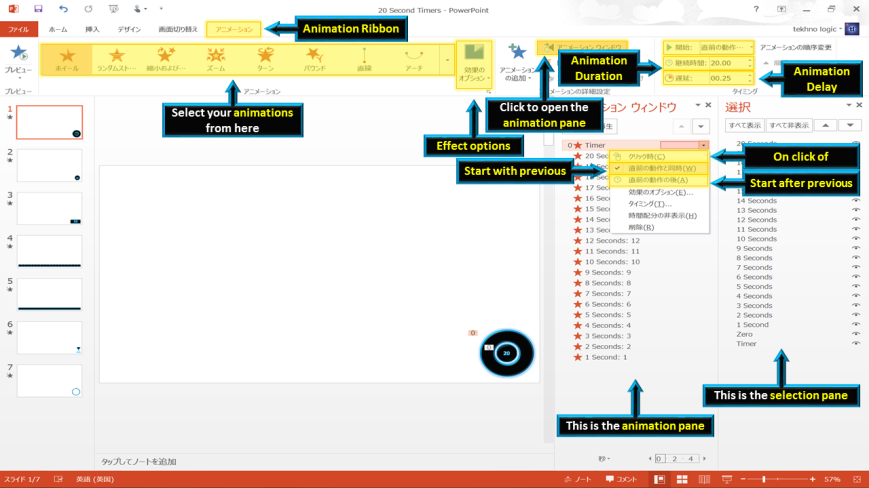
Det utvalget ruten er også en svært viktig del av PowerPoint. Bildet under viser deg hvor du kan finne på menu på hjem-båndet for å åpne utvalget ruten.

Fire forskjellige måter å lage en timer i PowerPoint.,
Hvordan å lage et hjul timer i PowerPoint
Trinn En: legg Inn en doughnut form og endre sin størrelse, fylle farge, linje farge, og legg til eventuelle ønskede effekter.
Steg To: Velg form og tilordne den en exit (red) animasjon. Gå til animasjoner båndet og velg hjulet animasjon.
Trinn Fire: Åpne animasjon-ruten, og velg start med tidligere. En null (0) vises ved siden av animasjon. Dette betyr at animasjonen vil starte automatisk når lysbildet vises.,
Trinn Fem: Start din presentasjon. Din timeren vil starte automatisk og hjulet vil begynne å forsvinne.
Hvordan å lage en bar timer i PowerPoint
Trinn En: legg Inn en avrundet rektangel og endre sin størrelse. Jeg valgte en høyde på 1 cm og en bredde på 30 cm.
Steg To: På format-båndet, klikker du på juster objekter og velg å justere objekter center (med rett til å skyve alternativet er avmerket).,
Trinn Tre: Endre fyllfarge, line-color og noen ønskede effekter.
Trinn Fire: Kopi form. Endre fyllfarge, men beholde samme linje farge. Stable den nye formen over den opprinnelige form.
Trinn Fem: Gå til animasjon båndet, og velg avslutt (red) animasjon kalt tørke. Klikk på effekten alternativer for å endre retning av animasjonen. Velg fra venstre.
Trinn Seks: Åpne animasjon-ruten, og velg start med tidligere., En null (0) vises ved siden av animasjon. Dette betyr at animasjonen vil starte automatisk når lysbildet vises.
Åtte Trinn: Start din presentasjon. Din timeren vil starte automatisk og fargen på linjen vil vises for å endre fra venstre.
Hvordan å lage et timeglass timer i PowerPoint
Trinn En: legg Inn en likebent trekant og endre sin størrelse, fylle farge, linje farge, og legg til eventuelle ønskede effekter.
Steg To: Kopiere form og rotere det., Klikk på rotere objekter og velg vend loddrett.
Trinn Tre: Flytte figuren slik at begge punktene i trekanten møtes. Endre fargen på øvre trekanten.
Trinn Fire: Velg den øvre trekanten og gå til animasjon båndet. Velg vekt (gul) animasjon kalt fyllfarge. Klikk på effekten valg og velg farge på den nedre trekanten. Endre animasjon varighet fra 02:00 (2 Sekunder) til 20:00 (20 Sekunder).
Trinn Fem: Velg den nedre trekanten og gå til animasjon båndet., Velg vekt (gul) animasjon kalt fyllfarge. Klikk på effekten valg og velg farge på den øvre trekanten. Endre animasjon varighet fra 02:00 (2 Sekunder) til 20:00 (20 Sekunder).
Trinn Seks: Åpne animasjon-ruten, og velg start med tidligere for både animasjoner. En null (0) vises ved siden av den første animasjonen. Nummer ikke vil bli vist ved siden av den andre animasjon. De som vil skje på samme tid.
Syv Trinn: Start din presentasjon., Din timeren vil starte automatisk og fargen fra den øvre trekanten vil endre, og vises i den nedre trekanten som om det var en time glass.
Hvordan å lage en numerisk nedtellingstidtaker i PowerPoint
Trinn En: legg Inn en form og endre sin størrelse, fylle farge, linje farge, og legg til eventuelle ønskede effekter. I videoen har jeg brukt en sirkel, men du kan bruke hvilken som helst form.
Circles, Rectangles and Diamonds are common shapes for a timer. However, you could also use a thought bubble (cloud callout) to show how much thinking time there is, or a speech bubble (oval callout) to show how long someone should speak for.
Steg To: Sett inn tekst i formen. Klikk på figuren, og deretter gå til sett inn-båndet., Klikk på trekke horisontal tekst-boksen, og klikk deretter på formen igjen. En markør vises. Skriv inn nummer 20 og formatere tekst ved å velge tekststørrelse og-farge. Slette 20 og erstatte den med 0. (Grunnen til å gjøre dette på er å sørge for at doble sifre passer i formen.)
Trinn Tre: Kopiere form flere ganger. Hvis du gjør en 20 sekunders-tidtaker, må du kopiere formen 20 ganger. Den enkleste måten å gjøre dette på er å holde nede CTRL-tasten og trykk på D for 20 ganger. Dette dupliserer form 20 ganger., (Hvis du holder nede D i stedet for å trykke på den 20 ganger, det er mer vanskelig å bedømme hvor mange kopier du har gjort.)
Trinn Fire: Endre navn på figurer i utvalget ruten, slik at de er enklere å gjenkjenne.
Trinn Fem: Flytt former og endre navn på dem. Endre alle sirklene merket 0 20, 19, 18, 17, 16, 15 etc.
Trinn Seks: Velg alle former og gå til animasjon båndet. Velg avslutt (red) animasjon kalt forsvinner (forsvinner)., Åpne animasjon ruten og sørge for at animasjonene er i synkende rekkefølge. (20, 19, 18, 17, 16, 15 etc.) Hvis de ikke er det, bare dra dem til å flytte dem opp på listen.
Trinn Seven: Når du høyre-klikker på en animasjon i animasjon-ruten har du tre valg.
- ved å klikke På – Du må klikke med musen for animasjonen til å skje.
- Start med tidligere – en animasjon som skjer på samme tid som animasjon før det., Hvis det ikke er noen animasjoner før det, så vil animasjon bli automatisk når lysbildet vises.
- Start etter forrige – animasjonen vil ikke skje før animasjonen før det er fullført.
Alternativ 3 fungerer godt hvis du bare har den numeriske timer. Antall 20 vil være den første animasjon, velger du start med tidligere. 0 vises ved siden av det og vil animasjon bli automatisk. Med alle de følgende animasjoner velg start etter forrige og angi animasjon forsinkelse til 01:00 (1 sekund).,
This mean the first animation will be automatic, the second animation will be one second later (+1 second delay), the third animation will be two seconds later (+1+1 seconds delay) and the fourth animation will be three seconds later (+1+1+1 seconds delay).
Alternativ 3 ikke fungerer godt hvis du kombinerer en numerisk countdown med et hjul timer eller en bar timer.
I dette tilfellet bruker du alternativ 2 og sørg for at du velger start med tidligere for alle animasjoner. Eksemplet videoen viser alternativ to.
Nummer 20 er den første animasjonen. Angi animasjon forsinkelse til 00.25 (25 centiseconds eller en 1/4 av et sekund).
(Hvis den første animasjonen er satt til å 00.,00, du kan ikke se antall 20 når telefonen starter)
Nummer 19 er det andre animasjon. Angi animasjon forsinkelse til 01.25 sekunder (1 sekund og en 1/4 av et sekund).
Nummer 18 er den tredje animasjon. Angi animasjon forsinkelse til 02.25 sekunder (2 1/4 sekunder).
Nummer 17 er den fjerde animasjon. Angi animasjon forsinkelse til 03.25 sekunder (3 1/4 sekunder).
Nummer 16 er den femte animasjon. Angi animasjon forsinkelse til 04.25 sekunder (4 1/4 sekunder).,
Although you have told PowerPoint to start all the animations at the same time with option 2, by making the delay progressively bigger for each animation you create a 1 second delay between each animation.
(Hvis 0 ikke trenger en animasjon, må du fjerne det.)
Trinn Åtte: Stable alle sirkler oppå hverandre, med 20 øverst og 0 på bunnen. Du kan gjøre dette ved å flytte hver sirkel med musen, eller du kan justere objekter. Velg alle objekter og gå til format-båndet. Velg å justere objekter og klikker på å justere objekter center etterfulgt av å justere objekter midten (med rett velg objekter alternativet er avmerket.) Alle former vil nå bli stablet oppå hverandre.,
Trinn Ni: Dra en boks rundt alle figurene med musen for å flytte dem. Hvis du klikker på topp form, vil du bare flytte den øverste figuren. Flytte nedtelling til der du ønsker å plassere den på lysbildet.
Ti Trinn: Start din presentasjon. Din timeren vil starte automatisk og tallene vises til nedtelling fra 20 til 0.
Ekstra Tips
Opprette lenger tidtakere
animasjon varighet er brukt til sykling, bar og time-glass tidtakere., Animasjonen varighet er angitt i sekunder, slik:
En ett-minutts timer = 60 sekunder
En to-minutters timer = 120 sekunder
En tre-minutters timer = 180 sekunder
En fire-minutters timer = 240 sekunder
En fem-minutters timer = 300 sekunder
Endre animasjonen varigheten til et større tall for å opprette en lengre timer.
maksimalt antall som kan skrives inn i animasjon varighet-boksen på animasjon båndet er 59 sekunder.
Dette er ikke et problem. Åpne animasjon ruten., Høyre-klikk på ditt animasjon og velg timing. I timing dialogen kan du endre animasjon varighet sette opp til 10 minutter.
Automatisk Overganger
Når nedtellingstidtakeren er ferdig, kan du flytte til neste lysbilde ved å manuelt (med musen eller tastaturet) eller ved å bruke automatisk overganger.
Ta en titt på skjermbildet nedenfor hvis du vil se et eksempel på den automatiske overgangen innstillinger. Hvis nedtellingstidtakeren er i 20 sekunder, slå den automatiske overgangen til 20 sekunder.,
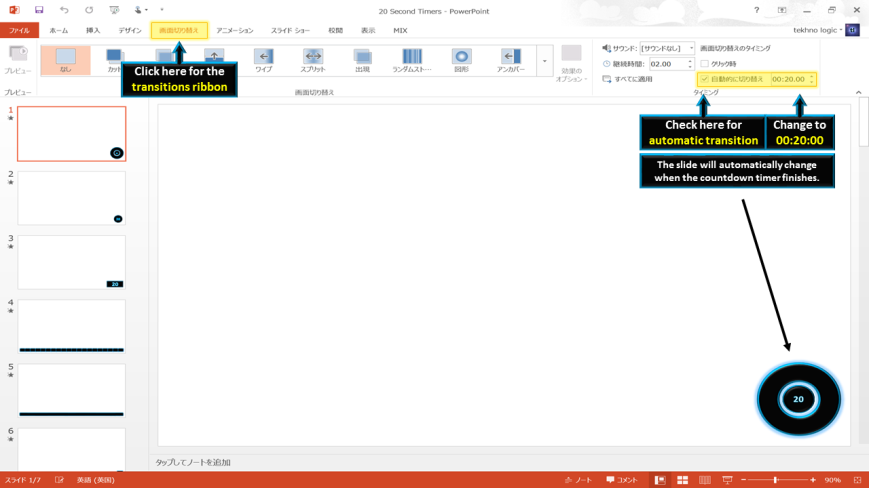
Kontakt tekhnologic hvis du har flere spørsmål.
Du kan også liker å lese:

En artikkel om en tidtaker som jeg opprettet for å spille Nedtelling i klasserommet. En tilpasning av et TV-program hvor studentene har 30 sekunder å omorganisere bokstaver for å forme et ord.,

En artikkel om video tidtakere. PowerPoint tidtakere som har blitt eksportert til video, slik at de lett kan bli satt inn i presentasjoner.
Du kan også liker å se disse videoene:
Det er ikke en ny teknikk for å bruke animasjoner og animasjon forsinkelse for å skape tidtakere. Faktisk, det er flere tutorials allerede tilgjengelig, og for å skape den enkleste tidtakere mulig, de alle har lignende design., Jeg håper at fra tutorials som jeg har produsert vil du ha lært mer om å duplisere objekter, justere objekter, arbeider med animasjon ruten og utvalget ruten, og åpner timing dialog.
Hvis du er ute etter mer informasjon om å produsere tidtakere, disse videoene kan være nyttig.
Dette er en video tutorial produsert av howtech.Office. Det viser deg hvordan å lage et hjul animasjon timer med en numerisk nedtelling.
Dette er en video tutorial produsert av Eugene O’Loughlin., Det viser deg hvordan å lage en bar timer eller en numerisk nedtellingstidtaker.
Dette er en video tutorial produsert av Dave Foord. Den viser deg hvordan du kan kopiere og lime inn tidtakere inn nye presentasjoner.